Tres formas de acceder al menú de opciones de inicio de Windows 8 o 10

Windows 8 y 10 consolidan varias opciones de inicio en una sola pantalla llamada el menú "Opciones avanzadas". Este menú proporciona acceso a herramientas de reparación y opciones para cambiar el comportamiento de inicio de Windows, como habilitar la depuración, iniciar en modo seguro y abrir en un entorno de recuperación.
Nota : estamos mostrando capturas de pantalla de Windows 10 en este artículo, pero el proceso es prácticamente el mismo en Windows 8. Señalaremos cualquier diferencia.
Lo que puede hacer en el menú de Opciones avanzadas
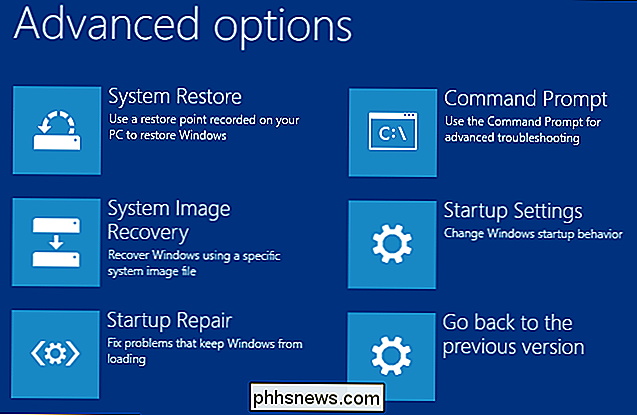
El menú "Opciones avanzadas" proporciona una serie de acciones que puede realizar para solucionar problemas o reparar su PC:
- Restaurar sistema: Inicia la utilidad Restauración del sistema, que le permite corregir ciertos tipos de fallos y errores restaurando sus configuraciones, controladores y aplicaciones a un punto de restauración creado anteriormente. Consulte nuestra guía para usar Restaurar sistema para obtener más información.
- Recuperación de imagen del sistema: Le permite restaurar una imagen de respaldo de su PC. Consulte nuestra guía sobre restauración de copias de seguridad de imágenes del sistema en Windows para obtener más información.
- Reparación de inicio: Inicia la herramienta de reparación de inicio integrada de Windows, que intenta solucionar automáticamente los problemas de inicio. Consulte nuestras guías para solucionar problemas de inicio con la herramienta de reparación de inicio de Windows y sobre qué hacer cuando Windows no arranca para obtener más información.
- Símbolo del sistema: Reinicia su PC y carga una ventana de símbolo del sistema para solucionar problemas .
- Configuración de inicio: Le permite acceder a modos y herramientas de inicio alternativos, como Modo seguro, Modo de video de baja resolución y registro de arranque.
- Volver a la versión anterior: le permite desinstalar Windows y volver a degradar a la versión anterior que estaba usando, siempre y cuando se haya actualizado en los últimos 30 días. Consulte nuestra guía para desinstalar Windows 10 y degradar a Windows 7 u 8.1 para obtener más información.
Después de elegir la mayoría de estas opciones, Windows se reinicia y luego carga en el modo (o inicia la herramienta) que seleccionó.
Y Ahora que sabe para qué puede usar el menú "Opciones avanzadas", echemos un vistazo a cómo llegar a él.
Opción uno: Mantenga presionada la tecla Shift mientras hace clic en Restart
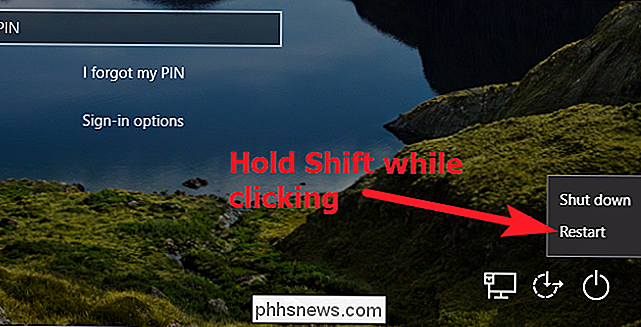
Si su PC puede iniciar Windows normalmente, puede acceder al menú "Opciones avanzadas" rápidamente manteniendo presionada la tecla Mayús mientras hace clic en la opción "Reiniciar". Puede hacerlo en la pantalla de inicio de sesión (que se muestra arriba) o en el menú Inicio (que se muestra a continuación).
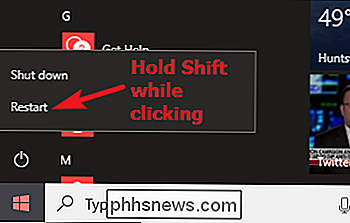
Cuando hace esto, su PC no se reinicia inmediatamente. En cambio, muestra un menú que le permite continuar en su sesión de Windows, acceder a herramientas de solución de problemas o apagar su PC. Haga clic en el botón "Solucionar problemas".
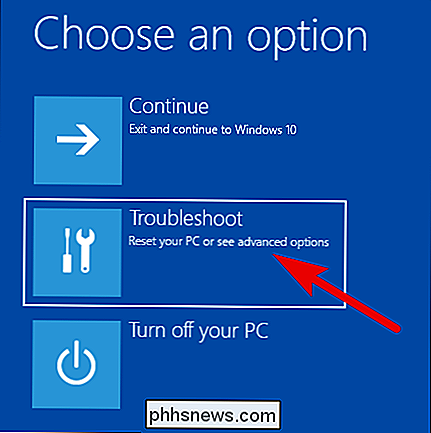
En la pantalla "Solución de problemas", haga clic en el botón "Opciones avanzadas".
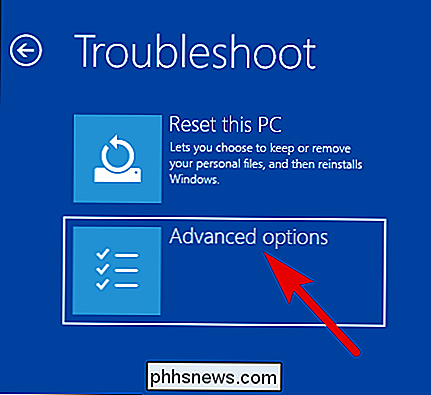
Y, finalmente, llegará al menú "Opciones avanzadas".
RELACIONADO: Cómo crear y utilizar una unidad de recuperación o un disco de reparación del sistema en Windows 8 o 10
Tenga en cuenta que si su PC no puede iniciar Windows normalmente dos veces seguidas, debería mostrarle automáticamente el menú "Opciones avanzadas". Si no es así, puede intentar arrancar su PC con una unidad de recuperación USB.
Opción dos: utilice la aplicación de configuración
Si desea pasar por algunos aros adicionales en lugar de presionar Shift + Reiniciar , también puede abrir el menú "Opciones avanzadas" a través de la aplicación de configuración. Presione Windows + I para abrir la aplicación de Configuración y luego
Haga clic en la opción "Actualizar y Seguridad".
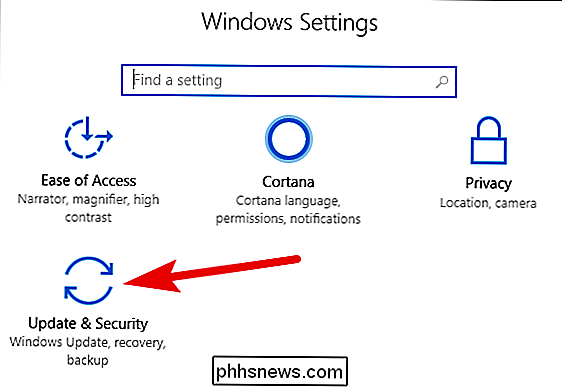
En el panel izquierdo, cambie a la pestaña "Recuperación". En el panel derecho, desplácese un poco hacia abajo y luego haga clic en el botón "Reiniciar ahora" en la sección "Inicio avanzado".
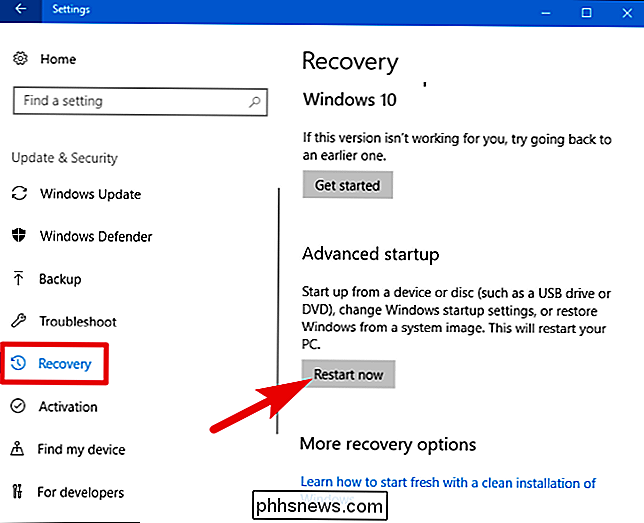
Si usa Windows 8, en su lugar, cambiará a la pestaña "General". y luego haga clic en el botón "Reiniciar" en la sección "Inicio avanzado".
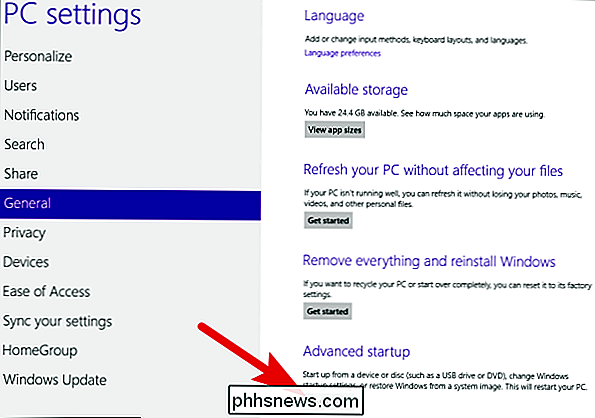
Opción tres: Emita un comando con PowerShell (o el símbolo del sistema)
RELACIONADO: Cómo escribir un script por lotes en Windows
También puede acceder al menú "Opciones avanzadas" emitiendo un comando simple usando PowerShell o el Símbolo del sistema. Vamos a usar PowerShell aquí, pero es exactamente el mismo comando de cualquier manera. También podría crear una secuencia de comandos por lotes con este comando, para que pueda acceder al menú "Opciones avanzadas" en el futuro más fácilmente.
Inicie PowerShell como administrador pulsando Windows + X y luego haciendo clic en la opción "Windows PowerShell (Administrador)" en el menú de Power User.
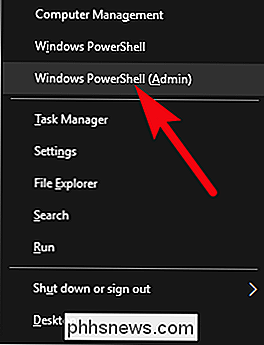
En el indicador, escriba (o copie y pegue) el siguiente comando, y luego presione Enter :
shutdown.exe / r / o
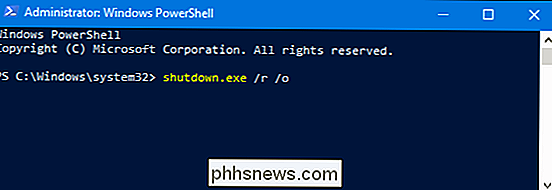
Aparece un mensaje que le advierte que va a cerrar la sesión.
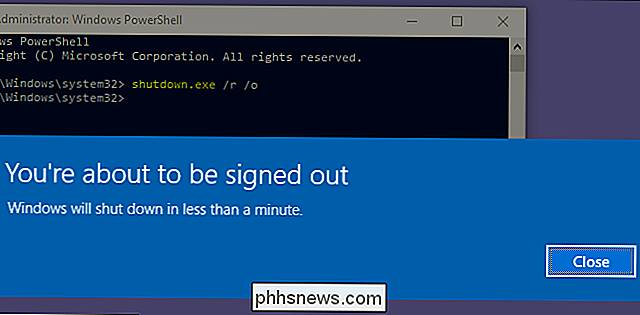
Windows se reinicia automáticamente aproximadamente un minuto después y lo envía a "Opciones avanzadas". "Menú.

Qué es diferente sobre el Panel de control de Windows 10, hasta ahora
Mucho está cambiando en Windows 10. El principal de ellos es un movimiento impulsado desde el antiguo Panel de control que todos conocemos tan bien, a la nueva apariencia, configuración táctil. Hoy, queremos analizar qué cambia de Windows 8.1 a 10. Microsoft está haciendo cambios sustanciales en la interfaz de Windows 10 y, aunque el Panel de Control sigue vivo y bien, parece que la escritura está en la pared.

Cómo evitar que Skype haga todo lo demás Tan tranquilo
Lanzas Skype y de repente todo en tu computadora es radicalmente más silencioso. Si bien es genial para garantizar que no arruines tus videoconferencias con música, también puede ser perjudicial cuando silencia los sonidos que necesitas escuchar. Sigue leyendo mientras solucionamos el problema del silenciamiento de Skype.



