Cómo supervisar cambios de archivos y carpetas en Windows

Si alguien más está usando su computadora o si necesita ver qué cambios se hicieron en sus archivos y carpetas durante un tiempo específico, puede utilice la práctica aplicación FolderChangesView de Nirsoft. Nirsoft es un gran proveedor de software gratuito que produce pequeñas herramientas increíbles para su PC, y la mejor parte es que nunca combinan crapware con sus programas como muchos otros proveedores de software.
¿Qué es la vista de cambios de carpetas?
FCV es una pequeña utilidad independiente creada por Nirsoft Labs que facilita el monitoreo de las carpetas de unidades de disco enteras en busca de cualquier cambio. Le proporcionará una lista completa de todos los archivos que se han modificado, creado o eliminado durante el tiempo en que se está supervisando la carpeta. Además de permitir el monitoreo de unidades locales, FCV también le permite monitorear unidades que se están compartiendo a través de una red si tiene "Permisos de lectura".
Descargando la herramienta
Una vez que esté listo para comenzar, necesitará descargue la utilidad FolderChangesView del sitio web de Nirsoft. Simplemente desplácese hasta la parte inferior de la página y descargue el archivo comprimido que contiene un archivo ejecutable independiente. Una vez que haya descargado el programa, cree una carpeta en el escritorio llamada FCV (o donde quiera colocarla) y luego extraiga los contenidos en la carpeta.
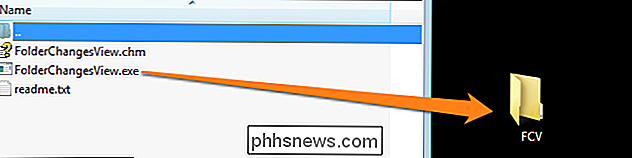
Iniciar y usar la vista de cambios de carpetas
Dado que FCV es un aplicación independiente, no se requiere instalación. Todo lo que necesita hacer es abrir la carpeta donde están los archivos extraídos y hacer doble clic en el archivo "FolderChangesView.exe". Recuerde que puede necesitar permitir que la aplicación se ejecute haciendo clic en el botón "Ejecutar" en la ventana "Advertencia de seguridad".
Una vez que haya abierto el programa, deberá seleccionar la carpeta que desea supervisar, y luego presione el botón "OK". Una vez que presiona "Aceptar", la utilidad comenzará a monitorear automáticamente su carpeta y las subcarpetas de acuerdo con los parámetros que defina. Para este ejemplo, elegiremos monitorear la carpeta "Descargas" en Windows. Haga esto cambiando la carpeta de destino como se muestra en la imagen siguiente.
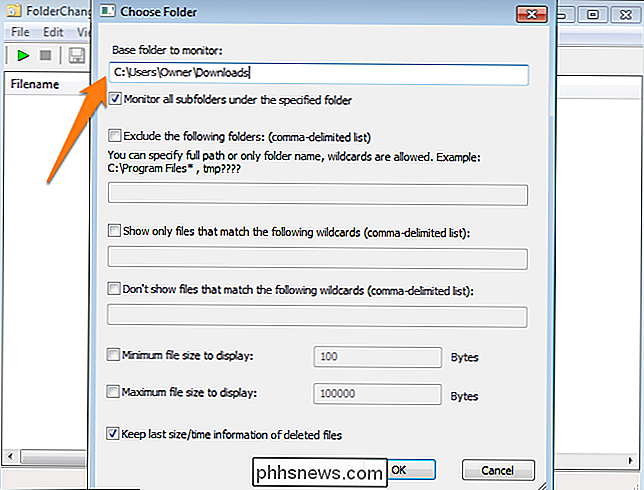
Una vez que haya seleccionado una carpeta para monitorear, también puede elegir editar los parámetros de monitoreo cambiando cualquier otra configuración que se muestra en la captura de pantalla. No los usaremos por ahora, pero puedes experimentar con ellos más adelante. Estas configuraciones no alterarán ningún archivo en su computadora, por lo que no tendrá que preocuparse por estropear nada ingresando la configuración "incorrecta".
¡Haga algunos cambios!
Ahora que hemos definido qué carpeta será monitoreada , es hora de hacer un cambio o dos para ver la forma en que se muestra la información. Para este ejemplo, eliminaré un archivo de la carpeta, agregaré una nueva carpeta y moveré los archivos existentes a esta nueva carpeta.
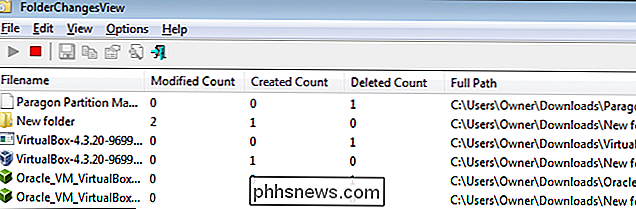
Los cambios que se realizaron en la carpeta "Descargas", que fueron monitoreados por FCV son:
- "Paragon Partition Ma ..." se eliminó
- "Nueva carpeta" se creó y luego se modificó (la modificación provino del cambio de nombre)
- "VirtualBox-4.3.20-9699 ..." se eliminó y se creó. Esto indica que el archivo se movió porque se creó en la "Nueva carpeta" y se eliminó de la carpeta original "Descargas".
- "Oracle_VM_VirtualBox ..." tuvo los mismos cambios que el archivo anterior porque también se movió.
¿Qué información se muestra?
La utilidad le proporcionará detalles completos sobre cualquier cambio en la carpeta. Si se desplaza hacia la derecha de la ventana de Monitoreo, verá detalles sobre el archivo que incluyen:
- Nombre de archivo
- Conteo modificado
- Recuento creado
- Recuento eliminado
- Ruta completa (ubicación de los archivos pregunta)
- Extensión (las extensiones de los archivos que se registraron en el monitor)
- Propietario del archivo
- Evento de primera vez (Esta columna y la columna al lado le permitirán saber cuándo el primer y el último cambio al archivo se creó. Esto es útil si está trabajando en un documento de Word, por ejemplo, y desea ver cuánto tiempo estuvo en uso el archivo).
- Última Hora Evento
- Tamaño de Archivo
- Tiempo Modificado (Esto es diferente de # 8 y 9 ya que le dice cuando los atributos de los archivos, el nombre y otros detalles fueron modificados en lugar de cuando fue accedido.
- Hora de Creación
- Atributos
Si desea ver toda esta información sobre un solo archivo en una ventana en lugar de tener que desplazarse hacia un lado, puede hacer clic derecho en cualquier entrada y luego presionar "Propiedades". (NO Propiedades del archivo) )
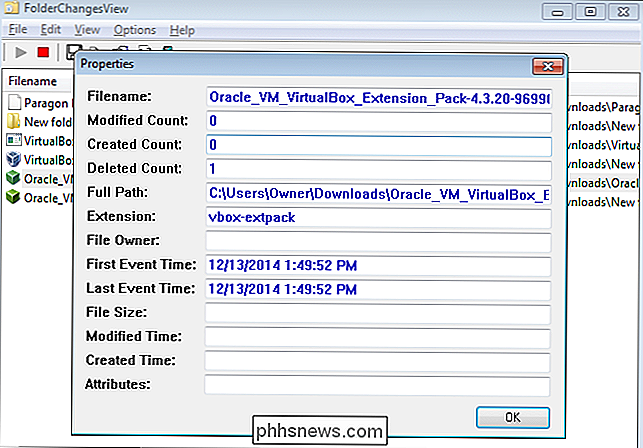
Recopilación
Ahora que ya sabe cómo monitorear los cambios de archivos en su PC, nunca tendrá que preguntarse qué estaba haciendo la gente en su computadora otra vez. También puede rastrear cualquier cambio que pueda haber sido realizado por archivos maliciosos software para rastrearlo y eliminarlo. Siéntase libre de jugar con la configuración y cambiar las carpetas de monitoreo para ver qué sucede. Si alguna vez desea eliminar el programa, es tan fácil como eliminar la carpeta FCV ya que no se requirió instalación. .

¿Por qué algunos adaptadores de CA y fuentes de alimentación hacen ruido?
La mayoría de las veces, nuestros adaptadores de CA y fuentes de alimentación tienden a ser silenciosos, pero ¿qué significa cuando uno hace un lloriqueo? ¿ruido? ¿Deberías preocuparte? La publicación de preguntas y respuestas SuperUser de hoy tiene las respuestas a las preguntas de un lector preocupado.

Cómo hacer que los archivos de audio sean más fuertes
Los archivos de audio de bajo volumen pueden ser inútiles y también muy frustrantes, especialmente si no puede volver a grabar el audio original. Ya sea que se trate de una canción en MP3 que está tratando de escuchar en su computadora portátil o un archivo de audio grabado que no es lo suficientemente alto, aumentar el volumen en casi cualquier archivo de audio puede hacerse fácilmente usando software de edición de audio de escritorio o en línea.En este



