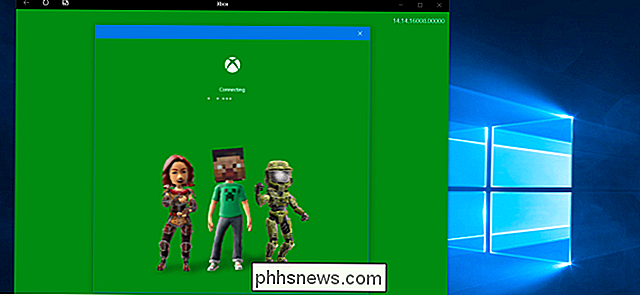Cómo agregar, quitar y personalizar mosaicos en el menú de inicio de Windows 10

Muchas cosas han cambiado con el menú Inicio de Windows 7 a Windows 10. Si se saltó Windows 8, puede estar en un buen ajuste, particularmente cuando se trata de "azulejos" del menú Inicio. Queremos hablar sobre cómo agregarlos, quitarlos y personalizarlos.
RELACIONADO: Conozca el nuevo menú de inicio en Windows 10
Ya le presentamos los principios básicos del nuevo menú de inicio , pero hay bastante más para eso. El menú Inicio tiene lo que comúnmente se conoce como mosaicos. Los mosaicos se pueden agregar, eliminar, cambiar de tamaño y animar. Estos mosaicos animados se conocen como "mosaicos en vivo" y se pueden utilizar para transmitir información útil y pertinente, como titulares, actualizaciones, etc.
Los usuarios de Windows 8.1 sin duda estarán familiarizados con las fichas de inicio y cómo usarlas ellos, pero los usuarios nuevos, es decir, los usuarios que omitieron Windows 8 (actualizando desde Windows 7, Vista o incluso XP), pueden necesitar un poco de ajuste.
Aquí puede ver el nuevo menú Inicio. A la izquierda hay carpetas, configuraciones y accesos directos. A la derecha, están los mosaicos de aplicaciones, que generalmente abren las aplicaciones de la Tienda Windows.
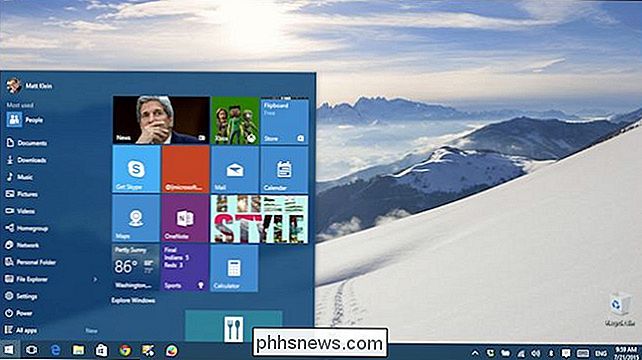
Haz clic derecho en un mosaico y verás opciones, la primera es "Desanclar del Inicio", lo que obviamente eliminará el mosaico del menú Inicio.
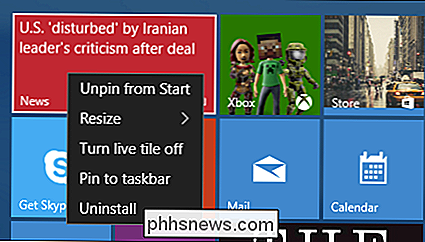
Si desea fijar o repintar una aplicación, haga clic o toque el botón "Todas las aplicaciones", mantenga pulsada la tecla o haga clic con el botón derecho en la aplicación que desee y seleccione "Pin para iniciar".
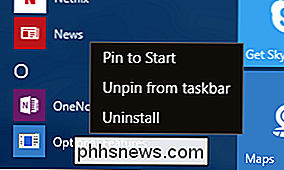
Además de fijar para Comenzar, puede anclar o desanclar desde la barra de tareas y desinstalar la aplicación.
También puede cambiar el tamaño de los mosaicos para que se ajusten mejor a su esquema. Sus elecciones son (generalmente) pequeñas, medianas, anchas y grandes. Es posible que algunos mosaicos no tengan todos esos tamaños disponibles.
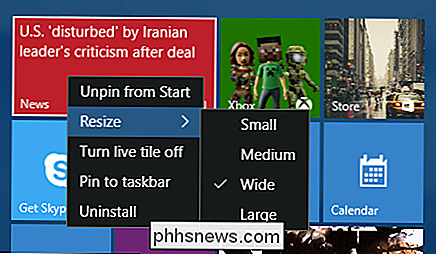
Aquí vemos la diferencia (de la captura de pantalla anterior) entre ancho y grande.
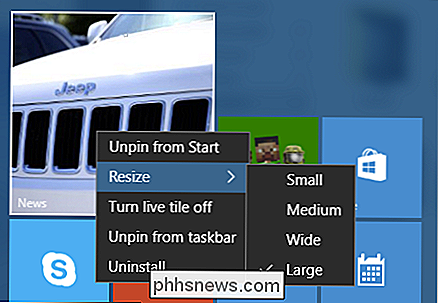
Los mosaicos en vivo pueden ser geniales para algunos, pero para muchos de nosotros el resto " solo una distracción animada llamativa. Puedes desactivar los mosaicos activos, que los convertirán en un mosaico estático.
En el siguiente ejemplo, vemos un mosaico grande y estático que se presionó durante mucho tiempo (como si estuvieras usando una pantalla táctil) para revelar controles táctiles. En la esquina superior derecha, puedes desanclar el mosaico.
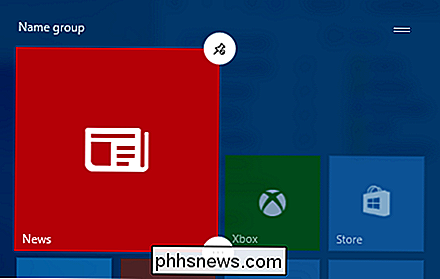
Presiona el botón en la esquina inferior derecha, y tendrás acceso a las otras opciones, que incluyen cambiar el tamaño, mosaico en vivo, pin / unpin de la barra de tareas y uninstall (disponible en "más opciones").
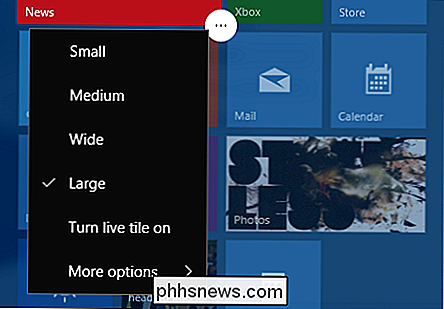
La capacidad de fijar y quitar de la barra de tareas significa que podrá acceder a las aplicaciones favoritas de Windows Store desde la barra de tareas, en lugar de tener que abrir el menú Inicio cada vez.
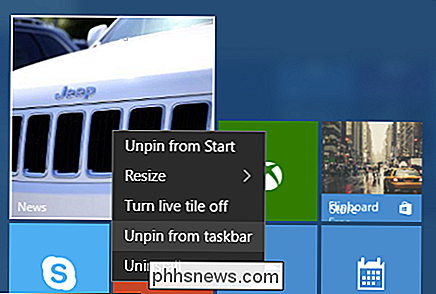
Para eliminarlo, puede hacer clic con el botón derecho en la barra de tareas y desanclar el elemento, o utilizar la opción "Desanclar desde barra de tareas" que se detalló anteriormente.
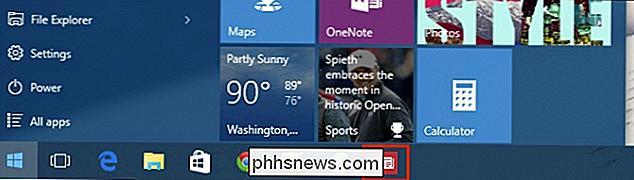
La última opción es "Desinstalar", lo que provocará un diálogo que lo requiera para confirmar que está listo para desinstalar la "aplicación y su información relacionada".
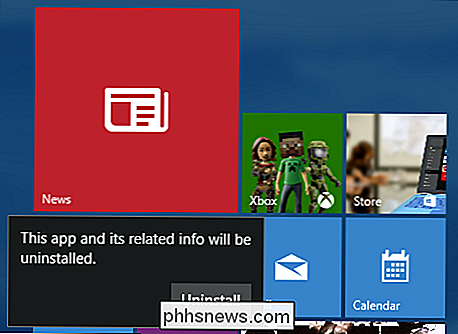
Con todo eso fuera del camino, lo último a considerar es cómo se organizan sus iconos. Puede hacer clic o presionar prolongadamente y tomar los mosaicos para moverlos y reorganizarlos como lo desee.
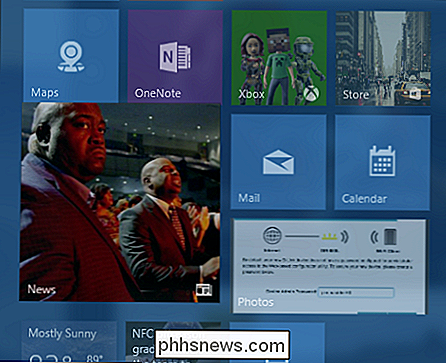
También puede hacer clic en las dos líneas en la esquina superior derecha de cada grupo para nombrarlo. Entonces, por ejemplo, si tiene muchos juegos instalados, puede organizarlos todos juntos y luego nombrar el grupo "Juegos" o puede nombrar su Oficina y otras aplicaciones similares "Productividad" u otra cosa apropiada.
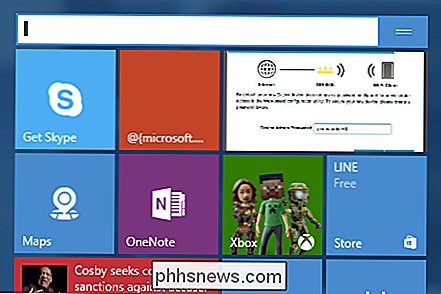
El nuevo El menú de inicio es diferente, pero eso no significa que sea terriblemente difícil o frustrante. En su mayor parte, las funciones principales son las mismas que en Windows 8.1, lo que quiere decir que puedes redimensionar, reorganizar y eliminar fichas.
Por supuesto, la habilidad de desactivar fichas en vivo va a atraer a un gran número de personas. pocas personas que solo quieren que su menú de Inicio sea funcional y simple.
Si tiene alguna pregunta o comentario que quiera contribuir, déjelos en nuestro foro de discusión.
A fines de 2014, Microsoft lanzó la banda. Salió del campo izquierdo. Los rumores habían estado circulando sobre Microsoft, posiblemente haciendo un wearable, pero los detalles eran inexistentes. Cuando salió, la gente estaba ... bien, confundida. Y con razón. ¿Que es esta cosa? ¿Es un rastreador de fitness?

¿Cómo saben los servidores web si está usando el acceso directo a la dirección IP o no?
Por lo general, simplemente escribimos la dirección de un sitio web que queremos ver, pero ¿un servidor web realmente? "Saber" si usamos la dirección IP directa en su lugar? La publicación de preguntas y respuestas SuperUser de hoy tiene la respuesta a una pregunta confusa del lector. La sesión de Preguntas y Respuestas de hoy nos llega por cortesía de SuperUser, una subdivisión de Stack Exchange, una agrupación de sitios de preguntas y respuestas.