Cómo crear un archivo PDF en una Mac

Crear un archivo PDF en una Mac es realmente fácil, y puede convertir rápida y fácilmente prácticamente cualquier documento a PDF o crear uno desde cero.
Para la mayoría de los documentos compartidos, PDF es simplemente el camino a seguir. Independientemente de si es ideal o perfecto, está claro que PDF ha ganado un atractivo casi universal y, como tal, es una de las mejores formas de compartir sus documentos de manera confiable con otros. En este punto, cualquier sistema operativo que use debe poder abrir archivos PDF.
Cómo crear un PDF a partir de un documento existente
Digamos que tiene un documento completo que desea compartir con alguien como un archivo PDF . Eso es fácil: solo tenemos que convertirlo, lo que hace que OS X sea muy fácil.
Primero, abra el documento en su aplicación nativa. Si está trabajando en un documento de Word, lo hará desde Word. ¿Quieres PDF-ify una página web? A continuación, ábralo en Safari, y así sucesivamente.
La creación del PDF se realiza a través del diálogo de impresión, al que se puede acceder a través del menú "Archivo" o usando el atajo de teclado Comando + P.
Ahora, observe el Controles "PDF" en la esquina inferior izquierda del cuadro de diálogo Imprimir.
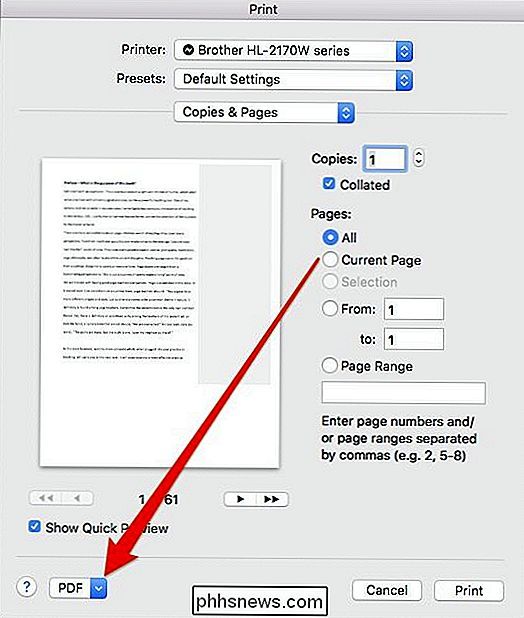
Tendrá que hacer clic en este menú para acceder a más opciones.
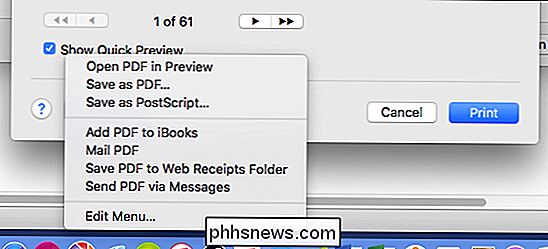
Hay algunas opciones que puede explorar aquí, la más obvia es "Guardar como PDF ". Pero también hay otros para crear y enviar correos directamente a través de la aplicación de correo, o enviarlos a través de mensajes.
Supongamos, sin embargo, que solo quiere guardar su documento en formato PDF. Eso es bastante simple. Simplemente seleccione "Guardar como PDF", asígnele un nombre (como mínimo), así como otras piezas de información opcionales, como un tema y las palabras clave que desee agregar para facilitar la localización del PDF más adelante.
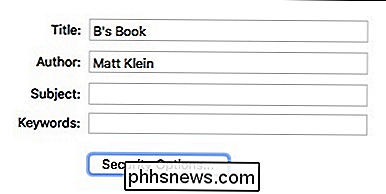
Las opciones de seguridad también son un elemento importante a tener en cuenta. Utilizándolos, puede requerir una contraseña para abrir el documento y agregar más capas de seguridad, incluida la solicitud de una contraseña para copiar texto, imágenes y otro contenido, así como para imprimirlo. Puede elegir uno, el otro o ambos.
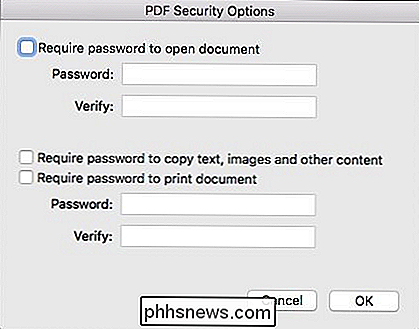
Cómo crear un PDF a partir de imágenes y documentos en la vista previa
Cubrimos cómo convertir imágenes a PDF, pero digamos que desea combinar una cantidad de documentos y / o imágenes en un PDF. Para hacer eso, usarás Vista previa.
Vamos a tomar un archivo de texto y convertirlo desde el cuadro de diálogo Imprimir, como se muestra arriba. Solo que esta vez, elegiremos "Abrir PDF en la vista previa".
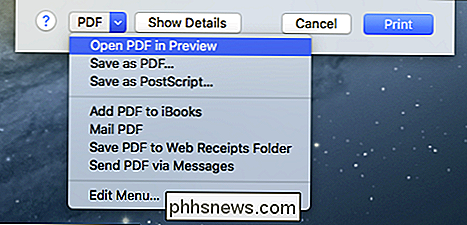
Es importante comprender que no puede editar el documento recién convertido en Vista previa; solo puede combinar los archivos existentes. Por lo tanto, debe asegurarse de haber escrito exactamente cómo lo desea antes de abrirlo en Vista previa. Ahora, puede continuar y agregar otros documentos o imágenes como páginas nuevas.
Simplemente arrastre el siguiente archivo, en este caso, usaremos una imagen como página 2, en la barra lateral de Vista previa. La imagen no se agregará a la página existente, sino que se colocará entre ellos.
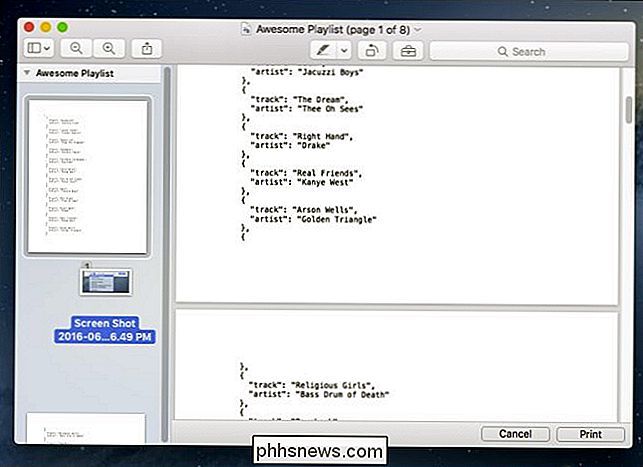
Si no está satisfecho con la forma en que están organizadas sus imágenes, puede arrastrarlas para que se ajusten a sus necesidades.
Entonces, una vez que Lo tiene todo ordenado y organizado a su gusto, es hora de guardar su PDF recién diseñado, que puede hacer simplemente presionando Comando + S en su teclado, o haciendo clic en Archivo> Guardar en la barra de menú.
Por supuesto , la mejor manera de compartir un documento completamente formado es simplemente imprimirlo como PDF, pero si simplemente está buscando incluir instrucciones en línea para imágenes o tal vez proporcionar una narración para que alguien pueda crear una presentación de diapositivas, luego combinar texto e imágenes en una sola PDF es una excelente manera de hacerlo. Esto garantiza que no se encuentre con problemas de compatibilidad molestos.

Cómo rootear su teléfono Android con SuperSU y TWRP
Si realmente desea profundizar en el sistema Android, es posible que algunas aplicaciones requieran acceso de administrador. El enraizamiento se ha vuelto menos necesario a lo largo de los años, pero sigue siendo útil si desea ejecutar ciertos tipos de aplicaciones. Este es el método más ampliamente soportado para enrutar su dispositivo, y por qué es posible que desee hacerlo.

Cómo recuperar un archivo de Microsoft Office no guardado
Acaba de cerrar un documento de Office y accidentalmente hizo clic en No guardar. O tal vez Word se colgó o su portátil perdió potencia antes de que recordara salvar lo que estaba trabajando. Todos hemos sentido ese dolor, pero no todo está perdido necesariamente. De forma predeterminada, las aplicaciones de Office guardan automáticamente copias de seguridad temporales de sus documentos mientras trabaja y hay buenas posibilidades de que los pueda recuperar.



