Configurar diferentes fondos para monitores duales en Windows 7
Si todavía usa Windows 7 porque odia Windows 8 y usa más de un monitor, probablemente se haya encontrado con la limitación de no poder usar un fondo de pantalla diferente para cada monitor. Windows 8 en realidad tiene bastantes características increíbles para configuraciones de monitores duales o más, pero hasta que solucionen los problemas de la pantalla de inicio / no arranque, las personas no van a migrar pronto.
Afortunadamente, hay algunas cosas que puede hacer para solucionar este problema en Windows 7. Le guiaré por los diferentes métodos, comenzando con un pequeño truco simple en Windows 7 que no requerirá que instale ningún tercero. software. El resto de las opciones son freeware o aplicaciones comerciales.
Método 1 - Crea una imagen más grande
Si tiene varios monitores que usan la misma resolución, puede crear una imagen que tenga el ancho de todos los monitores combinados y usarla como fondo de pantalla. Por ejemplo, si está utilizando dos monitores con una resolución de 1600 × 1200, puede crear una imagen que sea 3200 × 1200 y cargarla como fondo.
Lo único que debe hacer es elegir Mosaico y abarcará la imagen en las pantallas. Si tienes tres monitores, entonces crearías una imagen que es 4800 × 1200 y así sucesivamente.

Ahora bien, si tiene monitores con diferentes resoluciones porque los monitores son diferentes, entonces puede usar una técnica similar, pero tendrá que jugar con la alineación para hacerlo bien. Todavía coserás las imágenes juntas, pero tendrás que dejar un espacio en blanco o negro en la parte inferior de una para que se alineen correctamente.
Un sitio genial que te ayuda a encontrar fondos de pantalla para pantallas múltiples es InterfaceLift.com. O puede encontrar fondos de pantalla para la resolución exacta que necesita. Es un sitio muy útil en este sentido.
Método 2 - Herramientas de monitor dual
Un programa gratuito y de código abierto llamado Dual Monitor Tools funciona muy bien para usar diferentes fondos en Windows 7.
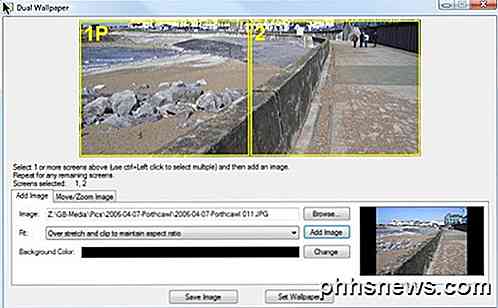
Puede usarlo para difundir una imagen en varios monitores o puede usar una imagen diferente para cada monitor. El programa le permite ajustar las imágenes y obtener una vista previa de los cambios antes de establecer los fondos de pantalla. También puede manejar si un monitor es horizontal y otro es vertical.
El programa también tiene muchas otras funciones, como la pantalla de intercambio para administrar ventanas mediante teclas de acceso rápido y el iniciador dual, que le permite abrir aplicaciones con teclas rápidas y luego abrir en monitores específicos en posiciones específicas.
Método 3: DisplayFusion, UltraMon, MultiMon
Parece que hay solo un par de jugadores en el campo de software de monitores múltiples y esos son, concretamente, DisplayFusion, UltraMon y MultiMon. Tanto DisplayFusion como MultiMon vienen con versiones gratuitas que pueden lograr el objetivo de establecer fondos de pantalla diferentes en Windows 7. Si desea todas las características adicionales que incluyen, puede comprar las versiones pagas, pero para nuestros fines no es necesario.
Afortunadamente, ya escribí una reseña de estos tres programas: Best Dual Monitor Software. Es realmente difícil decir cuál es mejor, ya que todos hacen un muy buen trabajo.
Por supuesto, como mencioné antes, en Windows 8, ya no tiene que preocuparse por este problema. Ahora puede hacer clic con el botón derecho en la imagen y elegir a qué monitor desea que se aplique ese fondo.
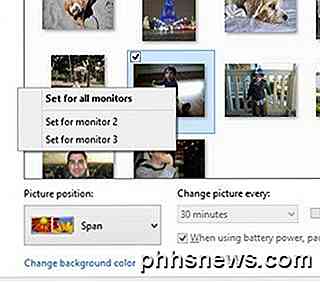
Si conoce otra forma o usa un programa diferente para configurar diferentes fondos en Windows 7, por favor déjenos saber en los comentarios. ¡Disfrutar!

Cómo usted y sus vecinos están empeorando el Wi-Fi de los demás (y qué puede hacer al respecto)
Las redes Wi-Fi interfieren entre sí. Los estándares de Wi-Fi más antiguos son aún peores, por lo que su hardware de Wi-Fi antiguo no solo daña su red, sino que también interfiere con sus vecinos. Toda esa interferencia es mala para la red de todos, incluso la suya. A menos que viva en el campo sin que nadie más esté cerca, esto es algo en lo que debe pensar.

Por defecto, la barra lateral del Explorador de archivos de Windows se divide en grandes categorías como Acceso rápido, Esta PC, Red, y así. Pero un cambio de configuración rápida puede hacer que su panel de navegación se parezca más al árbol tradicional que vería en un cuadro de diálogo Abrir / Guardar como, con algunas carpetas normalmente ocultas, como el Panel de control y la Papelera de reciclaje, para la vista como una bonificación.



