Cómo asociar varios relojes Wear de Android a un solo teléfono

Cuando se trata de relojes de pulsera "normales", muchas personas tienen relojes diferentes para diferentes actividades. Tiene sentido: un reloj deportivo para el gimnasio, un reloj más bonito para la oficina y un reloj casual para todo lo demás. Si quieres vivir esta vida con Android Wear, conectar varios relojes a tu teléfono principal es muy sencillo.
Así que adelante, saca el reloj de la caja, enciéndelo y hagámoslo.
RELACIONADO: Cómo configurar, ajustar y usar su Android Wear Watch
Dado que esta no es la primera vez que configura un reloj Wear, probablemente ya sepa qué hacer en el reloj sí mismo. Así que nos vamos a centrar en el lado del teléfono de la configuración aquí, porque eso es lo que puede ser confuso si quieres sincronizar un segundo reloj sin separar primero el primero.
Con el reloj encendido, listo para emparejar, Salta a la aplicación Android Wear. Debería mostrar el reloj que está actualmente emparejado.
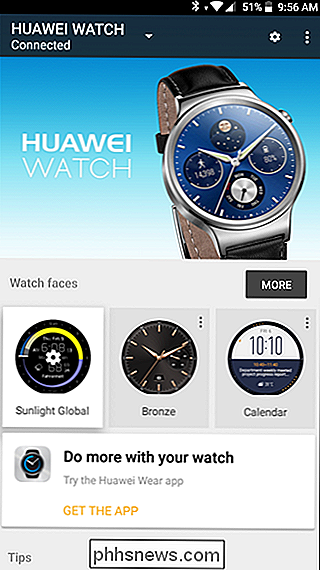
Toque el menú desplegable que muestra el nombre de su reloj, luego elija "Agregar un nuevo reloj".
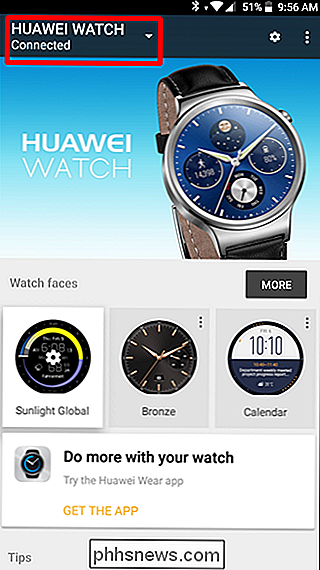

Aparecerá la pantalla de configuración. Elige tu nuevo reloj y presiona el botón OK.
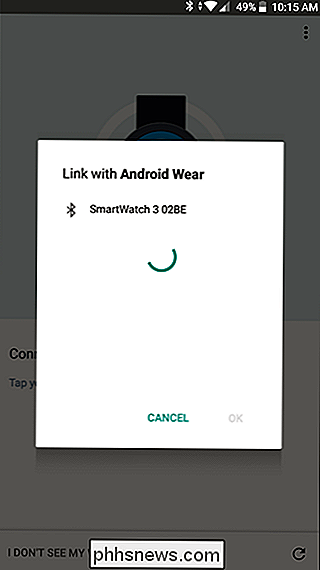
Emparézalo normalmente aquí, déjalo pasar por el proceso de configuración y estarás listo para rock and roll.
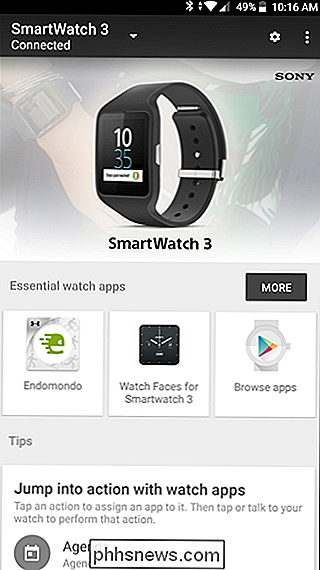
Para alternar entre los dos relojes, solo usa el menú desplegable menú. Sin embargo, vale la pena señalar que todas las notificaciones se enviarán a ambos relojes siempre que estén conectados (independientemente de cuál se seleccione en la aplicación Wear). Si te preocupa que otra persona vea tus notificaciones, asegúrate de apagar los relojes que no llevas puestos.
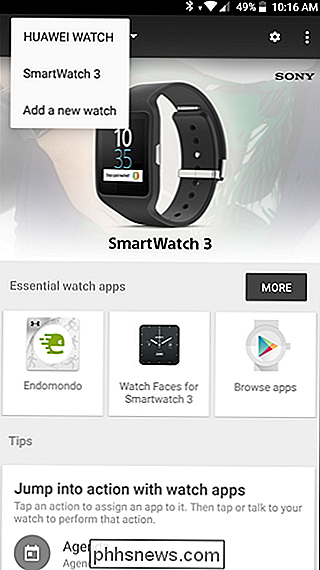

Si está realizando cualquier tipo de trabajo eléctrico, sin importar cuál sea la aplicación, una de las mejores herramientas que puede tener a su disposición es un multímetro. Si recién está comenzando, aquí le mostramos cómo usar uno y lo que significan todos esos símbolos confusos. En esta guía, me referiré a mi propio multímetro y lo usaré como nuestro ejemplo a lo largo de esta guía.

Cinco funciones que queremos que tengan todos los teléfonos Android emblemáticos este año
Ahora estamos a cinco meses de 2017, y ya hemos visto muchos teléfonos con Android en la escena. Sin embargo, con siete (ish) meses en el año, estamos lejos de ver en qué han estado trabajando los fabricantes. Tengo muchas ideas sobre dónde estamos y hacia dónde deberíamos ir con los teléfonos inteligentes modernos, pero Quiero mantener el enfoque simple y llano: hablemos de las cinco características principales que creo que todo teléfono inteligente de nivel insignia debería tener en 2017 (y más allá).



