Cómo matar una aplicación de escritorio o proceso en segundo plano en Linux

Windows tiene Ctrl + Alt + Supr y Macs tiene Comando + Opción + Escape para forzar el cierre de las aplicaciones congeladas. Linux tiene sus propias formas de "matar" esos procesos que funcionan mal, ya sean ventanas gráficas o procesos en segundo plano.
Las herramientas gráficas exactas que puede usar dependerán de su entorno de escritorio, ya que cada entorno de escritorio trae diferentes herramientas a la mesa . Pero la mayoría de ellos son bastante similares.
Desde un escritorio gráfico
Los escritorios modernos de Linux se ocupan de esto bastante bien, y puede ser sorprendentemente automático. Si una aplicación no responde, un escritorio con un administrador de composición a menudo grisá la ventana completa para mostrar que no responde.
Haga clic en el botón X en la barra de título de la ventana y el administrador de ventanas a menudo le informará que la ventana no responde Puede darle un tiempo para responder o hacer clic en una opción como "Forzar cierre" para cerrar la aplicación de manera forzosa.
En Linux, el administrador de ventanas que pinta las barras de título está separado de la aplicación, por lo que generalmente responde incluso si la ventana no. Sin embargo, algunas ventanas pintan sus propias interfaces, por lo que esto no siempre funciona.
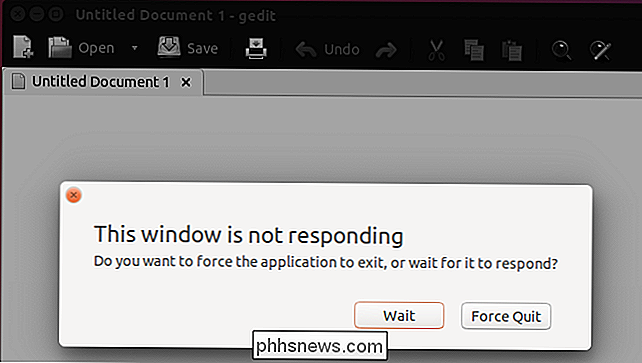
La aplicación "xkill" puede ayudarlo a eliminar rápidamente cualquier ventana gráfica en su escritorio.
Dependiendo de su entorno de escritorio y su configuración, puede activar este atajo presionando Ctrl + Alt + Esc. También podría simplemente ejecutar el comando xkill: podría abrir una ventana de Terminal, escribir xkill sin las comillas, y presionar Enter. O bien, puede presionar un atajo como Alt + F2, que abre el cuadro de diálogo "Ejecutar comando" en el escritorio Unity de Ubuntu y muchos otros. Escriba xkill en el cuadro de diálogo y presione Entrar.
Su cursor cambiará a una X. Haga clic en una ventana y la utilidad xkill determinará qué proceso está asociado a esa ventana y luego eliminará ese proceso inmediatamente. La ventana se desvanecerá y se cerrará instantáneamente.
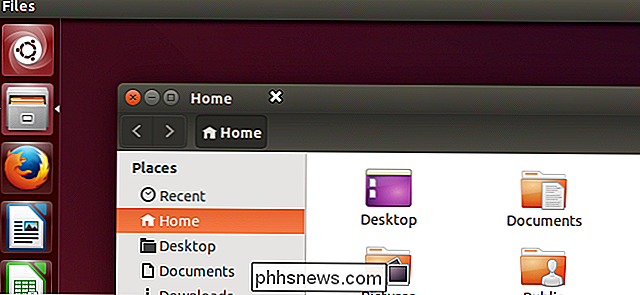
Su escritorio de Linux probablemente también tenga una herramienta que funcione de manera similar al Administrador de tareas en Windows. En el escritorio Unity de Ubuntu, GNOME y otros escritorios basados en GNOME, esta es la utilidad del Monitor del sistema. Abra la herramienta Monitor del sistema para ver una lista de los procesos en ejecución, incluidos los de fondo. También puede matar a la fuerza los procesos desde aquí si se están comportando mal.
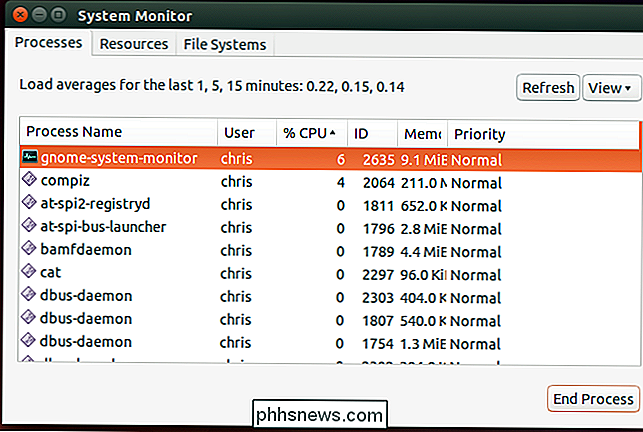
Desde la Terminal
RELACIONADO: Cómo administrar procesos desde la Terminal Linux: 10 comandos que necesita saber
Digamos que quiere para hacer todo esto desde la terminal en su lugar. Cubrimos muchas de las utilidades que puede usar para esto cuando miramos los comandos para administrar procesos en Linux.
Digamos que Firefox se ejecuta en segundo plano y queremos eliminarlo de la terminal. El comando kill estándar toma un número ID de proceso, por lo que deberá encontrarlo primero.
Por ejemplo, podría ejecutar un comando como:
ps aux | grep firefox
que enumeraría todos los procesos y canalizaría esa lista al comando grep, que lo filtrará e imprimirá solo las líneas que contengan Firefox. (La segunda línea que verá es el proceso grep en sí). También puede obtener la identificación del proceso desde el comando superior y en muchos otros lugares.
Tome el número de ID del proceso de Firefox, justo a la derecha del nombre de usuario - y proporcionarlo al comando kill. Es decir, ejecute el comando de la siguiente manera:
kill ####
Si el proceso se está ejecutando como otro usuario, primero tendrá que convertirse en el usuario root o, al menos, ejecutar el comando kill con sudo comando, así:
sudo kill ####
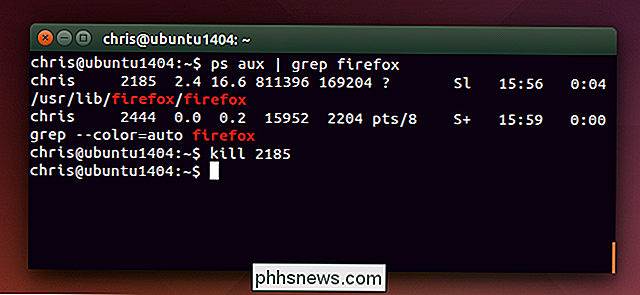
Es un método básico, pero no es el más rápido. Los comandos pgrep y pkill ayudan a simplificar esto. Por ejemplo, ejecute "pgrep firefox" para ver el ID del proceso de ejecución de Firefox. Luego puede alimentar ese número al comando kill.
O omita todo eso y ejecute "pkill firefox" para matar el proceso de Firefox sin conocer su número. pkill realiza una coincidencia de patrones básica: intentará encontrar procesos con nombres que contengan Firefox.
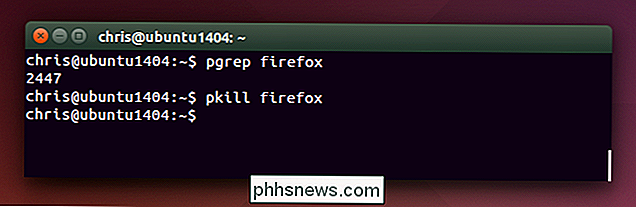
El comando killall es como pkill, pero un poco más preciso. Matará a todos los procesos en ejecución con un nombre específico. Así que ejecutar "killall firefox" matará todos los procesos en ejecución llamados "firefox", pero no cualquier proceso que solo tenga Firefox en sus nombres.
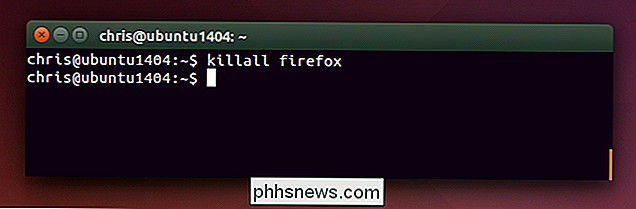
Estos están lejos de ser los únicos comandos incluidos en Linux para administrar procesos. Si está utilizando algún tipo de software de administración de servidor, también puede tener formas útiles de matar y reiniciar procesos.
Los servicios del sistema funcionan de forma diferente a los procesos: necesitará usar comandos específicos para bajar, reiniciar o traer los servicios. Esos comandos específicos pueden ser diferentes en diferentes distribuciones de Linux.
Crédito de imagen: Lee en Flickr

Cómo conseguir que su PC Antivirus y Gaming jueguen bien juntos
Hace poco instalé Call of Duty 4 en mi Mac y estaba bastante molesto por lo agitado que era el juego. De acuerdo, tengo un MacBook Pro 2009, pero revisé todos los requisitos del sistema y el sistema debería ser capaz de manejar fácilmente el juego y los gráficos. Después de un poco de perder el tiempo, me di cuenta de que tenía antivirus Kaspersky funcionando y estaba ralentizando el juego.Mi pri

Cómo habilitar la navegación sin conexión en Chrome
Cuando visita una página web en un navegador, todos los recursos, como imágenes, hojas de estilo y archivos de Javascript, se descargan y almacenan en el navegador cache. Esto permite que las páginas web que ya ha visitado se carguen más rápido porque el navegador no tiene que volver a descargar los recursos.



