Las diferentes maneras en que puede agregar elementos a su Amazon Echo Shopping List

Si usa su Amazon Echo para agregar cosas a su lista de compras, pero no están cerca de su Echo, hay otras formas de agregar elementos a la lista además de usar su voz.
Lo mejor del ecosistema de Amazon es que la mayoría de todo lo que se almacena en su Echo también se almacena en la nube y se sincroniza con otros dispositivos y servicios. Entonces, su lista de compras no está solo en su Echo, sino que también está en su teléfono y en la web. Aquí están todas las diferentes formas en que puede agregar cosas a su lista de compras de Alexa.
Usando su voz

Esta es quizás la manera más fácil y directa de agregar cosas a su lista de compras en su Amazon Echo. Todo lo que tiene que hacer es decir "Alexa, agregue (elemento) a mi lista de compras."
RELACIONADO: Cómo controlar su eco de Amazon desde cualquier lugar usando su teléfono
También puede pedirle su eco " Alexa, ¿qué hay en mi lista de compras? "Y leerá todo lo que tienes en la lista actualmente.
Si no estás en casa, o no estás cerca de tu Amazon Echo, aún puedes usar tu voz para agregar elementos a su lista de compras con una aplicación llamada Roger. Tenemos una guía completa que lo lleva a través del proceso de usar su Amazon Echo desde cualquier lugar.
A través de la aplicación Alexa
Si prefiere no meterse con aplicaciones de terceros para controlar su Echo desde lejos, puede aún agregue algo a su lista de compras usando la aplicación Alexa en su teléfono.
Simplemente abra la aplicación y comience tocando el botón de menú en la esquina superior izquierda de la pantalla.
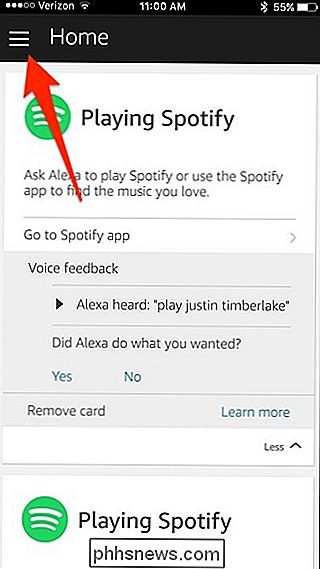
A partir de ahí, seleccione " Compras y listas de tareas pendientes ".
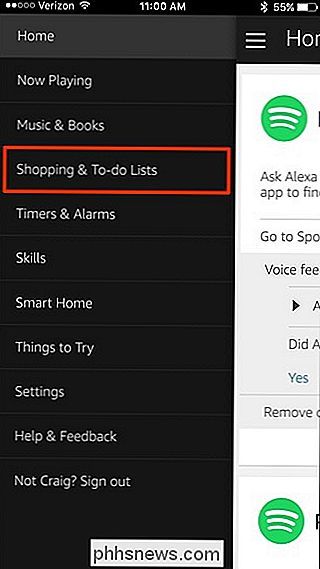
Toque dentro del cuadro de texto en la parte superior junto al ícono más.
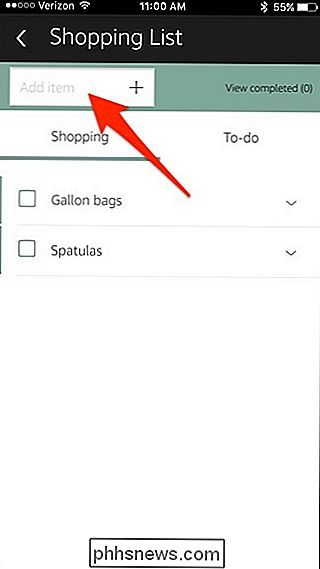
Escriba un ítem y presione el ícono más para agregarlo a su lista de compras.
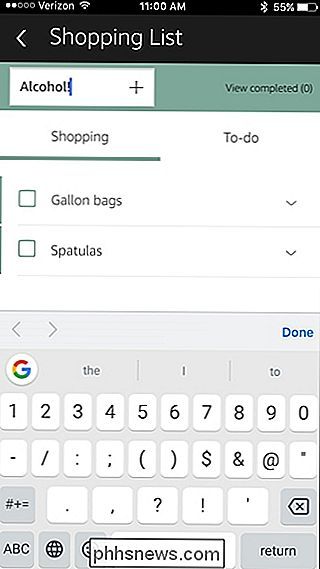
A través de el sitio web de Amazon
También puede agregar cosas a su lista de compras de Alexa desde el sitio web de Amazon en cualquier navegador web. Vaya a Amazon.com e inicie sesión en su cuenta si aún no lo está.
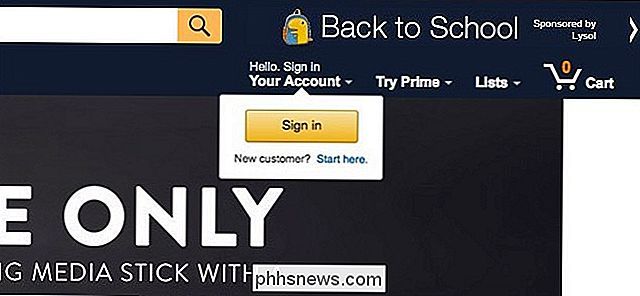
Después de eso, regrese a la página de inicio y desplace el cursor sobre "Listas" en la esquina superior derecha de la ventana.
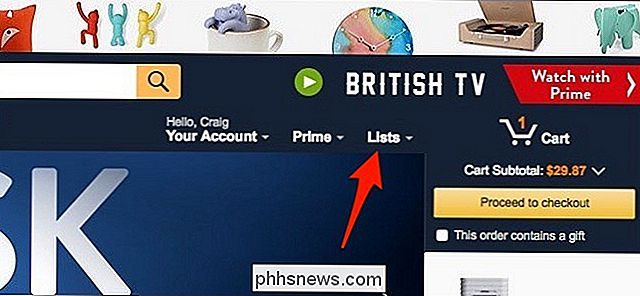
Haga clic en "Alexa Shopping List".
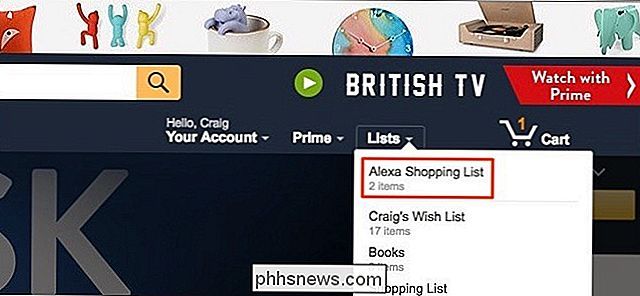
Haga clic dentro del cuadro de texto en la parte superior donde dice "Agregar un elemento".
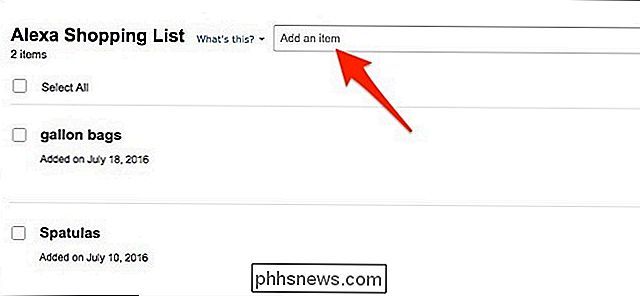
Escriba el elemento y luego haga clic en "Agregar a la lista de compras" a la derecha. El artículo se agregará a su lista de compras y también aparecerá en la aplicación Alexa, así como en su Echo cuando le pregunte a Alexa qué hay en su lista de compras.
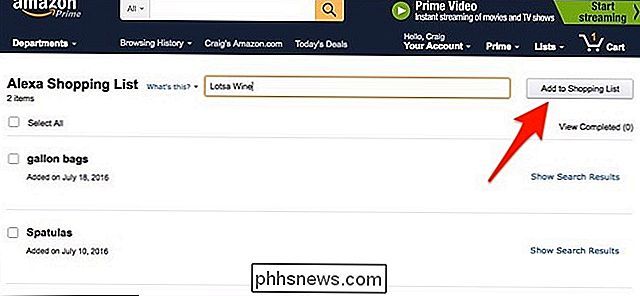
Bono: automatice tareas usando su lista de compras
Usando su Lista de compras de Alexa, puede automatizar todo tipo de tareas usando un servicio llamado IFTTT. Tenemos una guía completa sobre cómo configurarlo y crear recetas, pero con el canal Amazon Alexa en IFTTT, puede hacer que sucedan ciertas cosas siempre que agregue algo a su lista de compras o cada vez que le pida a Alexa que lea su lista de compras. .
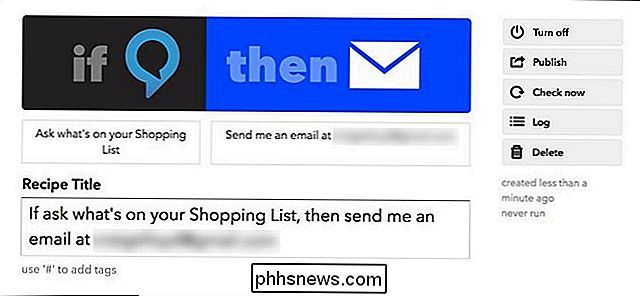
Por ejemplo, hemos escrito acerca de cómo puede enviar su lista de compras de Alexa a su correo electrónico una vez que esté listo para ir a la tienda, por lo que al preguntarle a Alexa qué hay en su lista de compras, esto desencadenará una acción en IFTTT y envíe la lista a su dirección de correo electrónico.
Este es solo un ejemplo de muchos, así que asegúrese de consultar IFTTT y jugar con las diferentes acciones que puede hacer.

Cómo habilitar el modo Dios en Windows 8
Los usuarios de Windows 7 estuvieron encantados cuando descubrieron una característica secreta llamada GodMode. Básicamente, le permite crear una carpeta con un nombre especial que luego le da acceso a casi todos los controles, opciones y configuraciones para el sistema operativo.Afortunadamente, también puedes habilitar GodMode en Windows 8. E

Cómo agregar manualmente una foto a un contacto en un iPhone o iPad
Ese aburrido círculo gris puede darle una pequeña indicación de a quién está llamando o enviando mensajes de texto, pero no lo haría ¿Sería bueno que todos los contactos de tu iPhone tuvieran fotos para acompañarlos? Aquí se explica cómo agregar manualmente una imagen a un contacto. RELACIONADO: Cómo ocultar fotos de contactos en mensajes en el iPhone Si eres amigo de alguien en Facebook, su información de contacto y su foto se agregan automáticamente a su tarjeta de contacto en su teléfono.



