Cómo usar Ember Media Manager para organizar su colección de medios

Un centro de medios no es tan divertido si todos sus medios están mal etiquetados mal organizados. Siga leyendo para aprender a usar Ember Media Manager para darle forma a sus medios y hacer que su colección destelle.
¿Por qué necesito un administrador de medios?
Quizás nunca ha oído hablar de un administrador de medios o si tiene lo has anotado como algo para los tipos obsesivos con los que jugar. Los administradores de medios son invaluables para garantizar que lo que muestra su centro de medios sea preciso, personalizado y, finalmente, muestre cuán asombrosa es su colección de medios.
Entonces, ¿qué es un administrador de medios? Un administrador de medios es simplemente una aplicación que cataloga sus medios y escribe imágenes y metadatos en el directorio donde se almacenan los medios para que las aplicaciones del centro de medios puedan acceder a esos datos a fin de mostrar la información correcta para la película (clasificaciones, reseñas, listas de elenco , etc.) y los medios para la película (box art, carteles de películas, fan art, etc.).
¿Por qué querrías uno si tu centro de medios ya tiene incorporado el raspado de medios? La mayoría de los centros de medios tienen algún tipo de raspador integrado: un raspador es un pequeño guión que se desplaza a través de bases de datos en línea como la Base de datos de películas en Internet para buscar coincidencias de medios. Lamentablemente, los raspadores de medios van desde decentes hasta totalmente defectuosos y corrigen sus errores usando su control remoto HTPC o un teclado de centro multimedia es tedioso. Además, casi todos los centros de medios almacenan los datos que raspa localmente. ¿Sabes lo que significa? Si restriega su centro de medios y tiene que reinstalar, todos los datos deben rescribirse. Instalar otro centro de medios en otro lugar de la casa? Es hora de restructurar nuevamente o jugar a exportar e importar los datos si el software de su centro de medios lo admite. El raspado puede tomar horas en una gran colección de medios. Además de esperar a que la recopilación de medios te raspe, tienes que revisar y corregir los errores una vez más. Es tedioso y no hay razón para que lo haga.
Cuando utiliza un administrador de medios, toda esa información se almacena con las películas y los programas de televisión. Si agrega un nuevo centro de medios a su red doméstica, todo lo que ese centro de medios debe hacer es leer los datos de sus medios compartidos y cargarlos en lugar de reducirlos durante horas, rescribiendo sus medios.
Para la siguiente guía, seremos usando Ember Media Manager, una popular herramienta de administración de medios de código abierto. Ember Media Manager se creó originalmente para centros de medios XBMC, pero puede modificar su configuración para eliminar datos de otras aplicaciones populares de centros de medios. Para este tutorial, sin embargo, lo usaremos para configurar medios para XBMC.
Instalar y configurar Ember Media Manager
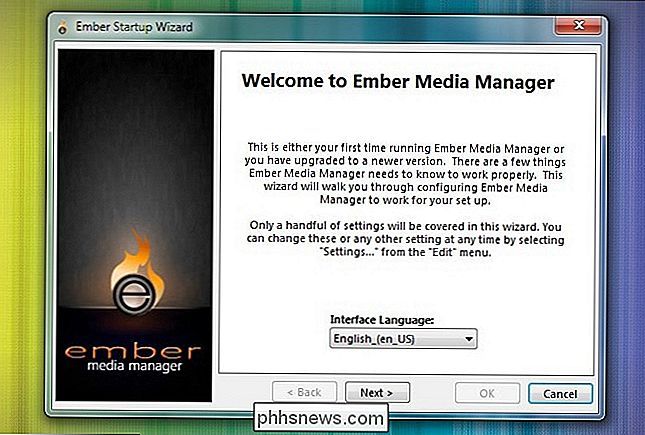
Instalar y configurar Ember Media Manager (EMM) es muy sencillo si conoce la configuración correcta de la clave in. En las siguientes capturas de pantalla, lo guiaremos a través de la configuración de EMM para una experiencia óptima del centro de medios. Recuerde, estamos configurando las cosas para XBMC, deberá modificar la configuración para que se adapte a la forma en que su centro de medios accede a la información de la película, miniaturas y fan art.
Lo primero que debe hacer es omitir el asistente de instalación herramienta que se encuentra en el sitio web principal de Ember Media Manager. Es un pequeño instalador de 216 kb que verifica la versión del sistema operativo de su computadora y luego descarga la versión más actual para usted. Se ha roto durante algún tiempo (ya que el desarrollo oficial de Ember Media Manager se ha suspendido). En su lugar, visite el directorio de descarga de Ember Media Manager en SourceForge y obtenga la versión apropiada de la versión actual (1.2 al momento de escribir esto).
Una vez que tenga el archivo apropiado, simplemente extraiga los contenidos donde desee almacenar Ember Media Manager, abra el directorio, y ejecutarlo por primera vez. No es necesaria ninguna instalación verdadera; podría llamarlo portátil, pero como está íntimamente ligada a su colección de medios, a menos que la cargue en su disco de medios, es portátil en principio únicamente.
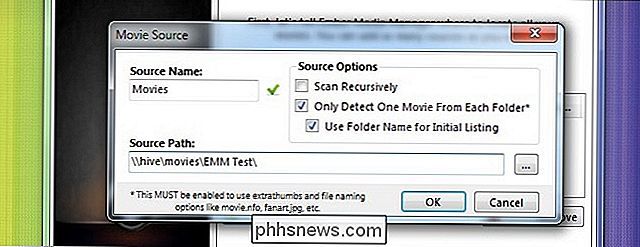
Selección de idioma aparte, la primera indicación real de que ' ll encontrar es una solicitud para la ubicación de sus archivos de película. Haga clic en Agregue el botón , nombre su fuente, ingrese la ruta de origen y establezca las opciones de origen. Explorar recursivamente instruye a EMM para que explore los directorios de carpetas y busque películas en las subcarpetas. Como guardamos todas nuestras películas en una configuración simple de una película por carpeta, no lo hemos seleccionado. Solo Detectar una película de cada carpeta es críticamente importante para la mayoría de las funciones de miniaturas y gráficos en XBMC . Si actualmente tiene todas sus películas mezcladas en una carpeta grande y no ordenadas en subcarpetas individuales, le recomendamos hacer una limpieza rápida antes de continuar. Finalmente, se debe marcar Usar nombre de carpeta para el listado inicial , de modo que EMM use los nombres de las carpetas para extraer los nombres de las películas antes del raspado inicial.
NOTA: Recomendamos encarecidamente que copie algunos de sus directorios de películas como una prueba. Seleccionamos algunas películas de nuestra colección y las pusimos específicamente en una carpeta etiquetada / EMM Test / . De esta forma, puede familiarizarse con EMM sin correr el riesgo de realizar cambios de barrido y difíciles de reparar en toda su colección de medios. Una vez que se sienta seguro con EMM, puede volver a cambiar la fuente a su carpeta multimedia principal. Una vez que haya configurado una carpeta de prueba para sus películas, haga lo mismo con sus programas de TV.
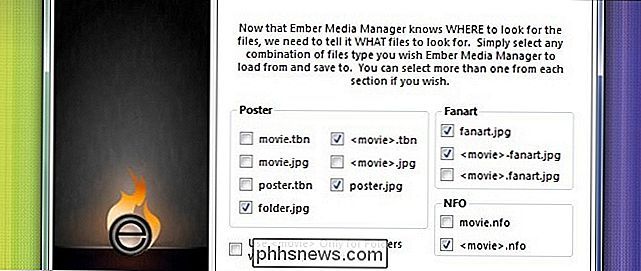
Una vez que haya configurado la fuente de su película, EMM le preguntará cómo debe guardar los carteles, el arte de los fanáticos y los archivos NFO. Si está configurando cosas para XBMC, querrá marcar carpeta.jpg, película.tbn, poster.jpg, fanart.jpg,
Después de configurar la carpeta de películas, repetirá el proceso para los programas de TV. Omita esto si no tiene programas de TV. Si lo hace, ¡preste atención a nuestra advertencia anterior! ¡Haz una carpeta de prueba! Seleccionará la fuente de la misma manera y verificará las siguientes opciones en el menú de configuración:
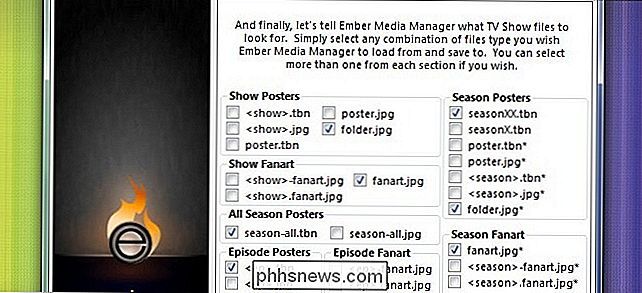
Para esta ronda, consultará folder.jgp, fanart.jpg, season-all.tbn,
Si tiene curiosidad sobre la estructura del sistema de miniaturas de XBMC, puede consultar la guía completa del sistema de miniaturas en la wiki de XBMC. aquí.
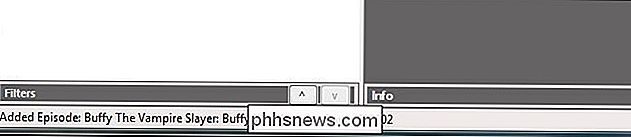
Cuando haya terminado de seleccionar sus fuentes, haga clic en Siguiente para finalizar e iniciar Ember Media Manager. Verá la interfaz completa (que, por un momento estará vacía). Abajo, en la esquina inferior izquierda, verá títulos de películas y programas de TV girando mientras EMM escanea sus carpetas. El escaneo inicial no es un raspado . Es solo que EMM obtiene los nombres de los archivos y extrae las pistas que encuentra en la carpeta. Teníamos 17 películas, por ejemplo, en nuestra carpeta de prueba y, en función de lo que estaba almacenado en las carpetas junto con el archivo de película en sí, EMM recogió información que iba desde nada más que el título hasta fan art, valoraciones y más. Esto depende por completo de si ha copiado los archivos antes con otro administrador de medios o si los archivos que descargó ya tenían los extras adjuntos.
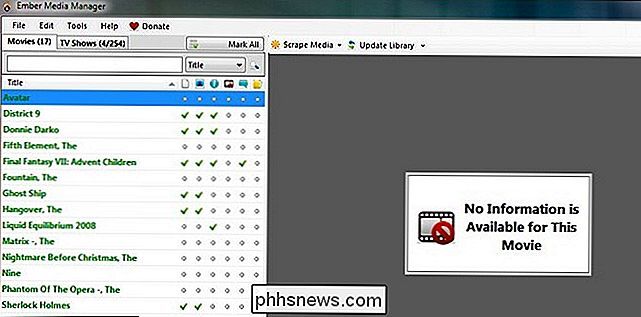
No se sorprenda si no hay información de medios. Para una colección virgen o una colección que rasgas a mano es muy probable que la encuentres. ¡No te preocupes! Al final de este tutorial, tendrá una colección de medios totalmente actualizada y brillante.
Recorte de su colección de medios con Ember Media Manager
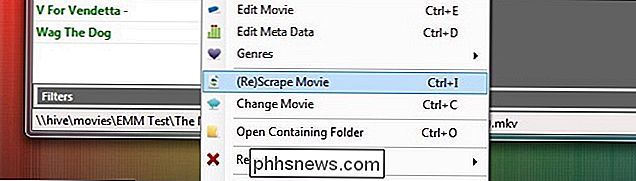
En este punto tiene configurada la aplicación, ha realizado un escaneo inicial, y ahora debe comenzar a completar la información adicional sobre sus archivos multimedia.
Comencemos usando The Nightmare Before Christmas como ejemplo. Está sentado en EMM pero no tiene absolutamente ningún dato; es solo un archivo de película sin formato. Eso no es muy interesante y le da a nuestro centro de medios absolutamente nada interesante que cargar. Hagamos un solo raspado de esa película individual para mostrarle cómo funciona el proceso. No tendrá que raspar individualmente cada película, ¡cuidado! Ember Media Manager hace un gran trabajo raspando a granel. Sin embargo, si es nuevo en este negocio de organización de medios y raspado, queremos que vea el proceso paso a paso. Escoja una película y haga clic derecho en ella, usaremos The Nightmare Before Christmas y seleccionaremos (Re) Scrape Movie.
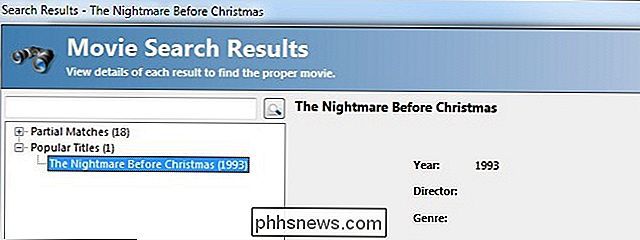
Para casi todas las películas, excepto una extraña película extranjera o película indie apenas conocida. , EMM debería devolver casi instantáneamente una respuesta. Encontró The Nightmare Before Christmas en cuestión de segundos.
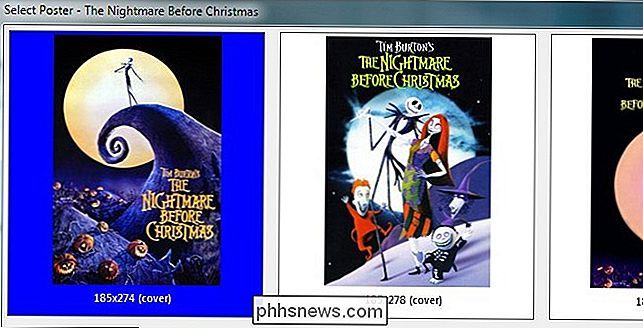
Seleccione la coincidencia y haga clic en OK. EMM buscará otro momento y luego le mostrará una exhibición de carteles de películas. Algunas películas solo tienen un póster, algunas tienen docenas. Tire hacia abajo la imagen más grande que pueda, nunca se sabe qué tan de alta resolución tendrán los centros de medios y televisores de alta definición del futuro; es un poco de futuro.
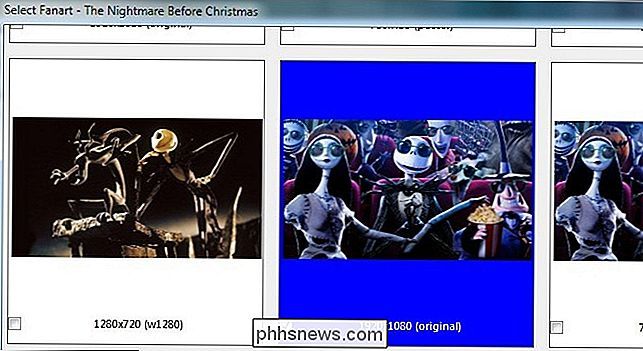
Después de la selección del póster de la película, aparece el arte de los fanáticos. "Fan art" por así decirlo, puede abarcar desde imágenes fijas de películas de escenas populares, fondos promocionales publicados por el estudio, imágenes personalizadas creadas por los fanáticos e incluso obras de arte completamente originales generadas por los aficionados. La mayoría de las películas tienen bastantes imágenes para elegir. Si no puede decidirse, EMM tiene incorporada una característica de almacenamiento en caché. Si marca más de un arte de ventilador, solo el que seleccione en azul será el arte principal del ventilador, todos los demás se almacenarán en caché localmente con la película. en la categoría / extrathumbs / para un fácil acceso en el futuro.
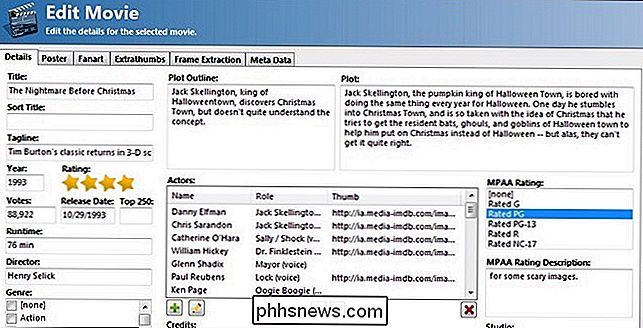
Cuando haya terminado de seleccionar carteles de películas y fan art, Ember Movie Manager lo llevará al panel de edición de la película en la que está trabajando. Allí puede revisar todos los cambios que ha realizado, incluidos elementos como la lista de actores, el resumen de la gráfica, la calificación, el etiquetado de género y el afiche / fan art / pulgares adicionales que ha adquirido.

Si todo se ve bien, haga clic en Aceptar en esquina. Lo que era una caja gris vacía que simplemente decía "No hay información disponible para esta película" ahora es un resumen de película colorido con un póster de película, arte de fans, clasificaciones (calificaciones críticas y calificaciones de advertencia parental), así como iconos que indican la resolución y calidad de sonido de la película. ¿Te gusta lo que ves? Tómese un momento para hacer clic derecho en la película que acaba de raspar y seleccionar Bloquear . Esta es una nueva característica de Ember Media Manager que le permite bloquear una entrada que le satisface para que el raspado futuro no sustituya accidentalmente su obra de arte seleccionada manualmente. Las entradas para elementos bloqueados tienen un fondo azul claro.
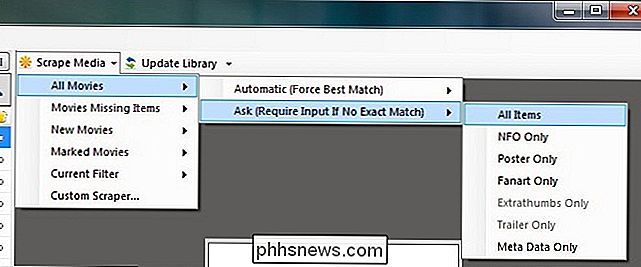
El raspado inicial de la película fue muy bien, ¡vamos a raspar todo! Ember Media Manager hace que sea super fácil raspar toda su colección. Haga clic en el icono Scrape Media ubicado en la barra de menú a la derecha de la pestaña Películas. Aparecerá un menú desplegable. Aquí, en el menú, puede seleccionar qué medio quiere raspar. Como tenemos una nueva colección (sin la película que acabamos de robar), no hay datos de películas, vamos a rozar todas las películas, exigiremos a EMM que nos pregunte si se confunde en una película y que descarguemos todos los elementos. En su mayor parte, EMM hace un gran trabajo averiguando qué película es cuál, pero ocasionalmente tiene una pregunta como si la película de Transformers en cuestión es la de 1984 o la de 2007.
Hay uno desventaja de raspado en masa. EMM solo elige las cubiertas de películas y los fan art más populares para ti. Si eres un fanático de la personalización, querrás raspar manualmente cada película. Nos gusta llegar a un compromiso; permitimos que EMM haga todo el proceso, luego revisamos los listados y vemos si hay portadas o carteles de películas que nos gustaría cambiar. En general, las selecciones predeterminadas están bien con nosotros y permiten que EMM haga los trabajos pesados y ahorra bastante tiempo.
Cuando haya terminado con las películas, es hora de hacer sus programas de televisión. Los programas de televisión se realizan casi exactamente de la misma manera con algunas pequeñas diferencias: el proceso es muy similar, vamos a omitir las capturas de pantalla paso a paso y solo daremos una idea de las diferencias.
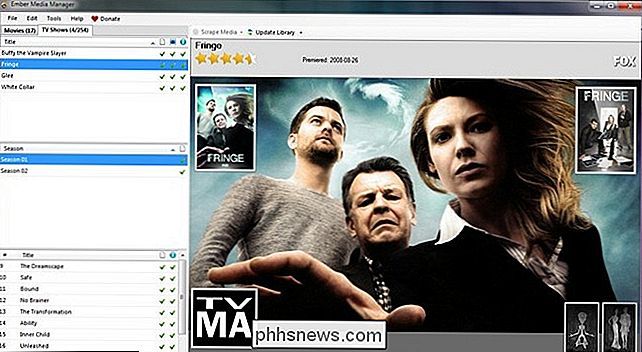
El televisor La pestaña Shows se encuentra justo al lado de la pestaña Movies en la interfaz principal. Simplemente haga clic en él y explore sus listados de programas de televisión. La gran diferencia entre la interfaz de Películas y Programas de TV es que no puede raspar en bloque sus programas de TV. Hay algunos pasos adicionales en el proceso de los Programas de TV, como seleccionar el idioma en el que se encuentra el programa, capturar las miniaturas de la temporada y luego, por supuesto, el raspado de la temporada / episodio. Como resultado, deberá hacer clic derecho y (Re) raspar cada programa de TV. Puede resaltar múltiples espectáculos y luego seleccionar (re) raspar para rasparlos todos, pero aún se le preguntará cuando haya terminado con cada espectáculo para hacer selecciones para el próximo espectáculo de la lista.
Raspando para un gran espectáculo con varias temporadas y cientos de episodios pueden demorar algunos minutos; por ejemplo, Buffy, la cazavampiros tomó una buena cantidad de 10 minutos de raspado. A diferencia de las películas en las que EMM necesita raspar solo unas pocas imágenes, el raspado de un programa de TV implica obtener múltiples temporadas de cover y fan art, resúmenes de episodios, capturas de pantalla de episodios e información adicional. Afortunadamente, debido a que está raspando los datos y almacenándolos con sus medios, ¡solo tiene que hacerlo una vez! Al igual que con las películas si desecha un programa de televisión y está muy contento con los resultados, no olvide hacer clic con el botón derecho y Bloquear la entrada para que no se resquebraje accidentalmente en el futuro.
Si su prueba de las capacidades de raspado de películas y programas de televisión de Ember Media Manager fue satisfactoria, siga copiando todas las carpetas de su directorio de prueba en sus respectivos directorios de medios. Luego vaya a la barra de menú y haga clic en Editar -> Configuración y en la sección Archivos y fuentes en Películas y Programas de TV, cambie la ubicación de origen de su directorio de prueba a su directorio principal . Es un paso o dos más que sabemos, pero es mucho mejor aprender las cuerdas con una poderosa herramienta como EMM en un directorio de prueba que desordenar todo su directorio de medios. ¡Una vez que hayas cambiado los directorios de origen, puedes escanear el resto de tu colección de medios para que todo esté actualizado y disfrutar de tu colección gloriosamente organizada!
Ver medios actualizados en XBMC

Todo ese trabajo no vale mucho si no puedes disfrutarlo en tu TV. Encienda XBMC y actualice su biblioteca. XBMC debe volver a examinar todos sus directorios y usar los datos almacenados en caché localmente mientras busca datos locales antes de enviar el raspador a Internet para llenar los vacíos. Gracias a su trabajo práctico, no debería haber lagunas que completar.
En la captura de pantalla anterior vemos el listado de The Nightmare Before Christmas como se ve en el skin predeterminado de XBMC (Confluence) en la vista de Información de medios. Toda la información que vimos en Ember Media Manager y el gran fan art está presente. Si hace clic en el botón de menú, puede ver la información adicional, como la lista de elenco.

En la captura de pantalla, aquí vemos todas las temporadas de Buffy the Vampire Slayer en la vista Poster Wrap. Podemos profundizar en las estaciones individuales para obtener más información y capturas de pantalla.
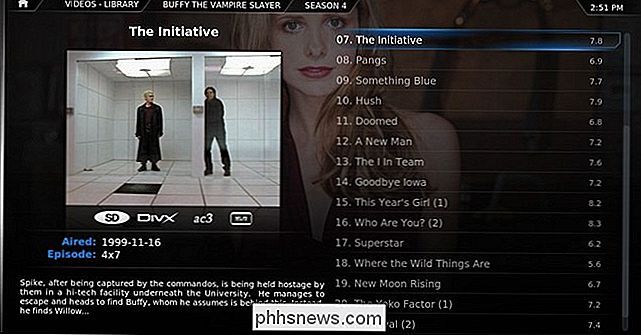
Nuevamente, toda la información que hemos recogido y comprobado cuidadosamente en Ember Media Manager está presente en XBMC. Cada episodio de televisión tiene un límite de pantalla, un resumen e información adicional, como el tipo de codificación, la relación de visualización y más.
¿Tiene alguna pregunta sobre Ember Media Manager que no esté cubierta en nuestra guía? Pregunte aquí en nuestros comentarios o busque el hilo oficial de EMM en los foros de XBMC aquí.

Las compañías de PC se están volviendo descuidadas con la seguridad
Nada es completamente seguro, y nunca eliminaremos todas las vulnerabilidades que existen. Pero no deberíamos ver tantos errores descuidados como hemos visto en HP, Apple, Intel y Microsoft en 2017. Por favor, fabricantes de PC: dediquen tiempo al trabajo aburrido para hacer que nuestras PC sean seguras.

No hay una gran razón para comprar un televisor Amazon Fire
Amazon tiene un historial de usar plataformas de hardware para que la gente compre cosas. El Kindle y el Echo son útiles por sí solos, pero el plan a largo plazo de Amazon para ambos consiste en vender cosas. La línea de Fire TV de Amazon no es diferente. La interfaz de usuario en estos dispositivos de transmisión de medios de comunicación favorece enormemente los servicios de Amazon.



