Enlace de celdas entre hojas y libros de trabajo en Excel
Una cosa común que hacer en Excel es usar una hoja para recopilar datos en bruto, como los totales de ventas, y luego usar otra pestaña, o incluso un libro de trabajo para crear resúmenes o informes; sin embargo, la cosa requiere que primero vincules las celdas. Afortunadamente, esto es mucho más fácil de lo que parece.
Para ver cómo funciona, primero cree o abra una hoja que contenga algunos datos; aquí, usaremos la hoja de datos que se muestra a continuación:

Resalte y copie las celdas que desea vincular, en este caso, los totales de YTD para cada uno de los diez años anteriores. A continuación, abra una Hoja nueva haciendo clic en una de las pestañas en la parte inferior del libro de trabajo o haciendo clic en el icono más pequeño.
Luego, diríjase al lugar en la nueva pestaña donde desea colocar su enlace, y resalte la misma cantidad de celdas con las que comenzó en la primera pestaña. Vale la pena señalar que en las versiones más recientes de Excel, simplemente puede hacer clic derecho en cualquier lugar y seleccionar Pegar enlace en lugar de seleccionar un área que tenga el mismo número de celdas que la selección original.
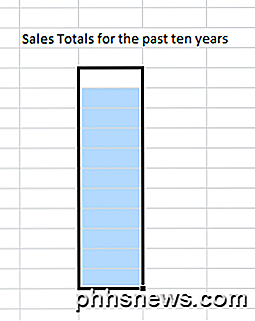
Luego haz clic derecho en el área resaltada, deberías ver este menú emergente:
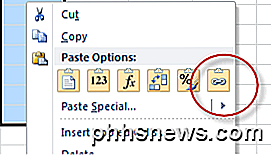
Mire donde dice Opciones de pegado: hay seis iconos para elegir, representan, de izquierda a derecha: pegar, valores, fórmulas, transponer, formatear y pegar enlace.
Para pegar los datos de su otra pestaña, elija Pegar enlace.
Nota: Excel 2010/2013/2016, a diferencia de las versiones anteriores de Excel, le permite ver qué se pegará en la hoja cuando pase el mouse sobre las opciones.
Para ver qué sucedió cuando pegó su enlace, vaya a una de las celdas que se copiaron y observe lo que dice en el cuadro de visualización de la celda:
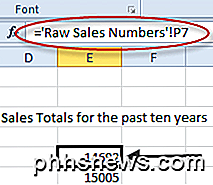
En el ejemplo, "Números de ventas brutos" se refiere al nombre de la hoja original, mientras que el signo de exclamación se conoce como un puntero; en este caso, porque apunta a la celda a seguir (P7). Por lo tanto, en esta hoja, el contenido de la celda E5 en la nueva pestaña es lo que está en la celda P7 en la pestaña llamada Números de venta sin procesar.
El proceso de vinculación entre libros de trabajo es prácticamente idéntico; con la excepción de que, en lugar de pegar en una nueva hoja, en su lugar, se pega a las celdas en una hoja de cálculo completamente diferente.
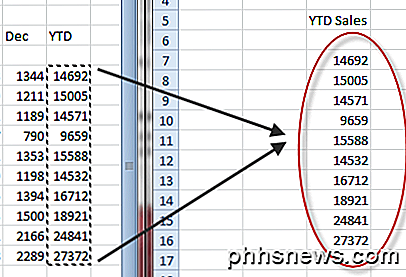
La dirección de una de las celdas pegadas ahora se ve así:

En este caso, el contenido de la celda muestra primero que es una hoja de Excel externa, luego la dirección de ruta del archivo, luego el nombre de la hoja y finalmente el nombre del rango que se creó automáticamente para el rango de celdas que se especificó.
Además, puede crear cualquier cantidad de enlaces al mismo conjunto de celdas que desee. Cada vez que actualice las celdas originales, los datos se actualizarán en todas las ubicaciones donde creó un enlace.
La vinculación entre pestañas o libros de trabajo es útil cuando se quiere tener datos sin procesar en una ubicación y los resultados en otra. Esto es particularmente cierto en las hojas grandes donde puede ser difícil ver qué es qué; agrupar los resultados en una nueva pestaña ayuda a aclarar sus hojas de cálculo y hace que sea mucho más fácil de leer y entender.

Cómo cargar un sitio web en la barra lateral de Firefox
Si usa Firefox, tenemos un consejo que puede ayudarlo a ser más productivo mientras navega por la web. Supongamos que desea realizar un seguimiento de su lista de tareas u otra página web mientras lee otro sitio web. Le mostraremos una manera fácil de hacerlo. Firefox tiene una función que le permite cargar cualquier página web en la barra lateral, para que pueda ver dos páginas a la vez.

Cómo administrar las cookies del navegador para una mejor privacidad
¿Desea borrar su navegador de todas las cookies almacenadas localmente en su computadora? Las cookies, a veces llamadas cookies web o cookies de rastreo, son pequeñas piezas de texto enviadas por un servidor a un navegador web y luego enviadas por el cliente cada vez que accede a ese servidor.Las cookies se utilizan para diversos fines, incluida la autenticación, el seguimiento de sesiones y el mantenimiento de información específica sobre los usuarios, como sus preferencias de sitio o los artículos en sus carritos de compra.Aunqu



