Cómo hacer Live Tiles en su menú de inicio para cada cuenta en Windows 10 Mail

La aplicación de correo en Windows 10 es sorprendentemente robusta, admite múltiples cuentas y múltiples servicios como Outlook, Gmail, Exchange , y por supuesto POP3 e IMAP. Suponiendo que tiene varias cuentas configuradas, también puede crear un mosaico en vivo en su menú de Inicio para cada cuenta. Incluso puede crear mosaicos en vivo separados para las carpetas que crea en la aplicación. Aquí le mostramos cómo hacerlo.
Vamos a suponer que ya tiene varias cuentas configuradas en su aplicación de Correo. Si necesita configurar una cuenta adicional, simplemente haga clic en el botón Configuración (el ícono de ajustes), diríjase a Administrar cuentas> Agregar cuenta y siga los pasos en pantalla.
Una vez que haya configurado sus cuentas, cree un nueva ficha en vivo para una cuenta adicional es muy fácil. Simplemente haga clic con el botón derecho en la cuenta en la ventana principal de Mail y elija "Pin to Start" en el menú contextual.
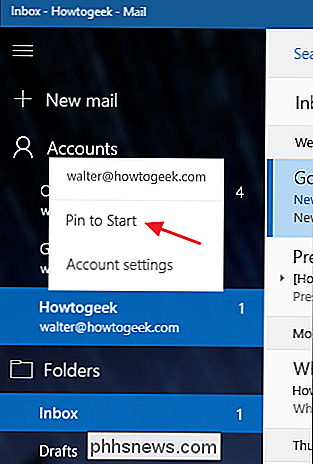
En la ventana de confirmación, haga clic en Sí.
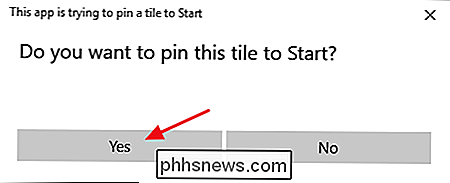
Eso es todo lo que tiene que hacer. Si miras el menú de Inicio, ahora deberías ver un mosaico en vivo adicional que representa esa cuenta.
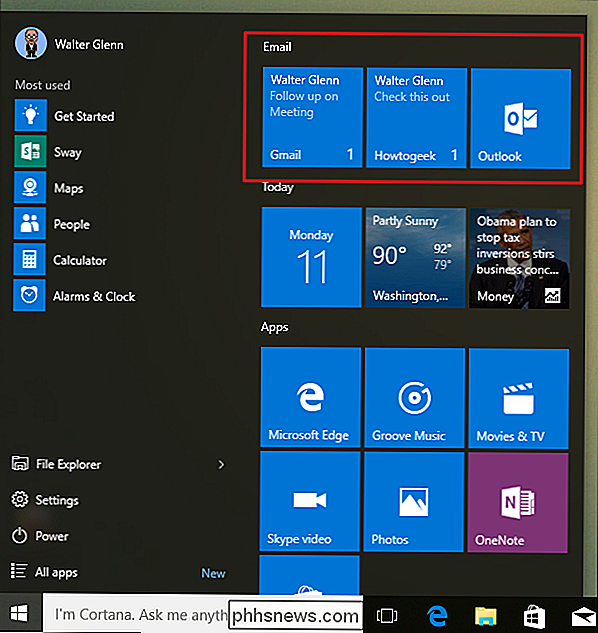
También puedes anclar cualquier carpeta en la aplicación de Correo a tu menú de Inicio de la misma manera. Simplemente haga clic con el botón derecho en la carpeta, seleccione "Pin para comenzar" y los mensajes nuevos que se entreguen a esa carpeta aparecerán en su propio mosaico en vivo. Sí, es un truco simple. Pero si usas mosaicos en vivo, puede ser muy útil ver mensajes separados de esta manera. Y es una característica fácil de pasar por alto.

Cómo marcar los archivos adjuntos de imagen en Apple Mail
La colaboración es clave en muchas organizaciones, por lo que es importante utilizar las herramientas que tiene a mano. Apple Mail le da acceso a herramientas de marcado simples directamente dentro de la composición del mensaje. Por lo tanto, puede realizar ediciones rápidas en línea y nunca abandonar la aplicación.

Cómo descargar películas y programas de TV de Amazon Prime para ver sin conexión
Todos hemos estado allí antes: se acerca un largo viaje por carretera, una tableta o dispositivo móvil que usted Me encanta ver películas y la posibilidad de brechas largas entre un servicio confiable de Wi-Fi. ¿Qué debe hacer un viajero? Bueno, no temas, compañero guerrero, porque a diferencia de Netflix o Hulu, Amazon Prime es un servicio de video que realmente te permitirá descargar su contenido de transmisión localmente en el disco rígido de tu dispositivo.



