Cómo lanzar rápidamente un shell Bash desde el Explorador de archivos de Windows 10

Inicia Bash en Windows 10 y se abrirá automáticamente en la carpeta de inicio de tu cuenta de UNIX. En lugar de utilizar el comando cd para cambiar a otra carpeta, puede ejecutar Bash directamente desde una carpeta en el Explorador de archivos.
Puede hacerlo sin ningún bloqueo o cambio en el registro. Simplemente está escondido. Pero si está dispuesto a sumergirse en el registro, puede hacerlo un poco más conveniente. Estos son nuestros dos métodos recomendados.
Actualizar : si tiene instalados varios entornos Linux, puede usar el comando wslconfig para elegir el entorno Linux predeterminado que aparece cuando ejecuta el comandobash.
La opción fácil: utilice la barra de direcciones
RELACIONADA: Todo lo que puede hacer con el nuevo shell Bash de Windows 10
Cuando desee iniciar bash en una carpeta específica, simplemente navegue hasta esa carpeta en Archivo Explorador normalmente Haga clic en la barra de direcciones mientras está en esa carpeta, escriba "bash" y presione Entrar.
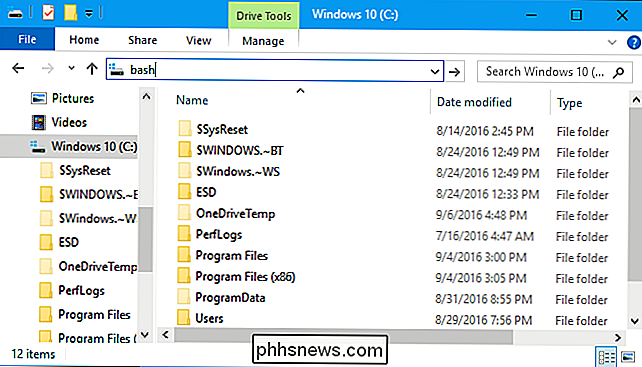
Obtendrá una ventana de solicitud Bash centrada en la carpeta que seleccionó.
Por ejemplo, si escribe "bash" directamente en la raíz de la unidad C: Bash se abrirá con el directorio/ mnt / cseleccionado.
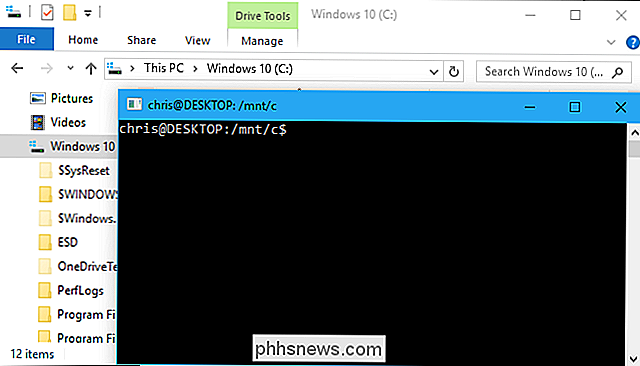
La opción de clic derecho: Agregue una opción de menú contextual editando el registro
Tal vez usted d más bien tenga una opción de menú contextual como la opción "Abrir ventana de comandos aquí" que aparece cuando mantiene presionada la tecla Mayús y hace clic derecho dentro de una carpeta en el Explorador de archivos.
Para obtener este tipo de atajo de Bash, necesitará editar el registro y agregue esta característica usted mismo. Si prefieres no hacerlo a mano, tenemos un archivo .reg rápido que puedes ejecutar a continuación.
Advertencia estándar: el Editor del Registro es una herramienta poderosa y el mal uso puede hacer que tu sistema sea inestable o incluso inoperable. Este es un truco bastante simple y siempre y cuando te apegues a las instrucciones, no deberías tener ningún problema. Dicho esto, si nunca ha trabajado antes, considere leer sobre cómo usar el Editor del Registro antes de comenzar. Y definitivamente haga una copia de seguridad del Registro (¡y de su computadora!) Antes de realizar cambios.
Primero, abra el editor de registro presionando la tecla Windows, escribiendo "regedit" en el menú Inicio y presionando "Enter".
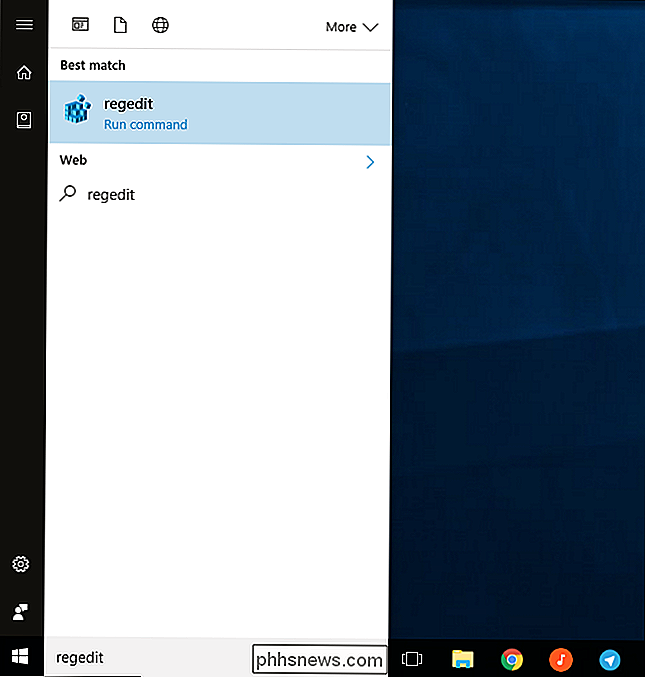
Navegar a la siguiente clave:
HKEY_CLASSES_ROOT Directory Background shell
Haga clic con el botón derecho en la tecla "shell" y seleccione Nuevo> Clave.
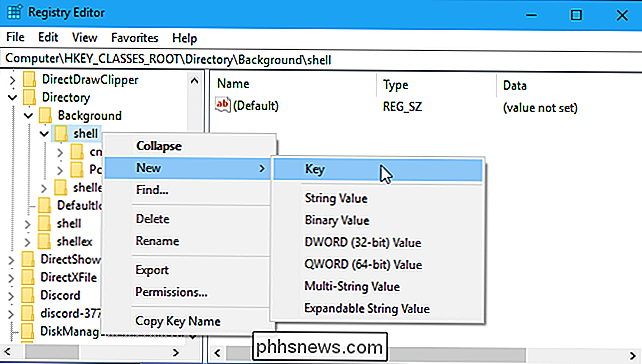
Nombre la clave "bash" o algo similar. Puedes ponerle el nombre que quieras. Este nombre no aparece en Windows en ninguna parte y solo se utiliza para realizar un seguimiento de la entrada en el registro.
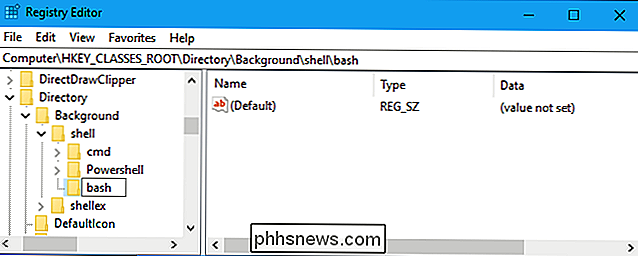
Seleccione "bash" (o lo que sea que haya llamado la clave) en el panel izquierdo.
Haga doble clic "(Predeterminado)" en el panel derecho e ingrese el nombre que desee que aparezca en el menú contextual del Explorador de archivos. Por ejemplo, puede introducir "Abrir un shell Bash aquí" o simplemente "Bash".
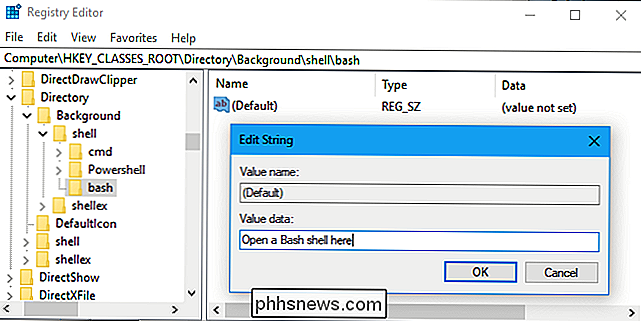
A continuación, haga clic con el botón derecho en la tecla "bash" y seleccione Nuevo> Clave.
Nombrelo "comando".
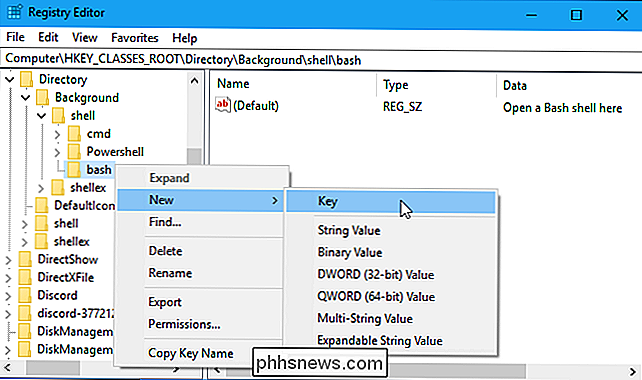
Con la tecla "comando" seleccionada en el panel izquierdo, haga doble clic en "(Predeterminado)" en el panel derecho e ingrese el siguiente valor:
C: Windows System32 bash.exe
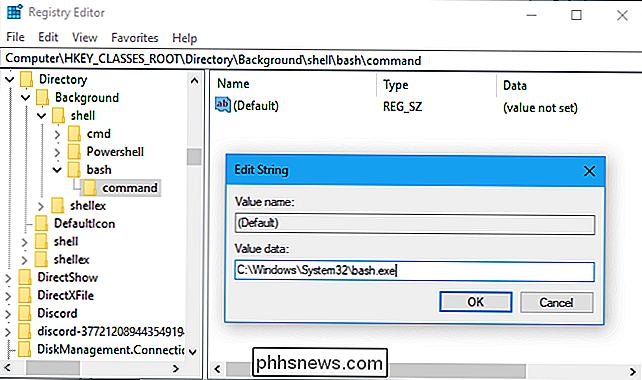
Ha terminado . Ahora puede hacer clic con el botón derecho en una carpeta en el Explorador de archivos y seleccionar "Abrir un shell Bash aquí" (o lo que sea que haya llamado la opción) para abrir rápidamente un shell Bash en esa carpeta específica. Esta opción aparecerá de inmediato, por lo que no tiene que cerrar la sesión o reiniciar primero.
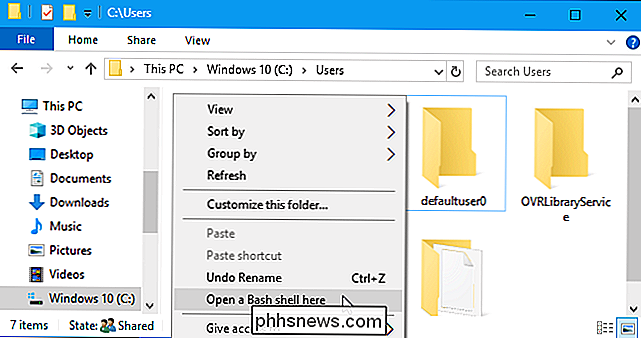
Utilice nuestro Hack de registro de un clic
En lugar de hacer todo el trabajo de edición de registro anterior, puede descargar nuestro clic. archivo reg. Hace exactamente lo mismo que hace el hack de registro anterior. Si decide que desea eliminar la opción, también hemos incluido un archivo .reg de un solo clic que eliminará rápidamente la opción.
Descargue nuestro registro de registro de "Añadir Bash al menú contextual" con un solo clic y descomprima la archivo. Haga doble clic en el archivo "Agregar Bash a su menú contextual.reg" y acepte agregar la información a su registro para obtener la opción de menú contextual. Haga doble clic en el archivo "Eliminar Bash de su menú contextual.reg" si alguna vez desea eliminar la opción.
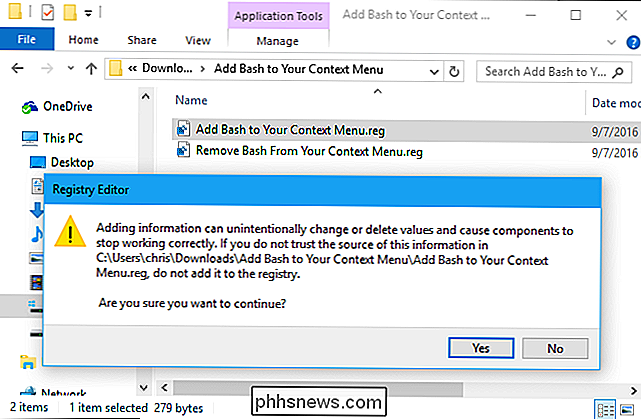
Solo debe agregar archivos de registro de fuentes en las que confíe. Si alguna vez siente curiosidad acerca de lo que hace un archivo .reg, puede hacer clic derecho en Windows y seleccionar "Editar" para inspeccionar el archivo .reg y ver exactamente qué información agregará o eliminará de su registro.

Cómo crear desencadenantes de eventos geográficos con su teléfono inteligente y IFTTT
¿No sería genial si el simple movimiento de su teléfono inteligente de un lugar a otro pudiera desencadenar eventos como ajustes del termostato, notificaciones, etc. u otras respuestas automáticas? ? Con un poco de magia GPS y algunas recetas IFTTT puede. Siga leyendo mientras le mostramos cómo. ¿Qué es Geofencing e IFTTT?

Cómo recuperar remotamente cualquier archivo en su PC con OneDrive
OneDrive puede ser principalmente un servicio de sincronización en la nube, pero incluso si no usa OneDrive como su almacenamiento en la nube principal, tiene uno característica asesina: con ella, puede acceder de forma remota a cualquier archivo en su PC, incluso si ese archivo no está en sus carpetas OneDrive.



