Cómo grabar una llamada telefónica en Android

Puede que llegue un momento en su vida en el que necesite grabar una llamada telefónica. Si bien no vamos a entrar en razones específicas sobre por qué es posible que desee hacer esto, diremos esto: es muy fácil. Hagamos esto.
Si bien hay varias maneras de grabar una llamada telefónica, nos vamos a enfocar en dos métodos diferentes aquí: Google Voice y una aplicación llamada Call Recorder - ACR.
Is Recording Calls ¿Legal?
Antes de entrar en el cómo, hablemos sobre los posibles problemas legales que podrían surgir aquí. Lo sé, lo sé, esto es algo que no quiere escuchar, pero es importante y debemos hacer nuestra diligencia debida para asegurarnos de que sepa también qué ocurre.
Lo primero y más importante, grabar llamadas telefónicas no es legal en todos los países, por lo que tendrá que verificar las regulaciones en su área. Para obtener un poco más granular, también puede variar de acuerdo con su estado específico en los EE. UU., Algunos requieren que ambas partes sepan que se están grabando, mientras que otros solo requieren que una de las partes sepa lo que está sucediendo. Este último puede ponerse un poco gris, pero suponiendo que vives en uno de esos estados y sabes que la llamada se está grabando, probablemente sea seguro. Sin embargo, siempre es ilegal que los teléfonos públicos se graben sin consentimiento. Para obtener más información al respecto, puede consultar Wikipedia, así como Digital Media Law Project.
Cómo grabar llamadas telefónicas con Google Voice
Si es usuario de Google Voice, esto es muy fácil. Si no, bueno, siempre puede configurar una cuenta de Google Voice y convertirse en un usuario de Google Voice. ¡Entonces este método será súper fácil para ti también! Sí.
Antes de que pueda grabar una llamada, primero debe habilitar la función de grabación de llamadas. Puede hacerlo tanto en la web como en la aplicación de Android, y los pasos son básicamente los mismos. Estoy usando la web aquí, pero especificaré si algo es diferente en la aplicación de Android.
Primero, inicie Google Voice y abra el menú de Configuración deslizando en el menú desde el lado izquierdo y seleccionando "Configuración". "
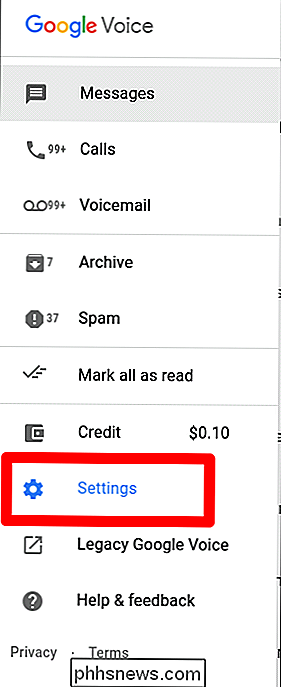
En la web, haga clic en" Llamadas ". En la aplicación de Android, simplemente desplácese hacia abajo hasta que vea la sección Llamadas.
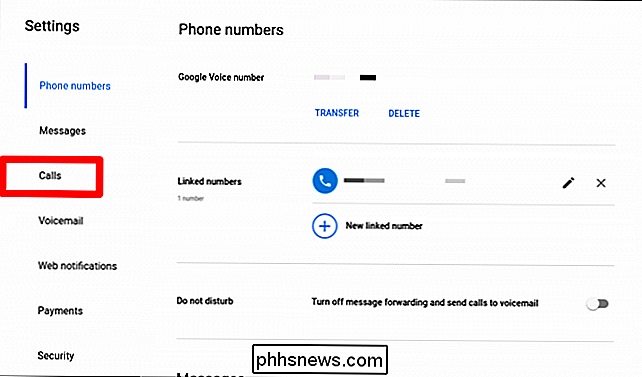
La última opción en la web es" Opciones de llamadas entrantes ", que es donde puede habilitar la función para grabar llamadas o iniciar una llamada de conferencia. Use el control deslizante para habilitar esto.
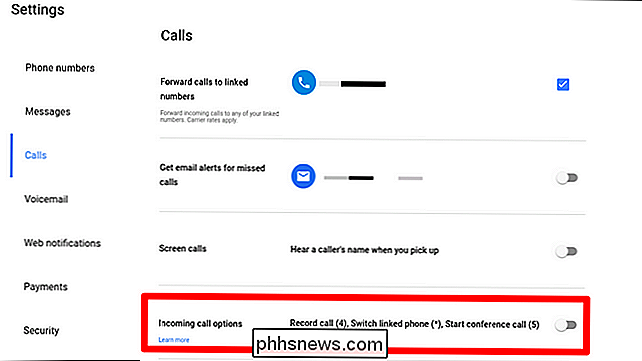
En la aplicación de Android, debe tocar "Configuración de llamadas avanzadas" y luego habilitar Opciones de llamadas entrantes.
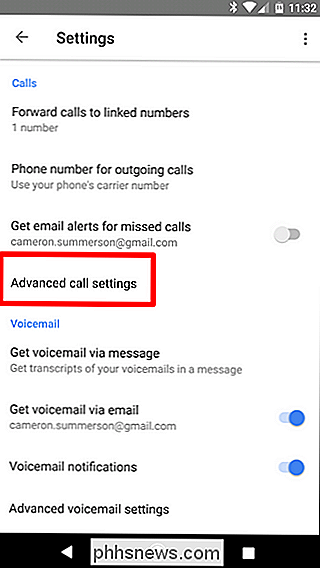
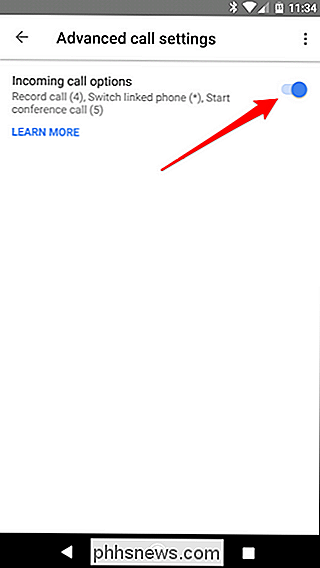
También vale la pena mencionar que esta función se sincroniza en todos los dispositivos, por lo que solo tiene que hacerlo en un lugar u otro; una vez habilitado, funcionará en cualquier lugar. Sin embargo, solo funcionará si la persona te llama; no puedes grabar una llamada cuando eres el que la inició, lo cual es honestamente algo extraño.
De cualquier forma, la próxima vez que necesites grabar una llamada telefónica, simplemente toque "4" en el teclado durante la llamada. Un aviso de audio les informará a los usuarios que la llamada se está grabando. Para detener la grabación, simplemente toque "4" nuevamente; otro aviso indicará que la grabación está desactivada.
El archivo de audio se guardará en su cuenta de Google Voice. Booya.
Cómo grabar llamadas telefónicas con ACR
Si bien Google Voice es simple y directo, también le faltan algunas funciones que muchos usuarios desean, como grabar llamadas automáticamente tan pronto como comiencen. Ahí es donde ACR entra en juego: no solo tiene más funciones, sino que tampoco notifica a los usuarios que están siendo grabadas. Entonces, si está buscando grabar una llamada secretamente, esta es la herramienta que desea.
Hay dos versiones de esta aplicación: gratuita y premium. Este último elimina todos los anuncios de la aplicación, y agrega un puñado de características útiles, como la capacidad de grabar por contacto, iniciar una grabación en medio de una conversación, guardar grabaciones en Dropbox o Google Drive, y mucho más. Como siempre, sin embargo, recomiendo probar la versión gratuita inicialmente para asegurarse de que se ajuste a sus necesidades.
Dicho esto, comencemos.
Justo después de iniciar ACR, tendrá que aceptar sus términos: una lista bastante larga en comparación con la mayoría de las aplicaciones, pero con razón. Después de aceptar los términos de la aplicación, debe darle todo el acceso requerido para hacerlo: contactos, micrófono, teléfono y almacenamiento. Aquí no hay nada fuera de lo común para una aplicación como esta, así que adelante y déjalo en todos lados.
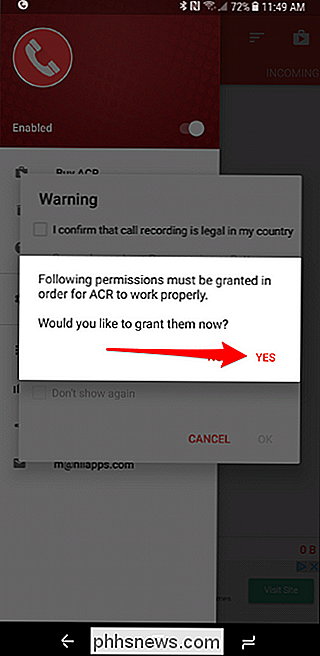
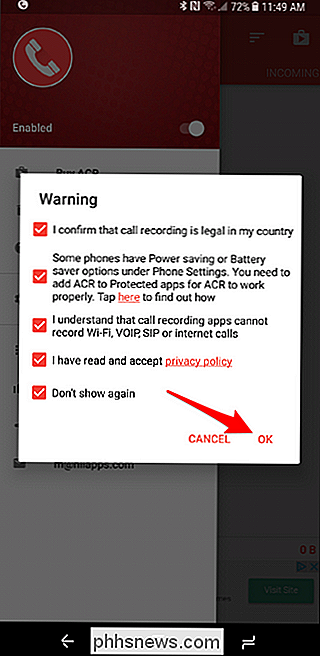
A partir de ahí, la aplicación enviará una notificación a la pantalla que muestre que está habilitada. En el momento en que realice o reciba una llamada telefónica, comenzará a grabar. Literalmente no tiene que hacer nada: registra todas las llamadas de forma predeterminada.
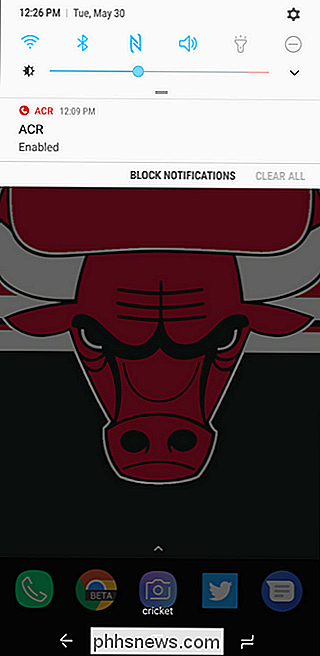
Sin embargo, si ese no es su estilo, puede cambiarlo si tiene la aplicación premium. Abra la aplicación, luego deslice para abrir el menú a la izquierda. Elija "Configuración" y luego "Grabación".
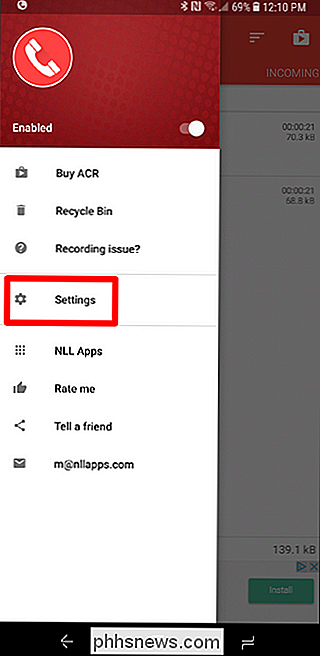
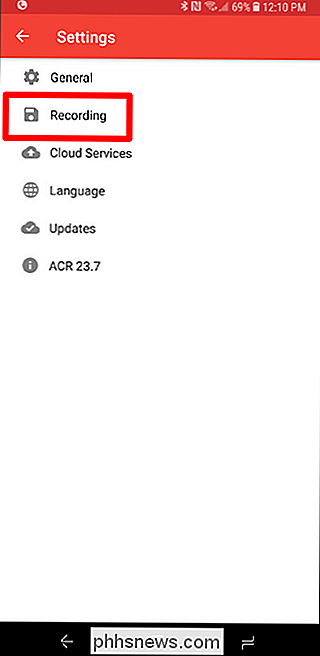
Hay muchas opciones en el menú, pero desplácese hacia abajo hasta que vea "Iniciar grabación" y cámbielo a Manual. Hecho.
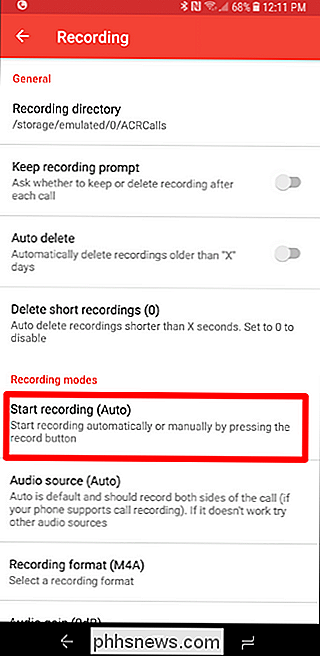
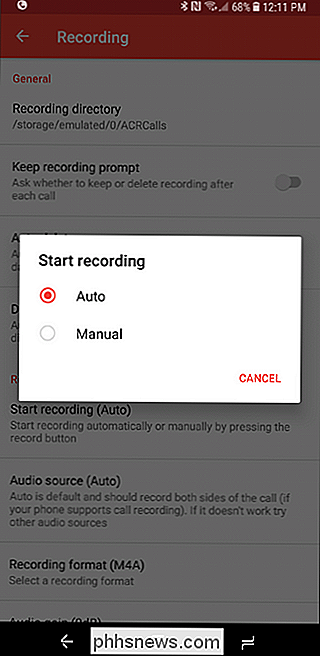
Hay muchas características más en el departamento de ACR, por lo que definitivamente recomiendo profundizar si lo que busca es algo más que simplemente grabar conversaciones. Nuevamente, tenga en cuenta que tendrá que pagar por la funcionalidad más avanzada, pero creo que vale la pena el precio de $ 3 si es algo que usará con frecuencia. Además, está muy bien diseñado, lo que puede ser difícil de encontrar en una tienda repleta de docenas de aplicaciones que hacen versiones similares de lo mismo.

Cómo saber si su computadora se sobrecalienta y qué hacer al respecto
El calor es el enemigo de una computadora. Las computadoras están diseñadas teniendo en cuenta la dispersión del calor y la ventilación para que no se sobrecalienten. Si se acumula demasiado calor, la computadora puede volverse inestable, apagarse repentinamente o incluso sufrir daños en los componentes.

10 Opciones útiles que puede configurar en la interfaz web de su enrutador
Su enrutador inalámbrico tiene una variedad de opciones útiles que puede configurar. Estos están prácticamente ocultos: usted no sabría que estas características existen a menos que esté cavando en las páginas de configuración de su enrutador. Pero vale la pena conocerlos. Tenga en cuenta que los diferentes enrutadores tienen diferentes opciones.



