HTG revisa Google Chromecast: transmita video a su televisor

Apenas más grande que una memoria USB, la nueva maravilla de nube a HDTV de Google, el Chromecast, promete transmisión de video simple y barata. ¿Google entrega? Siga leyendo mientras tomamos el Chromecast para obtener un giro de alta definición.
¿Qué es el Chromecast?
El Chromecast es la última incursión de Google en cerrar la brecha entre la nube y los seguidores de la sala de estar de la compañía y la totalidad el campo de nube a HDTV seguramente recordará su proyecto de TV Google mal recibido. Sin embargo, a diferencia de Google TV, el Chromecast fue bien recibido y ofrece una experiencia de usuario cómoda y sin inconvenientes. El corazón de esa experiencia es un intercambio felizmente simple; eliges el video que deseas ver en tu teléfono, tableta o computadora y le pides al Chromecast que lo muestre en tu televisor; pronto profundizaremos en la mecánica de la configuración y la experiencia del usuario.
El dispositivo en sí es pequeño dongle HDMI que se parece a una unidad de memoria USB gordo, apenas de tres pulgadas de largo. Dentro de la pequeña caja se encuentran 16GB de memoria flash, 512MB de RAM, un sistema en un chip Marvel Armada 1500 que funciona con un pequeño procesador de doble núcleo de 1.2Ghz, y un módulo de Wi-Fi, todo lo cual es firmemente acoplado a un disipador de calor de aluminio carnoso para mantener las cosas funcionando bien. Las especificaciones del pequeño dispositivo finalmente no le importan al consumidor final, pero las estamos resaltando para aclarar el concepto erróneo más común sobre el Chromecast: que la pequeña unidad simplemente acepta lo que se le envía como una antena de TV en lugar de de hecho, la transmisión y decodificación se realizan a bordo.
El beneficio de este arreglo, comparado con, digamos, la transmisión AirPlay de Apple, es que el dispositivo de control (por ejemplo, su teléfono Android) solo actúa como un policía de tráfico que dirige la transmisión de video desde la fuente de Chromecast (que a su vez decodifica y muestra la transmisión de video). Esto significa que incluso si el dispositivo de control es un teléfono Android anterior incapaz de mostrar realmente la reproducción de video HD sin inconvenientes, no importa porque solo le indica al Chromecast qué transmisión de video HD debe reponerse.
¿Cómo instalo el Chromecast? ?

RELACIONADO: Cómo configurar su nuevo Chromecast
Dentro del cuadro, encontrará cuatro componentes: el dongle Chromecast, un pequeño cable de extensión HDMI de 4 "y un cable USB miniB y un transformador de alimentación USB Si tiene un HDTV o un receptor de centro multimedia muy nuevo que admita HDMI 1.4+ con MHL, simplemente puede enchufar el dongle HDMI en su HDTV / receptor y extraerá la energía que necesita directamente de la unidad. no tiene un dispositivo host más nuevo que admita HDMI con MHL, necesitará proporcionar energía desde una fuente secundaria.

Puede abordar esta de dos maneras, dependiendo del dispositivo host. Puede: 1) simplemente conectarse el Chromecast al cable USB y luego al transformador de alimentación USB como si enchufar un teléfono celular para cargar, o puede 2) desconectar la energía de cualquier puerto USB que no sea de servicio en el dispositivo host (muchos televisores de HDTV solo suministran energía a sus puertos de servicio cuando el equipo está en modo de servicio / diagnóstico). Teníamos un puerto USB disponible, por lo que optamos por la opción 2, como se ve en la fotografía de arriba donde el Chromecast está desconectando el puerto USB multimedia de nuestro HDTV Samsung. Una de las ventajas de usar el puerto USB en su televisor es que apaga el Chromecast cuando la televisión está apagada (por lo tanto, si tiene más de un Chromecast en su casa, no está enviando accidentalmente contenido a un Chromecast, nadie lo está incluso mirando).
Independientemente de cómo haya encendido el dispositivo, verifique que la luz indicadora esté en blanco (cuando se enciende por primera vez, parpadeará entre rojo y blanco, y luego se volverá blanco fijo) y luego cambiará su HDTV a la fuente HDMI apropiada. Serás recibido con una pantalla como esta:
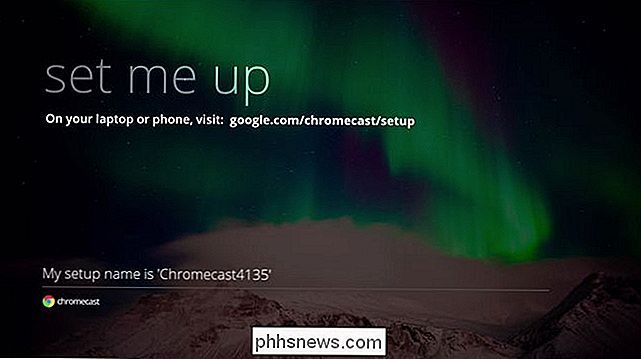
Si no ves este sencillo mensaje de configuración, apaga tu televisor, desenchufa y vuelve a colocar el Chromecast, y (si intentas usar el puerto USB del HDTV a alimentar el dispositivo) cambie al transformador USB en lugar del puerto USB.
Si lo ve, haga exactamente lo que sugiere y vaya a la URL de configuración de Chromecast en su dispositivo móvil o computadora.
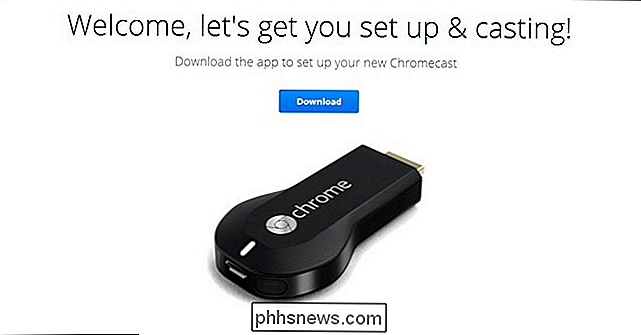
Haga clic en el botón de descarga y, cuando la descarga esté completa, inicie el instalador. Acepte la privacidad y el aviso de EULA.
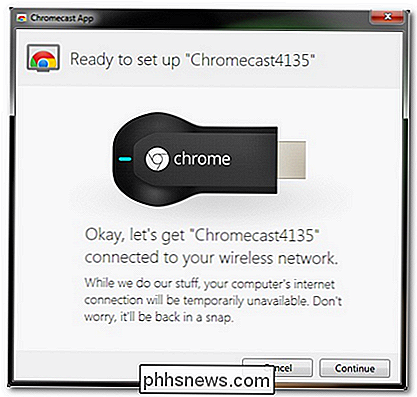
El Chromecast puede actuar como su propio pequeño nodo de Wi-Fi ad-hoc y, durante la instalación, el dispositivo desde el que realiza la instalación (ya sea computadora, teléfono o tableta) se desconectará del nodo de Wi-Fi al que está conectado actualmente y se conectará al Chromecast. Esto no es un gran problema, pero si está en medio de un festival de descargas masivas en su computadora portátil, por ejemplo, puede completar la instalación desde una computadora alternativa o dispositivo móvil.
Cuando hace clic en continuar , el dispositivo se desconectará del nodo de Wi-Fi actual y se conectará al Chromecast, luego mostrará una pantalla como la de abajo.
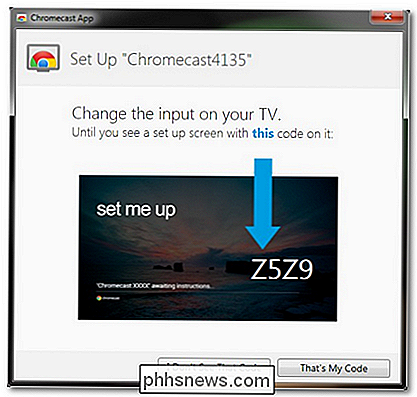
Verifica que estés conectado al Chromecast derecho y haz clic en "That's My Code".
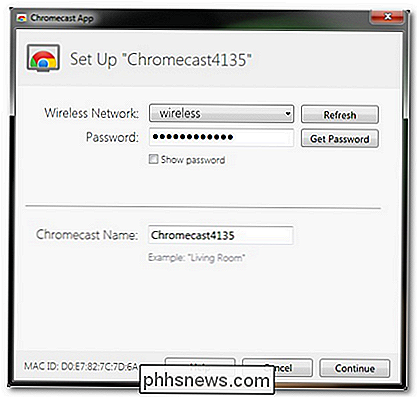
En la siguiente pantalla, seleccione el SSID del nodo de Wi-Fi al que desea conectar el Chromecast y la contraseña para ese nodo. También puedes cambiar el nombre del Chromecast. El cambio de nombre no es necesario, pero si tienes dos o más Chromecasts en tu hogar, es realmente útil saber a qué sala disparar el video.
Después de hacer clic en continuar, la aplicación de instalación confirmará la conexión y tu HDTV mostrará una conexión exitosa al nodo Wi-Fi de la siguiente manera:
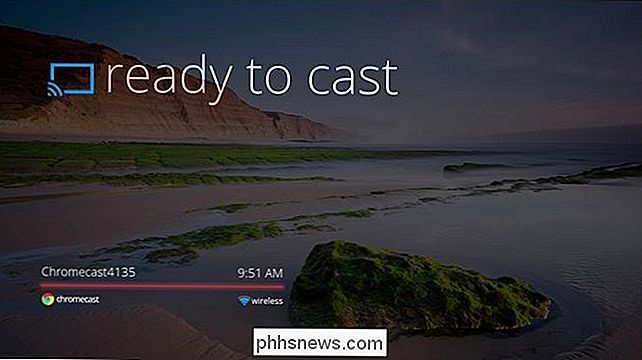
En este punto, el Chromecast está listo para aceptar solicitudes desde cualquier dispositivo móvil o computadora en el nodo Wi-Fi local que sea compatible con Chromecast.
Cómo ¿Envío video al Chromecast?
Ahora que el Chromecast está instalado y listo para rodar, tenemos que lanzar un video en la pantalla. Primero, echemos un vistazo al tipo de contenido de video que podemos mostrar a través del Chromecast. Aunque el Chromecast tiene las capacidades de hardware para mostrar una amplia gama de fuentes y contenido de video, actualmente está bloqueado para un puñado de fuentes, ya que Google negocia varios contratos con distribuidores de contenido.
RELACIONADO: Chromecast Más de páginas web: 4 Tipos de archivos que puede ver en Chrome
A partir de esta revisión, puede ver las siguientes fuentes de video de forma nativa en el Chromecast: YouTube, Netflix, Google Play Movies y Google Play Music. Además de eso, también puedes pasar las pestañas de Chrome de tu computadora a tu HDTV. Ahí radica una especie de laguna en el sistema: cualquier cosa que pueda mostrar o reproducir en Chrome en su computadora puede mostrar o reproducir en el Chromecast. Exploramos esta laguna más en Chromecast que en las páginas web: 4 tipos de archivos que puedes ver en Chrome.
Entonces, ¿cómo obtienes la dulce y dulce transmisión de YouTube o Netflix en tu televisor? Una vez que tenga las herramientas correctas en su lugar, es una instantánea absoluta. Si está transmitiendo desde su computadora, deberá descargar la extensión de Chrome adecuada para habilitar el envío desde fuentes de respaldo. Después de instalar la extensión, ahora verá el ícono de Chromecast en la barra de herramientas de Chrome de la siguiente manera:
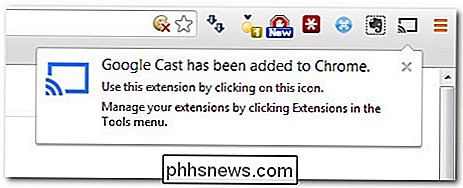
Además del ícono que aparece para poder mostrar la pestaña, también aparece en cualquier contenido de video moldeable como transmisiones de Netflix y YouTube. videos, por ejemplo:

Alrededor de cinco segundos más o menos después de iniciar la transmisión desde su computadora portátil al Chromecast, el video se inicia en su televisor y la computadora es solo un control para pausar, borrar y manipular el video.
Ahí radica por qué la aplicación móvil es mucho más atractiva que la extensión de navegador basada en computadora, sin embargo. Si el dispositivo que estás usando para controlar el Chromecast es solo un control remoto con una pantalla, no tiene sentido usar una computadora de tamaño completo para la tarea cuando es mucho más cómodo usar tu teléfono o una tableta.
Afortunadamente hay soporte para aplicaciones Android e iOS y es muy fácil descargar la aplicación adecuada para convertir su teléfono en un control remoto de Chromecast. Echemos un vistazo a cómo funciona con el sistema operativo Android.
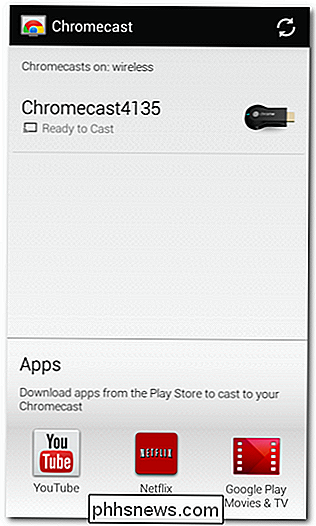
Después de tomar la aplicación Chromecast de la tienda Google Play, enciéndala (si instaló su Chromecast usando la aplicación móvil, ya ha completado este paso). La aplicación Chromecast en sí no hace la transmisión, solo instala la aplicación auxiliar y le permite realizar cambios de configuración en las unidades Chromecast disponibles, como se ve en la captura de pantalla anterior.
La verdadera magia es cuando inicias la aplicación oficial de YouTube, Netflix, Google Movies o Google Music y buscas el ícono de Chromecast:
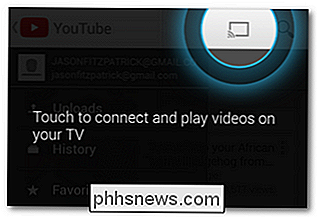
Haz clic en ese ícono y se te indicará que selecciones dónde va el video:
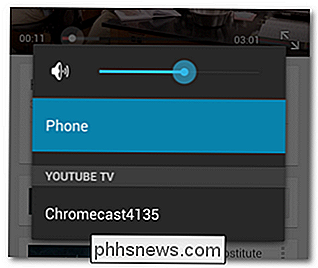
Seleccionar el Chromecast y usted está en el negocio de la gran pantalla:

Esta sigue siendo nuestra parte favorita de la experiencia de Chromecast en el dispositivo móvil: una vez que inicia la transmisión al dispositivo Chromecast en sí, puede continuar utilizando el dispositivo para hacer lo que sea usted desea (busque información sobre el programa de TV, juegue un juego, lea las noticias, lo que sea).

Ahora que le hemos mostrado cómo configurarlo y enviarle secuencias de video, ¿qué pasa con el asunto del video? calidad y contenido? Suponiendo que tiene una conexión de banda ancha lo suficientemente rápida como para admitir la transmisión de video de alta definición y un enrutador que admita Wireless G o mejores velocidades de transmisión (casi todos lo hacen), la calidad del video es fantástica. Lanzamos videos HD de YouTube, películas y programas de Netflix, y compras en Google Play y la reproducción fue excelente.
Fuera de esperar de 5 a 10 segundos para que la transmisión fluya y 2-3 segundos de contenido ligeramente pixelado al principio, ya que el Chromecast inicialmente estaba decodificando y almacenando en búfer, no había evidencia de que estuviéramos viendo contenido de transmisión en lugar de contenido de video local o contenido entregado por cable. De hecho, la transmisión basada en Chromecast en realidad fue muy superior al contenido en HD transmitido por nuestro proveedor local de cable.
Lo bueno, lo malo y el veredicto

Tuvimos suerte de obtener nuestro Chromecast antes de que los minoristas estuvieran completamente inundado de pedidos y ha registrado bastantes horas hasta ahora disfrutando del contenido de la pantalla grande de YouTube y montones de programas y películas de Netflix. Después de tantas semanas de jugar con él, de que los vecinos jueguen con él y de que se sientan completos novatos en tecnología para navegar sin guía a través de la interfaz de usuario, tenemos más que unas pocas cosas positivas que decir sobre el Chromecast.
Lo Bueno:
- Si el objetivo es el acceso fácil a la sala de estar de YouTube, Netflix y el contenido de Google Play, el precio de $ 35 del Chromecast es una ganga ridícula.
- La unidad es pequeña y discreta; es tan pequeño que ni siquiera tiene que preocuparse por montarlo o por administrar cables, simplemente conéctelo.
- Todo el teléfono inteligente / computadora como control remoto es una combinación perfecta para transmitir contenido de video; la mayoría de las personas ya están buscando lo que quieren ver en sus dispositivos de todos modos, por lo que agregar un botón para enviar a TV tiene sentido.
- Incluso si el aspecto de tabulación es más complicado que el de Netflix, YouTube, etc. experiencia de transmisión, todavía le permite transmitir cualquier cosa que pueda colocar en una pestaña de Chrome.
- La aplicación móvil solo dirige y no decodifica, lo que deja su teléfono o tableta abiertos para otras tareas.
Lo malo:
- contenido limitado; aunque entre YouTube, Netflix y Google Play no te vas a quedar sin contenido para ver en el corto plazo, aún así deseamos que tenga acceso a al menos los proveedores de contenido más comunes como Amazon Instant Video y Hulu Plus. Si bien Google afirma que esas fuentes (y otras como Pandora) se están negociando actualmente, lo creeremos cuando lo veamos. Actualmente, la unidad Roku de gama baja cuesta $ 40 y además de no tener acceso a YouTube y Google Play (ambas son propiedades de Google), puede acceder a cientos de fuentes de video más que el Chromecast.
- Falta de control remoto físico Apto para niños. A pesar de que aplaudimos la experiencia de enviar desde mi teléfono en la sección Good (y nos encanta), hay un problema cuando se trata de usar el dispositivo con niños. Si tiene hijos lo suficientemente mayores como para mirar el contenido de los niños de Netflix, por ejemplo, pero no lo suficiente como para tratar un teléfono inteligente o tableta con cuidado, le quedan microgestión de elementos tan pequeños como pausar el contenido para ir al baño.
- Falta características / límites de seguridad realmente básicos Entendemos totalmente que uno de los puntos de venta del Chromecast es que hace que a tus amigos les resulte muy fácil filmar contenido desde sus teléfonos a tu televisor, pero nos encantaría haber visto incluso las protecciones más elementales para detenernos. cualquier persona con acceso a su nodo de Wi-Fi puede enviar contenido a su pantalla de televisión. Ya sea para mantener a su sobrino con un gusto cuestionable por parte de la impactante abuela o los bromistas en el nodo de WiFi de su dormitorio de arrojar contenido en Chromecasts disponibles, sería bueno ver incluso el mecanismo más simple para evitarlo.
El veredicto:
Estamos contentos con el Chromecast y hemos ordenado más para otras pantallas en nuestro hogar y oficina. Por $ 35, el dispositivo tiene un valor fantástico cuando se combina con una cuenta de Netflix, hace un gran trabajo al dividir los videos de YouTube del silo del teléfono / PC y ponerlos en la pantalla grande para que todos puedan disfrutar sin amontonarse alrededor de una tableta, y si estás usando Google Play como tu media store, el contenido está ahí. Incluso la mayor crítica que alguien (incluyéndonos a nosotros) ha lanzado contra el Chromecast, que carece de canales de contenido adicionales, no es una gran crítica porque Google ha sido bastante transparente en la entrega del Chromecast. Dijeron: "Oye, será barato y recibirás el lanzamiento de pestañas de Netflix, YouTube, Google Play y Chrome desde la puerta de embarque" y eso es exactamente lo que ofrecieron. Es fácil de configurar, es bastante fácil que incluso los menos propensos a la tecnología de nuestros sujetos de prueba no tengan problemas para encontrar contenido en el iPad y echarlo a la pantalla grande, y en todas nuestras horas de ver películas, programas de televisión y videos clips, no soltó la secuencia ni arrojó marcos llenos de artefactos una sola vez.
Si está buscando una forma sencilla y sencilla de obtener contenido de su dispositivo móvil y su PC y en el HDTV de la sala de estar, el Chromecast es una opción sólida como una roca a un precio muy atractivo.

Cómo apagar su Nest cuando se va de vacaciones
El termostato de aprendizaje Nest puede indicar cuándo sale de la casa y ahorra energía apagando el aire acondicionado o el aire acondicionado. Sin embargo, si sale de su casa de vacaciones, puede ahorrar mucho más si apaga completamente el termostato. RELACIONADO: Cómo hacer que su Nest detecte automáticamente cuando está lejos Normalmente, cuando sales de tu casa, el Nest encenderá el Modo Eco.

Cómo buscar y eliminar archivos duplicados en Windows
Buscadores de archivos duplicados escanea el disco duro en busca de archivos duplicados innecesarios y ayuda a eliminarlos, liberando espacio. Aquí tenemos nuestras selecciones para los mejores buscadores de archivos duplicados, ya sea que esté buscando algo fácil de usar, una aplicación que ya haya instalado o una poderosa herramienta con los filtros más avanzados.



