Cómo usar la cámara de su iPhone como una lupa en iOS 10

Si alguna vez ha deseado desear tener una lupa, iOS 10 ahora puede servir como un excelente reemplazo. La nueva Lupa -que no debe confundirse con las características de Tamaño de texto y Zoom que hace que su texto en pantalla sea más grande- usa la cámara y la linterna de su teléfono para asegurarse de que siempre puede leer ese recibo o desenterrar esa astilla.
Cómo Habilite el Ampliador
Antes de usar el Ampliador, deberá habilitarlo. En Configuración, toque "General".
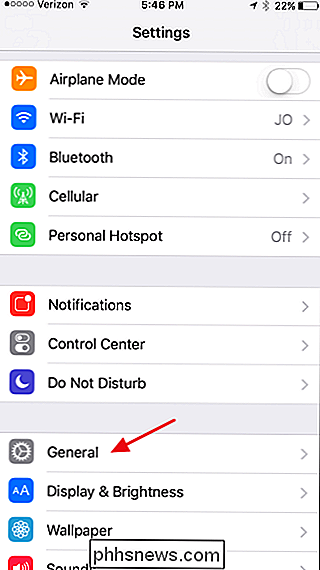
En la pantalla de Configuración general, toque "Accesibilidad".
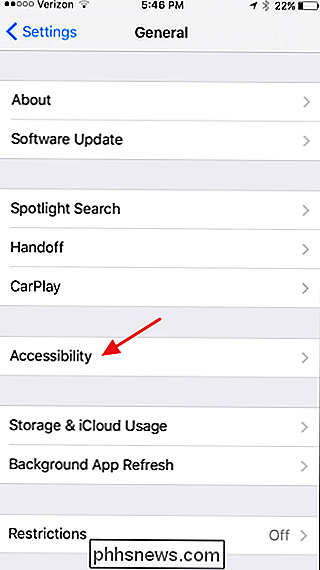
En la pantalla Accesibilidad, toque la configuración "Ampliador".
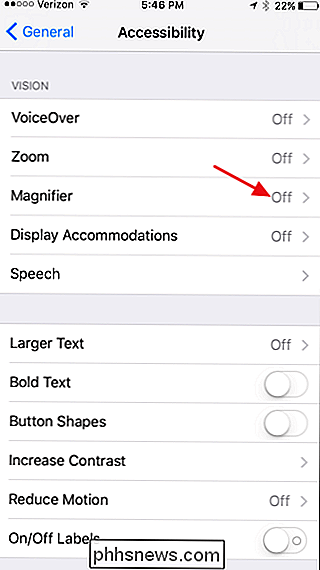
Active la opción "Ampliador". Y si desea que iOS establezca automáticamente el brillo y el contraste predeterminados al abrir el Ampliador, continúe y active la configuración "Brillo automático". Siempre puede ajustarlos usted mismo cuando está usando el Ampliador, independientemente de si está activado el "Brillo automático".
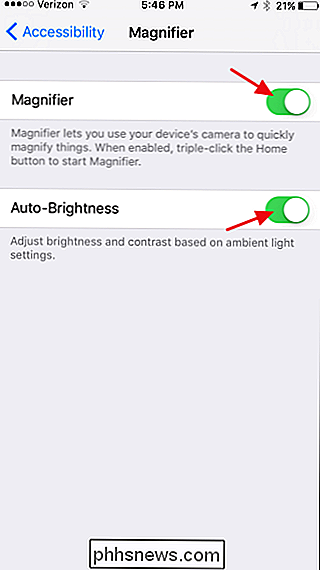
Y ahora que tiene el Ampliador habilitado, es hora de ponerlo en uso.
Cómo usar la lupa
Para iniciar la lupa, haga clic tres veces en su botón de inicio. Si el Ampliador es la única opción de accesibilidad que ha habilitado para usar triple clic, el Ampliador se abrirá de inmediato. Si tiene más de una configuración asignada para usar triple clic, verá un menú emergente con sus opciones. Simplemente toque "Lupa".
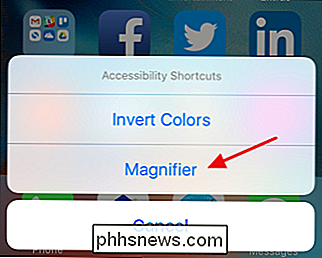
La Lupa se abre a su zoom de nivel más bajo, que prácticamente no tiene zoom. A continuación, a la izquierda, puede ver el zoom predeterminado en algún tipo de 4 puntos. Sin embargo, deslice el control deslizante "Zoom" y todo se revela.
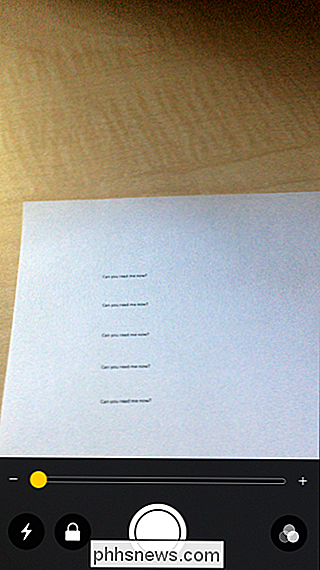
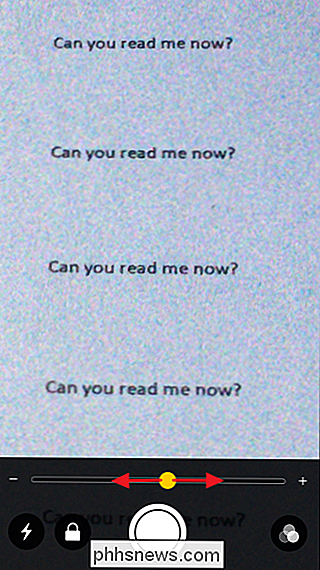
RELACIONADO: Cómo cambiar la intensidad de la linterna del iOS 10
Si está en una habitación oscura, por ejemplo, tratando de leer un recibo en un restaurante tenuemente iluminado: puede encender la linterna para iluminar cosas presionando el botón "Linterna" con el rayo. Y no se preocupe, utiliza una configuración más baja que el valor predeterminado de cegamiento utilizado por la linterna normal (que, por cierto, ahora puede cambiar). Si tiene problemas con el enfoque que entra y sale a niveles de zoom más altos, toque el botón "Bloquear" para bloquear el enfoque y estabilizar un poco las cosas.
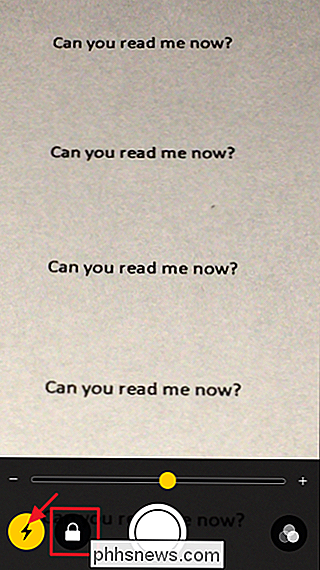
Quizás una de las mejores características del Ampliador es la capacidad de congele el marco y luego mírelo sin tener que sostener su mano sobre lo que está mirando. Toque el botón grande "Congelar fotograma" en la parte inferior central.
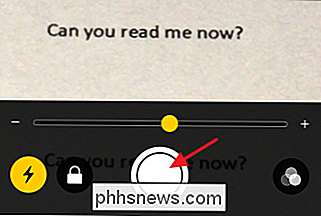
RELACIONADO: Cómo tomar una captura de pantalla en casi cualquier dispositivo
Todo lo que estaba mirando se captura y se muestra a pantalla completa. Puede mover la pantalla arrastrándola y ajustar el nivel de zoom como lo desee. Cuando desee volver a la Lupa, solo toque la pantalla. Tenga en cuenta que esto realmente no guarda una imagen de lo que está mirando, pero siempre puede tomar una captura de pantalla de la imagen capturada al presionar los botones de Inicio y Encendido al mismo tiempo.
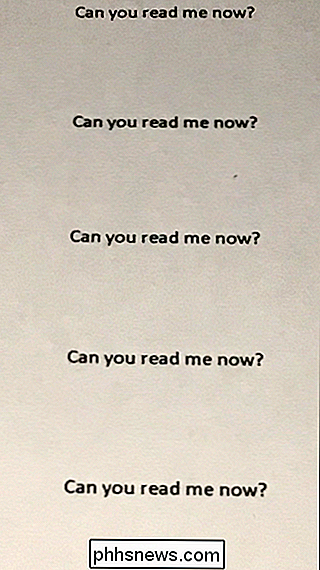
Atrás en la pantalla principal de la Lupa , también tienes un conjunto de filtros con los que puedes jugar que pueden hacer que lo que estás viendo sea un poco más visible. Simplemente toque el botón "Filtros".
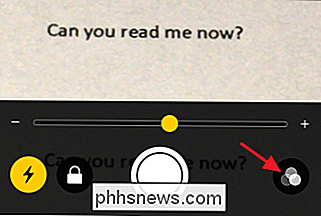
En la parte superior de los controles, puede deslizar hacia la izquierda y hacia la derecha para seleccionar diferentes filtros de color como "Amarillo / Azul", "Escala de grises", "Rojo / Negro" y más. También puede pulsar el botón "Invertir filtros" para invertir los colores de cualquier filtro que haya aplicado o simplemente invertir los colores normales si no tiene aplicado ningún filtro. También puede usar esta pantalla para cambiar los niveles de brillo y contraste.
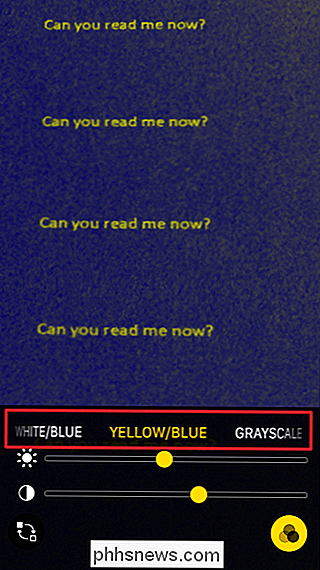
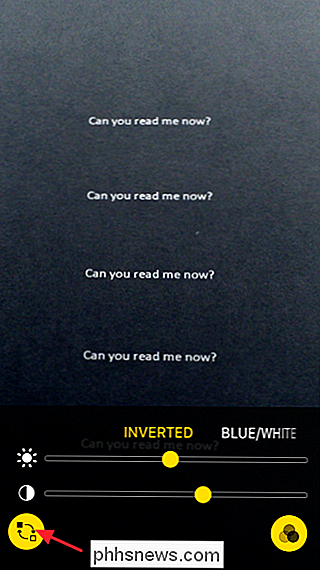
El filtro que elija permanecerá aplicado hasta que lo desactive inhabilitando el interruptor Invertir filtros y deslizando la configuración del filtro a ninguno. Esto significa que una vez que configura un filtro, puede volver a la pantalla principal del Ampliador tocando nuevamente el botón "Filtros". Allí, puede ajustar los niveles de zoom o tomar un fotograma congelado mientras su filtro todavía está aplicado.
En general, Magnifier es una adición bastante útil para cualquier persona, incluso si no tiene dificultades para leer letras pequeñas.

Cómo eliminar mensajes de texto e iMessages en iOS
Ya sea que los haya obtenido mediante iMessage o SMS, a veces necesita eliminar mensajes del historial de mensajes de su dispositivo iOS. Tal vez esté borrando el antiguo desorden, o tal vez necesite eliminar mensajes con información más confidencial. Cualquiera que sea el motivo, puede eliminar mensajes específicos de conversaciones o eliminar conversaciones enteras a la vez (y también puede configurar mensajes para que caduquen automáticamente).

Las 10 mejores herramientas para etiquetar archivos MP3 y editar metadatos
¿Recuerdas los días en que todo el mundo solía tener una colección de música gigante de archivos MP3 descargados ilegalmente junto con Winamp para administrarlo todo? Hoy en día, la mayoría de las personas transmite su música directamente a su dispositivo en lugar de descargar y mantener grandes bibliotecas de música.Sin emba



