Cómo jugar cualquier juego en VR con el modo de teatro de escritorio de SteamVR

Ya sea que tenga un Oculus Rift o HTC Vive, puede aprovechar SteamVR. Steam te permite jugar cualquier juego en tu biblioteca, incluso juegos 2D no diseñados para realidad virtual, en un modo virtual de "escritorio de escritorio" en tu auricular de elección.
Lo que necesitas saber
RELACIONADO: Cómo para ver cualquier video en su Oculus Rift o HTC Vive
Esta función no convierte ningún juego antiguo en un juego de realidad virtual completamente inmersivo con seguimiento de la cabeza. Eso simplemente no es posible. En cambio, te colocarán en un teatro virtual y el juego se jugará en una pantalla gigante en 2D que puedes ver en el teatro.
Esto funciona muy parecido a ver videos en un auricular VR. Es genial sentarse en un teatro virtual y ver que tu juego parece ocupar la mayor parte de tu visión. Pero se aplican los mismos inconvenientes. La tecnología de realidad virtual aún es nueva y necesita más tiempo para mejorar. No verás tantos detalles como lo harás si solo juegas el juego en el monitor normal de tu PC.
RELACIONADO: Cómo jugar SteamVR Games (y otras aplicaciones no oculus) en Oculus Rift
Hay otras herramientas para hacer esto, pero el modo de teatro de escritorio de SteamVR es gratuito e integrado en Steam. Utiliza la misma tecnología que usa Steam Broadcasting. Si un juego funciona con Steam Broadcasting, funcionará con el modo de teatro de escritorio.
Si tienes un Oculus Rift, primero necesitarás habilitar Fuentes desconocidas antes de continuar, por lo que SteamVR puede usar tus auriculares Oculus Rift. De forma predeterminada, Rift solo permite aplicaciones de Oculus Store, lo que significa que los juegos SteamVR y Steam no funcionarán.
Cómo iniciar el modo de teatro de escritorio de SteamVR
Para comenzar a jugar, solo abra Steam y haga clic en "VR" icono en la esquina superior derecha de la ventana para iniciar SteamVR. Solo verá este ícono si tiene un audífono VR conectado a su PC.
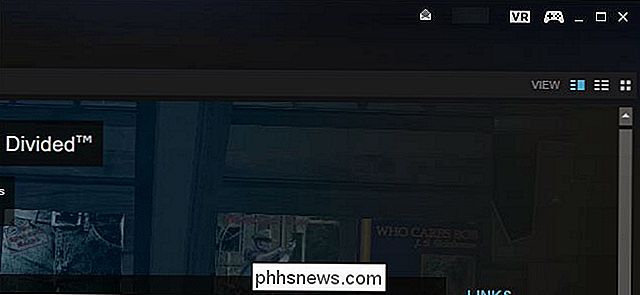
Si aún no ha configurado SteamVR, este será el caso si tiene un Oculus Rift y se ha pegado a Oculus Store- se le pedirá que configure SteamVR primero. Puede ver más sobre cómo configurarlo en nuestra guía de HTC Vive (sí, incluso si tiene un Rift), pero el asistente de instalación debería ser más fácil de comprender. Simplemente seleccione "De pie" solo para su estilo de juego. No es necesario configurar el seguimiento a escala de sala, que es una función destinada para el HTC Vive.
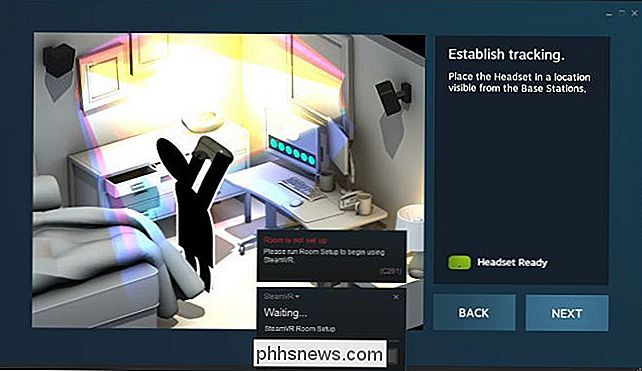
Una vez que SteamVR esté configurado y listo para usar, seleccione cualquier juego en su biblioteca de Steam y haga clic en el botón "Reproducir" para iniciarlo en el modo de teatro de escritorio.
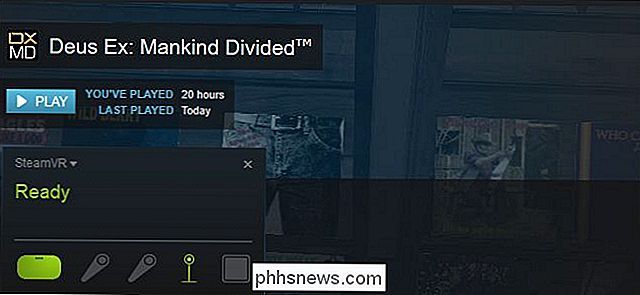
Steam te advertirá que está lanzando el juego a un entorno especial en tus auriculares de realidad virtual y en tu escritorio normalmente. El rendimiento puede o no ser lo suficientemente bueno para que el juego sea cómodo para tus auriculares. Esto depende del juego, su configuración gráfica y el hardware de su PC.
Haga clic en "Aceptar" para iniciar el juego.
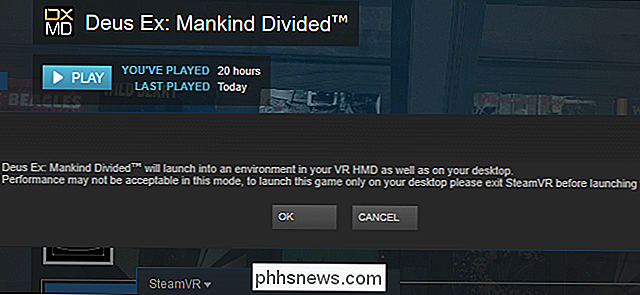
Póngase el auricular y parezca que está sentado en un teatro virtual frente a un pantalla grande que contiene tu juego. Juega el juego como lo harías normalmente, con un teclado, un mouse o un controlador.
No verás el escritorio de Windows a menos que tengas Alt + Tab fuera del juego; solo necesitábamos Alt + Tab para obtener un captura de pantalla del entorno virtual.
Y sí, puede presionar Alt + Tab fuera del juego e intentar usar su escritorio de Windows en el modo de escritorio. Pero realmente no recomendamos que, debido a la baja resolución de los primeros auriculares virtuales, el texto sea casi imposible de leer.
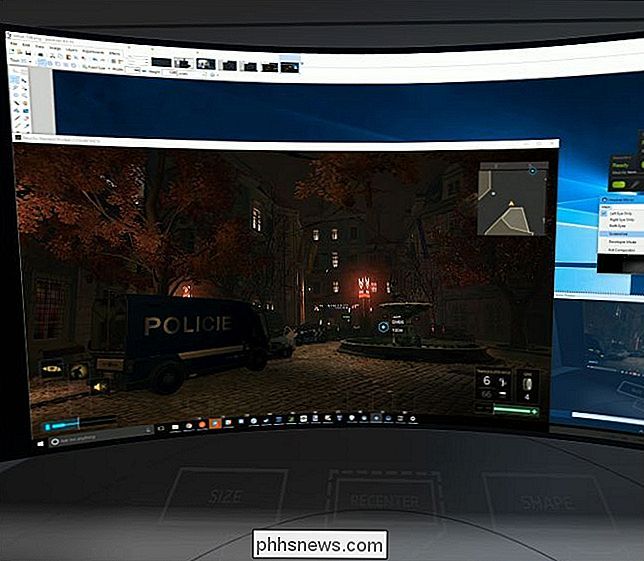
Si desea jugar juegos de Steam normalmente sin involucrarse en el modo de escritorio, simplemente salga de SteamVR antes Lanzamiento de juegos de Steam.

Cómo acelerar, desactivar o reconstruir el índice de búsqueda de Windows
La búsqueda de Windows hace que buscar archivos en su PC sea mucho más rápido, pero si observa que las cosas se ralentizan cuando Windows indexa los archivos o que la Búsqueda no está funcionando como se esperaba, hay algunos pasos que puede seguir. Agilizar la indexación al incluir solo ciertas ubicaciones La mejor manera de reducir la cantidad de tiempo de procesador que utiliza el servicio de indexación es recortar el número de archivos que se indexan.

¿Se puede mover una instalación de Windows a otra computadora?
Si compiló o compró recientemente una PC nueva, se estará preguntando si puede transferir su disco duro anterior a la nueva computadora. migrando así toda tu instalación de una sola vez. Pero no es tan fácil como parece. Los sistemas Linux generalmente cargan todos sus controladores en el arranque, lo que significa que son mucho más portátiles, es por eso que Linux se puede cargar desde esos discos y unidades USB en vivo.



