Cómo mover y extraer páginas PDF
En algún momento u otro, probablemente haya tenido que editar un archivo PDF moviendo las páginas, eliminando una página o extrayendo una página o un conjunto de páginas en un archivo PDF separado. Recientemente, tuve que cambiar el orden de algunas páginas PDF y extraer un conjunto diferente de páginas en un archivo PDF separado.
En este artículo, voy a hablar sobre cómo puede hacerlo con Adobe Acrobat Standard o Pro DC. También mencionaré algunas herramientas gratuitas que puede usar para reorganizar y extraer páginas PDF en caso de que no tenga Adobe Acrobat.
Además, asegúrese de revisar mis otros artículos que hablan de extraer imágenes de archivos PDF, buscar texto en múltiples archivos PDF, extraer texto de archivos PDF y cómo reducir el tamaño de un archivo PDF.
Mover páginas PDF alrededor
La versión más reciente de Adobe Acrobat Standard o Pro hace que sea muy fácil reorganizar el orden de las páginas en un archivo PDF. Primero, abra su archivo PDF y luego haga clic en Herramientas .

En Crear y editar, verá el botón Organizar páginas . A continuación, verá una pequeña imagen en miniatura de todas las páginas del archivo PDF.
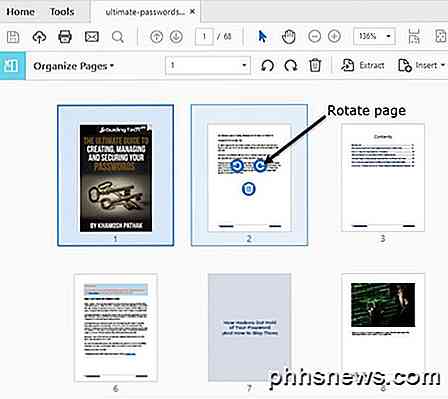
Para rotar una página, simplemente haga clic en el botón de rotación izquierda o derecha. Eliminar una página es tan fácil como hacer clic en el ícono de la papelera para esa página. Ahora, para mover una página o reordenar las páginas PDF, simplemente haga clic y arrastre una página a la nueva ubicación. Verás que aparece una barra azul vertical donde se eliminará la página.
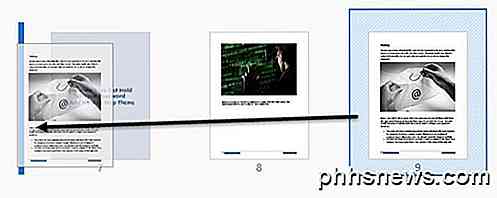
Eso es todo lo que hay para mover páginas en el PDF. En esta pantalla, también puede reemplazar páginas PDF con otra página desde un archivo PDF diferente, dividir el archivo PDF o insertar un archivo PDF en cualquier lugar en el documento actual.
Si no tiene una suscripción a Adobe Acrobat Standard o Pro, puede usar una herramienta en línea de una compañía llamada Sejda. Simplemente haga clic en Cargar archivos PDF y listo. La interfaz es muy similar a la de Adobe Acrobat. La única limitación es que el archivo no puede tener más de 50 páginas o 50 MB de tamaño, pero es un límite muy generoso.
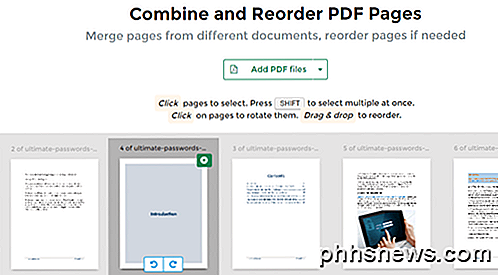
Extraiga páginas del archivo PDF
En la misma pantalla que la anterior, también podemos extraer páginas del archivo PDF. Si hace clic en el botón Extraer en la barra de menú, verá aparecer otro submenú con un par de opciones.
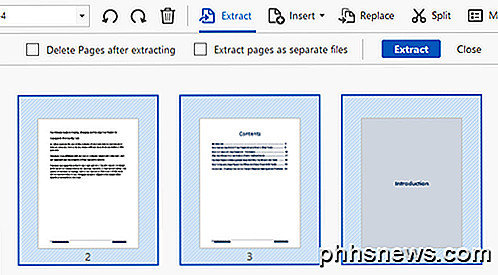
Primero, querrá seleccionar las páginas del PDF que desea extraer. Para seleccionar más de una página, mantenga presionadas las teclas MAYÚSCULAS o CTRL. SHIFT seleccionará varias páginas en orden consecutivo, mientras que CTRL le permitirá seleccionar y elegir páginas de cualquier parte del documento.
Una vez que haya seleccionado los archivos, puede marcar Eliminar páginas después de extraer o Extraer páginas como archivos separados . Si no marca ninguna de las opciones, las páginas seleccionadas se extraerán en un solo archivo PDF y las páginas permanecerán en el archivo original.
Si marca ambos, las páginas se eliminarán del archivo original y cada página se guardará como un archivo PDF separado.
Nuevamente, si necesita hacer esto de forma gratuita, puede volver a utilizar el sitio web de Sejda, pero esta vez use su herramienta de extracción de PDF. Seleccione las páginas simplemente haciendo clic en ellas o usando MAYÚS y luego haga clic en el botón Extraer páginas .
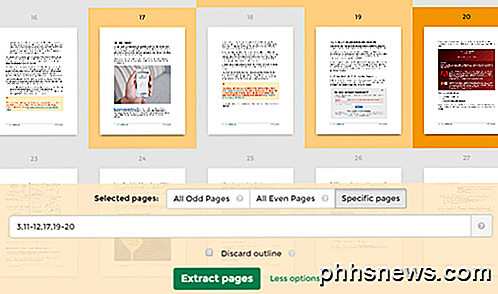
El límite de esta herramienta es de hasta 200 páginas por archivo PDF o 50 MB de tamaño. Es prácticamente lo mismo que Adobe Acrobat, pero no le da la opción de guardar cada página como un archivo PDF separado. También puede optar por seleccionar todas las páginas pares o impares.
Extraer páginas y reordenar páginas en un PDF son dos tareas comunes que esperamos que pueda realizar rápidamente con las herramientas mencionadas anteriormente. Si tiene alguna pregunta, siéntase libre de comentar. ¡Disfrutar!

Cómo invitar a todos los amigos a las invitaciones a eventos de Facebook o bloquearlas
Si alguna vez has creado un evento de Facebook, entonces sabes que puede ser difícil invitar a más de unos pocos amigos a un momento. Afortunadamente, hay una nueva forma de invitar fácilmente a casi todos sus amigos con dos clics. ¿No quieres recibir invitaciones a eventos? También puedes bloquearlos.
![¿Cómo conseguir que los relojes de Windows y Linux muestren el tiempo correcto y coincidente? [Dual-Boot]](http://phhsnews.com/img/how-to-2018/how-to-get-windows-and-linux-clocks-to-display-correct-and-matching-time.jpg)
A veces, cuando configuras un sistema de arranque dual, las cosas se ponen un poco raras con las configuraciones de hora y reloj, entonces, ¿cómo arreglas el problema? La publicación de preguntas y respuestas SuperUser de hoy tiene la solución perfecta para ayudar a un lector frustrado a solucionar sus problemas de reloj de arranque dual.



