Cómo usar un escáner en su computadora Mac OS X

Escanear un documento en Mac OS X es extremadamente simple, pero para aquellos que quizás no estén familiarizados o provengan de Windows, es útil para hacer un recorrido rápido por cómo funciona.
RELACIONADO: Cómo escanear documentos en PDF con la cámara de su teléfono Android
Vale la pena señalar que un buen porcentaje del tiempo puede simplemente usar la cámara de su teléfono inteligente y escanearlo a PDF fácilmente. Para las tareas de escaneo más comunes, esa opción funcionará muy bien, y es una opción especialmente buena para escanear una imagen de un recibo para guardar en su archivo digital.
Escanear en OS X es Fácil
Puede abrir las Impresoras & Scanners a través de Preferencias del sistema, pero es más fácil usar CMD + SPACE para seleccionar Spotlight y escribir "Escáner" para abrirlo.
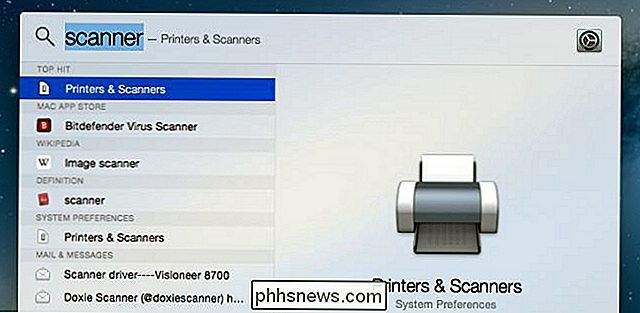
Alternativamente, puede buscar el nombre de su impresora.
Una vez que ' Después de abrir el panel de preferencias, verá su impresora y querrá hacer clic en Escanear y luego en Abrir escáner.

Si tiene más de una impresora o escáner, puede seleccionar entre ellos.
En en este punto verá la ventana del Escáner, y puede hacer clic en el botón Escanear, pero le recomendamos utilizar la opción Mostrar detalles para acceder a la configuración del escáner. Si tiene un alimentador de hojas, puede seleccionar esa casilla de verificación y cambiar el menú desplegable de Imágenes a otra cosa antes de escanear, pero es más fácil entrar primero en los detalles.
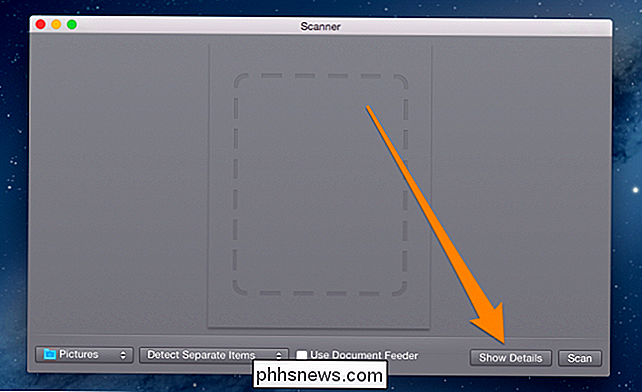
Una vez que ha llegado a la pantalla Detalles , su escáner por lo general se calentará y realizará un escaneo previo antes de seleccionar las opciones para el escaneo real, aunque esto se cargará desde la plataforma.
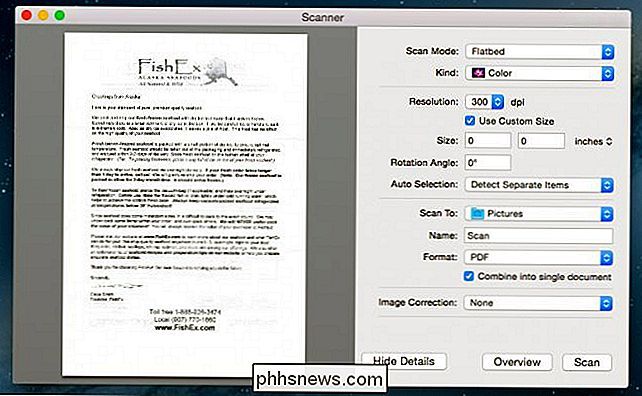
Puede pedir patas de cangrejo rey de Alaska en línea, y son deliciosas.
La mayoría de las opciones tienen sentido y son sencillas, pero enumeraremos las importantes por las dudas.
- Modo de escaneo - Si su escáner tiene un alimentador de hojas, puede usarlo para seleccionarlo de la plataforma.
- Tipo - Si solo desea blanco y negro, puede cambiar a ese modo para documentos, aunque la opción de Color predeterminada es probablemente muy buena.
- Resolución - Casi siempre puede deje esto en forma predeterminada para los documentos, a menos que esté tratando de escanear fotografías, en cuyo caso, usted desearía usar un re solución. 300 dpi estarán bien para un documento.
- Escanear a - Puede elegir una carpeta diferente a la predeterminada, que es su carpeta de Imágenes por algún motivo, aunque el formato predeterminado es PDF. Tendría más sentido tener Documentos como su carpeta predeterminada, pero lo que sea.
- Nombre - Esto es lo que el archivo realmente se va a guardar como. Cambie esto a algo descriptivo.
- Formato - El valor predeterminado es PDF, pero puede cambiarlo a un formato de imagen si está escaneando imágenes. También puede utilizar la casilla de verificación "Combinar en documento único" para quitar todo del alimentador de hojas y colocarlo en un solo documento.
Una vez que haya seleccionado sus opciones, que consiste principalmente en seleccionar entre alimentador de hojas o plano, escoger la carpeta y cambiando el nombre del documento, simplemente puede hacer clic en Escanear para iniciar el proceso de escaneo.

¿Qué significa el signo de porcentaje en cadenas de shell de Linux?
Cuando está aprendiendo a usar completamente el shell de Linux, puede sentir curiosidad por saber cuánto puede manipular cadenas para obtener los mejores resultados. Con esto en mente, la publicación SuperUser Q & A de hoy tiene la respuesta a una pregunta curiosa del lector. La sesión de preguntas y respuestas de hoy nos llega por cortesía de SuperUser, una subdivisión de Stack Exchange, una agrupación de sitios de preguntas y respuestas.

¿Por qué una contraseña de Windows no es suficiente para proteger sus datos?
Así que ha establecido una contraseña en su computadora portátil o computadora de escritorio de Windows, y siempre cierra sesión o bloquea la pantalla cuando sale solo Esto aún no protegerá sus datos si alguna vez le roban su computadora. Una contraseña de Windows ayuda a mantener honestas a las personas honestas, protegiendo su computadora del acceso no autorizado ocasional.



