Cómo habilitar o deshabilitar Restaurar sistema en Windows
System Restore es una función integrada en Windows que crea periódicamente "puntos de restauración" o copias de seguridad de archivos del sistema y / o archivos de usuario para que el sistema pueda restaurarse a un estado anterior en caso de que algo salga mal.
Normalmente, Windows creará estos puntos de restauración del sistema automáticamente antes de ciertos eventos, es decir, instalar un nuevo software, actualizar un controlador, instalar actualizaciones de Windows, etc. Si ninguno de estos eventos ocurre, Windows creará un punto de restauración cada siete días.
En términos de archivos, System Restore guardará una copia de un archivo o carpeta cuando se modifique, pero solo cuando se cree un punto de restauración. Luego puede restaurar una versión anterior del archivo o carpeta simplemente haciendo clic derecho en el archivo o carpeta.
No piense en la restauración del sistema como una solución de respaldo para sus archivos y carpetas porque no es tan robusto como usar una copia de seguridad de Windows o un programa de copia de seguridad de un tercero.
Habilitar restauración del sistema
De manera predeterminada, la Restauración del sistema ya debería estar habilitada en Windows a menos que se haya desactivado manualmente. Para habilitar Restaurar sistema, debemos abrir la pestaña Protección del sistema . Puedes hacer esto de una de dos maneras. Tenga en cuenta que las siguientes instrucciones funcionarán en Windows Vista, 7, 8 y 10.
Haga clic en el botón Inicio y luego ingrese la restauración del sistema . Probablemente obtendrá un par de opciones diferentes y la que desea hacer clic es Crear un punto de restauración .

Si Restaurar sistema está deshabilitado, verá Apagado en la lista de la columna Protección para cada partición en el disco duro.
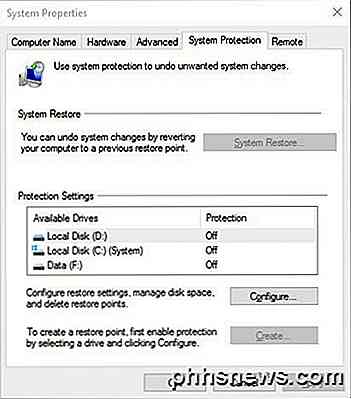
Tenga en cuenta que si su computadora tiene varias unidades de disco duro, puede verlas todas en la Configuración de protección . Windows normalmente se instala bajo C: (Sistema), así que haga clic en eso para seleccionarlo. Luego haz clic en el botón Configurar .
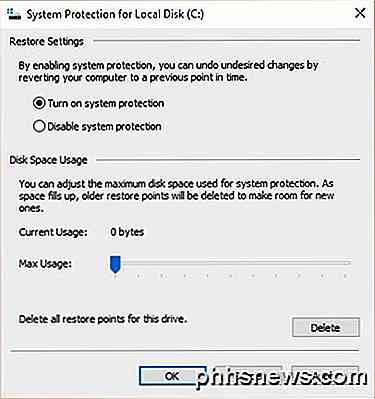
Haga clic en el botón de opción Activar protección del sistema y luego ajuste el control deslizante en Uso del espacio en disco a un valor entre 3 y 5 por ciento. Tenga en cuenta que este valor se basará en el tamaño de la partición, no en el tamaño del disco duro.
Uso recomendado del espacio en disco para la restauración del sistema
Esto significa que puede tener un disco duro de 1 TB, pero dividirlo en una partición C y D. C es la partición del sistema donde está instalado Windows y podría ser de solo 100 GB y el resto en la partición D. Si habilita Restaurar sistema en la unidad C, entonces 3% será 3 GB y 5% será 5 GB.
Si solo tiene una gran partición C que es del tamaño de la unidad completa, entonces el 3% de 1TB sería la friolera de 30 GB, que es enorme. En este tipo de casos, simplemente configúrelo en 1% o 2%.
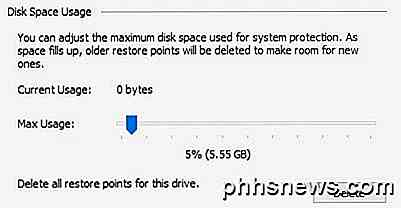
Cualquiera sea el porcentaje que use, solo asegúrese de que el valor sea superior a 1000 MB o 1 GB como mínimo. Tenga en cuenta que cada GB podrá contener entre 1 y 3 puntos de restauración, dependiendo de lo que tenga en esa partición.
Recomiendo un valor entre 3 GB y 10 GB para la restauración del sistema, ya que puede resultar muy útil en determinadas situaciones. Mientras más tenga, es más probable que pueda recuperar su computadora de un problema.
Si desea reducir la cantidad de espacio que la restauración del sistema está utilizando en su sistema, simplemente ajuste el control deslizante a un porcentaje menor. Además, puede hacer clic en el botón Eliminar para eliminar todos los puntos de restauración actuales de la unidad. De esta forma, puede mantener activada la protección del sistema, pero libere espacio si se está quedando sin espacio en el disco duro.
Desactivar Restaurar sistema
Desactivar Restaurar sistema es tan fácil como habilitarlo. Haga clic en Inicio, escriba Restaurar sistema y luego haga clic en Crear un punto de restauración .
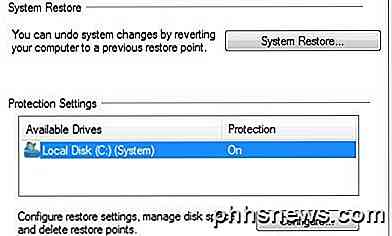
Seleccione el disco duro para el que desea desactivar la protección en la lista y luego haga clic en Configurar . En la siguiente pantalla, seleccione Desactivar protección del sistema o Desactivar protección del sistema .
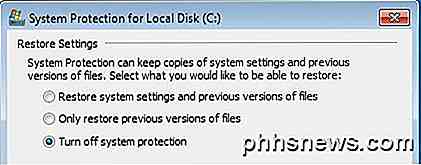
Haga clic en Aceptar y la restauración del sistema se desactivará. También recibirá un mensaje que indica que todos los puntos de restauración se eliminarán del disco y no se crearán nuevos.
Como mencioné anteriormente, no recomiendo apagar la protección del sistema a menos que sepa lo que está haciendo y ya tenga otra solución de respaldo en su lugar. Si tiene alguna pregunta, no dude en publicar un comentario. ¡Disfrutar!

Cómo desactivar los sonidos del teclado en iPhone o iPad
Después de probar la nueva versión beta de iOS 9, lo primero que notamos fue lo molestos que pueden ser los sonidos del teclado después de aproximadamente 32 segundos de mecanografía. Afortunadamente, es muy fácil desactivarlos, tan fácil, de hecho, que probablemente no necesitemos escribir un artículo al respecto.

Cómo ver otros dispositivos iniciados en su cuenta de Facebook
Ha iniciado sesión en su cuenta de Facebook en la computadora de su amigo, y no está seguro de si se desconectó. O tal vez le preocupa que alguien más tenga su contraseña. Afortunadamente, Facebook rastrea dónde está conectado, por lo que puede ver cada dispositivo conectado a su cuenta y finalizar cualquier sesión que no desee activa.



