Cómo deshabilitar notificaciones en su iPhone o iPad

Las aplicaciones de iPhone e iPad deben obtener su permiso para enviar notificaciones, pero aún así es fácil terminar con un teléfono ruidoso que no se detiene zumbido. Aquí se explica cómo obtener solo las notificaciones que le interesan.
Cómo deshabilitar las notificaciones de una aplicación
Para deshabilitar las notificaciones de una aplicación, abra la aplicación Configuración y toque la categoría "Notificaciones".
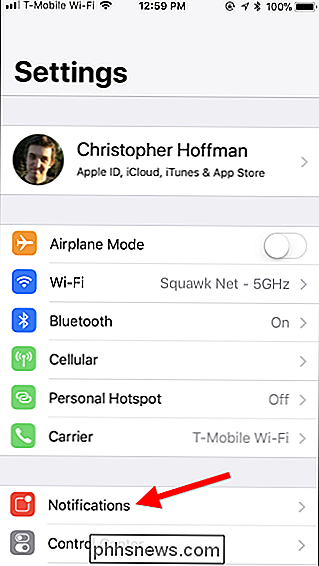
En el "Estilo de notificación" sección, verá una lista de cada una de las aplicaciones actualmente instaladas que pueden mostrar notificaciones. Debajo de cada aplicación, verás el tipo de notificación que pueden mostrar. Si una aplicación no puede mostrar notificaciones (o si ya las ha desactivado para esa aplicación), verá la palabra "No" en su lugar.
Toque una aplicación en la lista para cambiar su configuración de notificación.
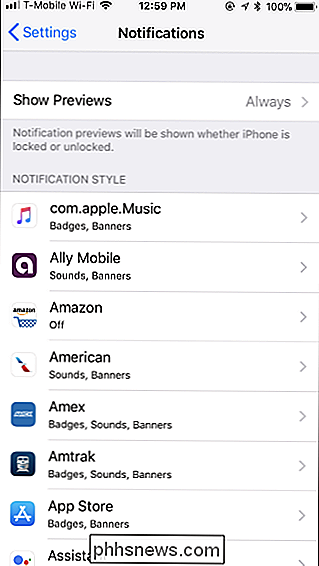
Desactive la opción "Permitir notificaciones" de la aplicación para desactivar todas las notificaciones de la aplicación.
Toque la opción " También puedes desactivar tipos específicos de notificaciones para aplicaciones. Por ejemplo, quizás desee recibir mensajes de notificación de una aplicación, pero no desea sonidos audibles. O bien, quizás desee ver una insignia en el icono de la aplicación, pero no quiere que aparezcan banners de notificación. Para cambiar la forma en que una aplicación muestra notificaciones, modifique las opciones en la pantalla Notificaciones en lugar de desactivar las notificaciones por completo. Por ejemplo, deshabilite el control deslizante "Sonidos" si desea desactivar los sonidos, o deshabilite todas las opciones en "Alertas" si no desea ver ningún mensaje de notificación. RELACIONADO: Cómo recibir solo notificaciones para los correos electrónicos que le interesan en su iPhone Algunas aplicaciones brindan aún más opciones. Por ejemplo, la aplicación de correo proporciona algunas funciones útiles para recibir notificaciones solo para los correos electrónicos que le importan, mientras ignora la mayoría de los correos electrónicos que recibe. Por lo tanto, puede marcar ciertos contactos como "VIP" desde la aplicación de Correo y luego habilitar notificaciones para VIP, mientras desactiva otras notificaciones de correo electrónico desde Configuración> Notificaciones> Correo. También puede habilitar notificaciones por correo electrónico solo para hilos de conversación específicos si está esperando una respuesta a algo. RELACIONADO: Cómo ocultar notificaciones confidenciales de la pantalla de bloqueo de su iPhone Si solo desea deshabilitar las notificaciones por motivos de privacidad, puede alternar la opción "Mostrar vistas previas" para todas las aplicaciones o solo una aplicación de la configuración de notificaciones. Esto evita que cualquier persona con acceso a su teléfono fisgonee en el contenido de sus notificaciones sin antes desbloquear su teléfono. RELACIONADO: Cómo detener su iPhone para que caiga dos veces cuando Recibe mensajes de texto De manera predeterminada, su iPhone le avisa dos veces cada vez que recibe un mensaje de texto o iMessage. Enciende la pantalla, muestra la notificación y emite un sonido con una separación de dos minutos cada vez que recibe un mensaje. Esta función está diseñada para que el mensaje le llame la atención, por si se lo perdió la primera vez. Si le resulta molesto, puede desactivar las notificaciones repetidas en Configuración> Notificaciones> Mensajes. Toque "Repetir alertas" en la parte inferior de la pantalla y configúrelo en la opción "Nunca". También puede hacer que lo avise aún más veces, si lo desea. RELACIONADO: Cómo bloquear automáticamente las llamadas de correo no deseado en un iPhone Si le molestan las llamadas no deseadas o los mensajes de texto basura, puede usar una aplicación de filtrado de llamadas telefónicas y mensajes de texto como Hiya. Estos bloquean las llamadas entrantes y los mensajes de estafadores conocidos. Para configurarlo, simplemente instale la aplicación y enciéndala. Luego, puede dirigirse a Configuración> Teléfono> Bloqueo e identificación de llamadas para habilitar la aplicación para bloquear llamadas telefónicas, y Configuración> Mensajes> Desconocido y correo no deseado para habilitar la aplicación para bloquear mensajes de texto. También puede bloquear teléfonos individuales números desde aquí, si hay una persona o compañía específica que se mantiene en contacto con usted en contra de sus deseos. RELACIONADO: Cómo configurar No molestar en su iPhone y iPad Si las llamadas telefónicas en general lo molestan, puede usar el modo No molestar para silenciar las llamadas entrantes. Puede permitir las llamadas entrantes solo a partir de los números que especifique, de modo que seguirá recibiendo llamadas de las personas que le interesan. Para cambiar esta opción, diríjase a Configuración> No molestar. La opción "Permitir llamadas de" controla qué llamadas telefónicas recibe en el modo No molestar. Configúrelo en "Favoritos" y las llamadas de sus contactos favoritos estarán permitidas. Puede ver y administrar sus contactos favoritos abriendo la aplicación del marcador "Teléfono" en su iPhone y tocando el ícono "Favoritos" en la parte inferior de la pantalla. Por defecto, el modo No molestar también permite el acceso a las llamadas si es el mismo la persona que llama hace dos intentos para llamarlo en tres minutos, asegurándose de que las llamadas de emergencia puedan comunicarse con usted desde otro número. Puede cambiar eso deshabilitando la opción "Llamadas repetidas" aquí, si lo desea. Para habilitar el modo No molestar, simplemente deslice hacia arriba desde la parte inferior de la pantalla para acceder al Centro de control y toque el botón No Icono de molestar, o vaya a Configuración> No molestar y establezca un horario personalizado para cuando desee que su teléfono habilite y deshabilite el modo No molestar. RELACIONADO: Cómo deshabilitar alertas de emergencia en su teléfono inteligente Si bien es fácil dejarse atrapar por ver muchas notificaciones en tu iPhone o iPad, tienes muchas opciones para tenerlas bajo control. Las aplicaciones que instale en el futuro no podrán mostrarle notificaciones a menos que usted las autorice específicamente. Las nuevas aplicaciones solicitarán ese permiso la primera vez que las ejecutes. También existen opciones para controlar las notificaciones. Por ejemplo, si va a Configuración> Notificaciones y se desplaza hacia abajo hasta la parte inferior de la pantalla, incluso encontrará opciones para deshabilitar las alertas AMBER y otros mensajes de alerta de emergencia. En resumen, no tiene que vivir con estas molestias. Si algo te está molestando en tu teléfono, probablemente puedas desactivarlo.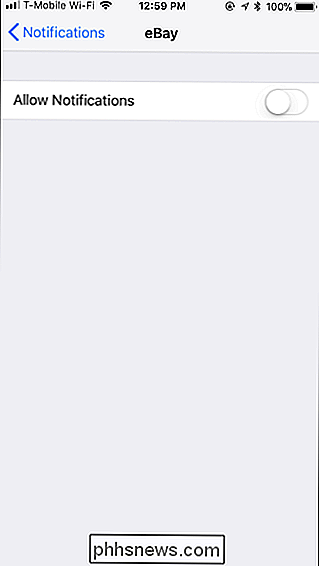

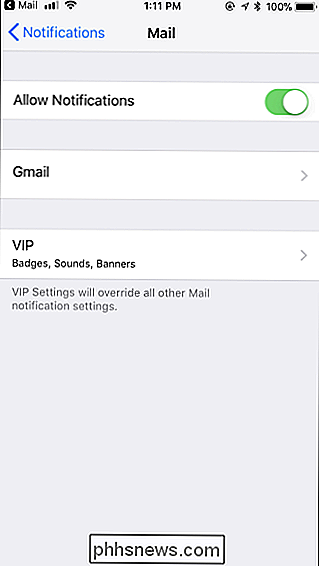
Cómo detener mensajes molestos y llamadas telefónicas
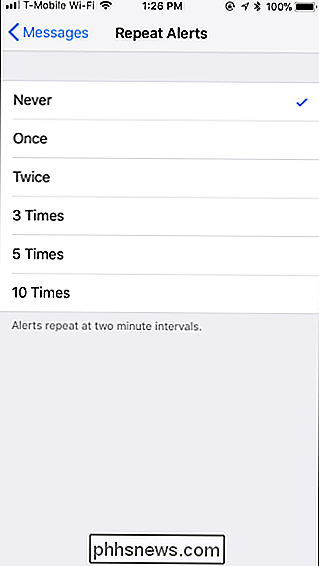
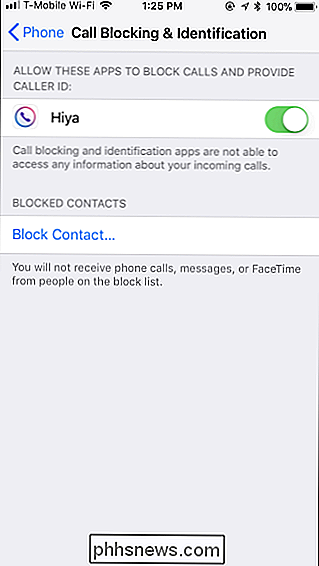
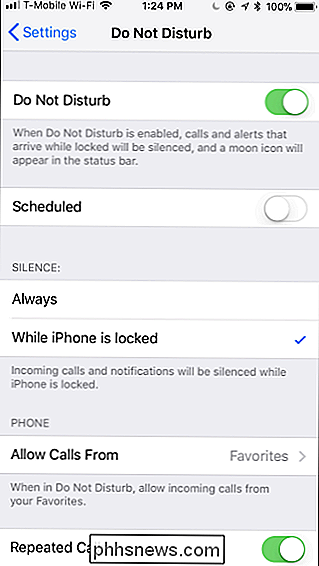
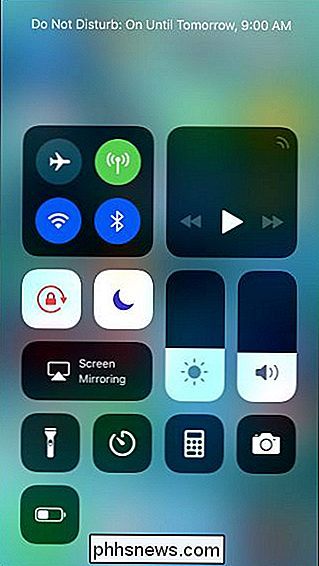
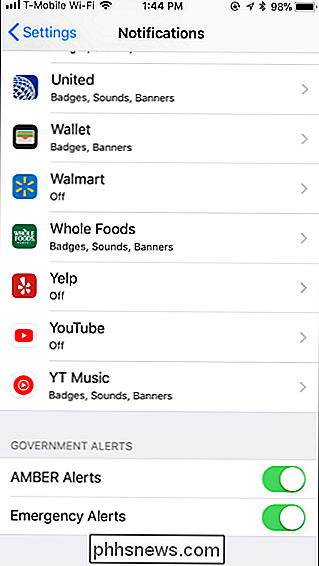

Cómo eliminar una cuenta de usuario en Windows 7, 8 o 10
Si tiene un grupo de cuentas de usuario en su PC con Windows que ya no necesita, puede ser hora para limpiarlos. Hoy veremos cómo eliminar una cuenta de usuario en Windows. RELACIONADO: Cómo eliminar una cuenta de usuario en Windows 7, 8 o 10 NOTA: Si ha ocultado el la cuenta de usuario que desea eliminar, no podrá eliminarla porque está completamente oculta de todas partes.

Cómo cambiar el formato de las fechas y horas en Windows 10
De forma predeterminada, Windows da formato a las fechas con barras diagonales (3/23/16). Sin embargo, si desea utilizar un formato diferente para la fecha, como el uso de períodos en lugar de barras diagonales (3.23.16), eso es fácil de cambiar en la configuración de Windows. También puede cambiar el formato de la hora.



