Cómo personalizar y ajustar la base de su Mac

La base de macOS normalmente aparece en la parte inferior de la pantalla, pero no tiene por qué hacerlo. El dock se puede personalizar de muchas maneras que quizás no conozcas, especialmente si eres un nuevo usuario de Mac.
En este artículo, analizaremos todas las formas integradas de ajustar tu Dock, aunque si realmente desea ir más allá, también puede instalar temas y modificar otras configuraciones con la utilidad cDock de terceros.
Cómo acceder a las opciones de su base de acoplamiento
RELACIONADO: Cómo personalizar el Dock de su Mac y agregar temas con cDock
Para acceder a las opciones de dock, deberá hacer Ctrl-clic o hacer clic con el botón derecho en el dock. Sin embargo, la mayoría de la base está ocupada por iconos, lo que dificulta hacer clic.
La forma más fácil de acceder a esta configuración es hacer clic con el botón derecho en el divisor ubicado a la izquierda del icono de papelera.
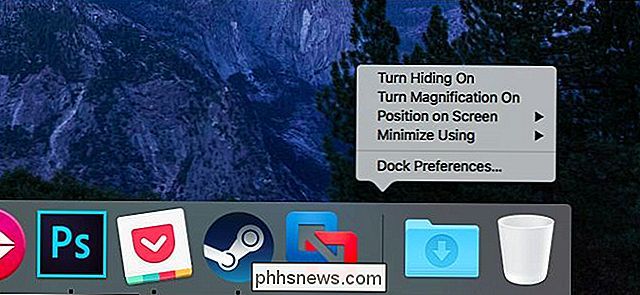
Auto Ocultar el Dock
Para ocultar automáticamente el dock y reclamar más espacio de pantalla para sus ventanas abiertas, seleccione la opción "Turn Hiding On" en este menú. El dock se deslizará fuera de la pantalla cuando no lo esté utilizando, y puede mover el cursor del mouse hasta el borde de la pantalla para verlo de nuevo.
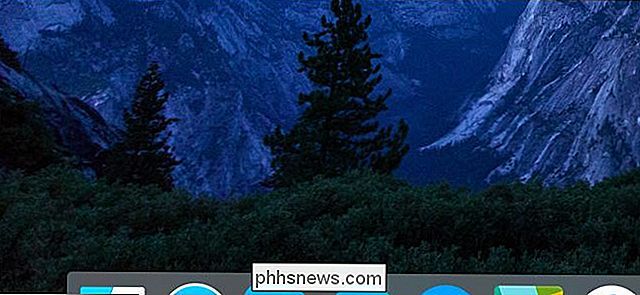
Habilitar ampliación
El dock le permite ampliar iconos cuando Desplácese sobre ellos, aunque esta opción no está habilitada de manera predeterminada. Simplemente seleccione la opción "Activar Aumento" en la lista. Cuando pasa el mouse sobre un ícono, este y los íconos al lado aparecerán más grandes. Esto podría ser útil si su base de datos está llena de bastantes iconos.

Para controlar la cantidad de íconos magnificados, seleccione "Preferencias de base" en el menú y ajuste el control deslizante "Aumentar".
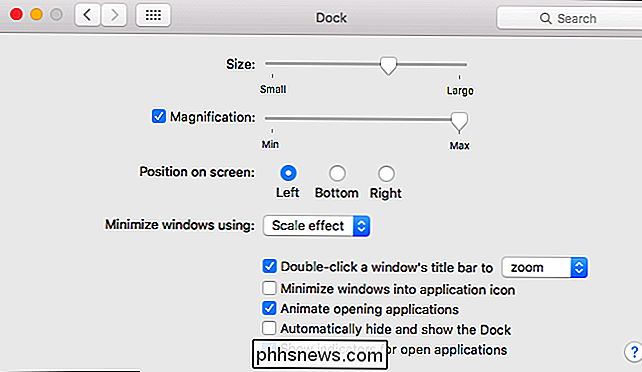
Mover el Dock
También puede cambiar la posición de la base en su pantalla. Simplemente coloque el cursor sobre la opción "Posición en la pantalla" en el menú y seleccione "Izquierda", "Derecha" o "Abajo". Por ejemplo, es posible que desee mover el dock hacia los lados izquierdo y derecho de la pantalla para obtener más espacio vertical en un MacBook con un monitor de pantalla ancha.
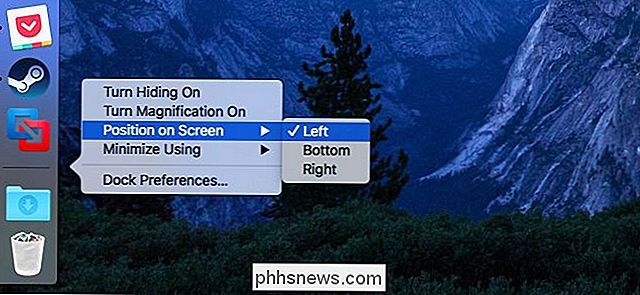
Elija una animación
Por defecto, su Mac usa el "Genie" "Cuando minimiza una ventana haciendo clic en el botón amarillo en la barra de título de la ventana. Para cambiar esto a otra animación, desplace el cursor sobre la opción "Minimizar el uso" y seleccione "Efecto de escala".
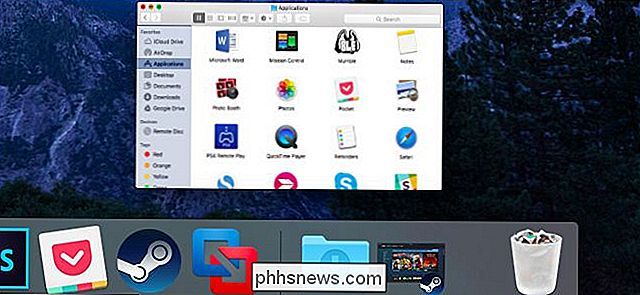
Controle el tamaño del Dock
Para controlar el tamaño del dock, seleccione "Dock Preferences" en el menú y ajuste el control deslizante Tamaño. Tenga en cuenta que cuantos más íconos agregue al dock, más pequeño se volverá automáticamente, por lo que solo podrá ajustarlo a un cierto punto dependiendo de cuántos iconos tenga.
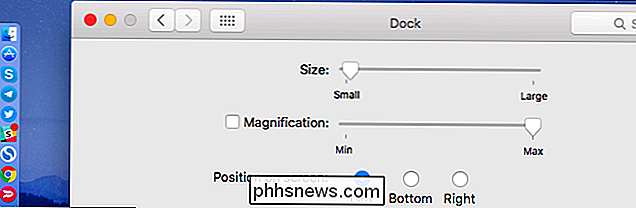
Carpetas Pin en su Dock
Puede Fije las carpetas en su base para un acceso más fácil. Para hacer esto, abra una ventana del Finder y luego arrastre y suelte la carpeta en el lado derecho del dock, a la izquierda de la papelera. (Si tiene el dock verticalmente en un lado de la pantalla, arrástrelo y suéltelo justo encima de la papelera).
Al hacer clic en la carpeta, proporcionará un acceso rápido a sus archivos directamente desde el dock para que pueda ábrelos sin abrir el buscador. También hay un enlace rápido para abrir la carpeta directamente en la ventana del Finder.
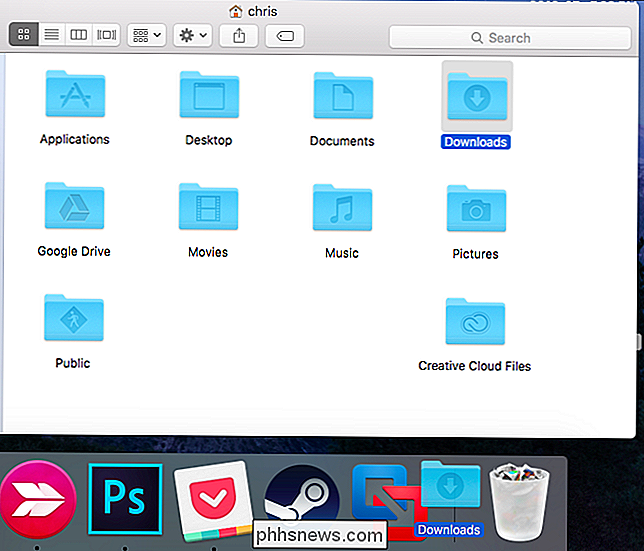
Después de colocar una carpeta en su dock, puede hacer Ctrl-clic, hacer clic con el botón derecho o hacer clic con el dedo en el icono de la carpeta y ajustar cómo los archivos aparecen Por ejemplo, pueden aparecer en un diseño de cuadrícula más estándar o "desplegarse en abanico" hacia arriba desde el icono.
Si selecciona "Apilar", verá los iconos de los archivos dentro de la carpeta aparecer en el dock. Si selecciona "Carpeta", verá que aparece el icono normal de la carpeta en el dock.
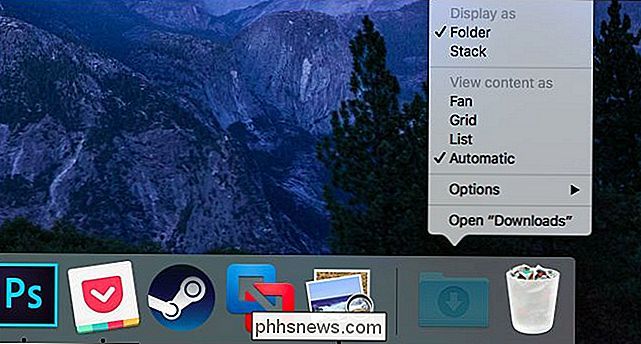
Personalizar iconos de aplicaciones
La mayoría de los usuarios de Mac probablemente estén al tanto de esto, pero es importante personalizar las aplicaciones en su dock. Esto le brinda acceso rápido a las aplicaciones que utiliza con más frecuencia y elimina las que nunca utiliza.
Para eliminar un ícono de la aplicación de su dock, puede arrastrarlo y soltarlo del dock o Ctrl-clic, haga clic con el botón derecho, o con dos dedos, haga clic en él y seleccione Opciones> Eliminar del Dock.
Los íconos de aplicación aparecen en el dock cuando la aplicación se está ejecutando. Para mantener un ícono en la base para que pueda usarlo para iniciar la aplicación incluso cuando no esté en ejecución, presione la tecla Ctrl, haga clic con el botón derecho o haga clic con el botón derecho en el ícono de aplicaciones y seleccione Opciones> Mantener en base.
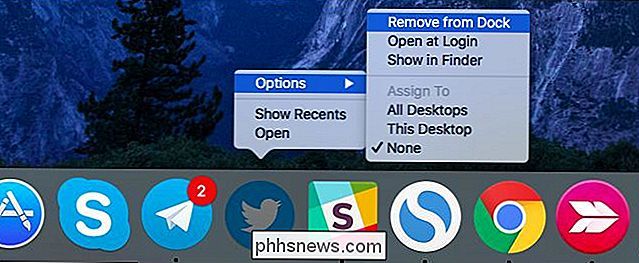
Si una aplicación no se está ejecutando, también puede arrastrar y soltar su ícono desde la carpeta Aplicaciones en el Buscador hasta su base. Para reorganizar los iconos, arrastre y suelte los íconos. Los iconos de aplicaciones que elimine de la base siempre se pueden abrir desde la carpeta Aplicaciones en el Finder, desde Launchpad o desde la búsqueda de Spotlight.
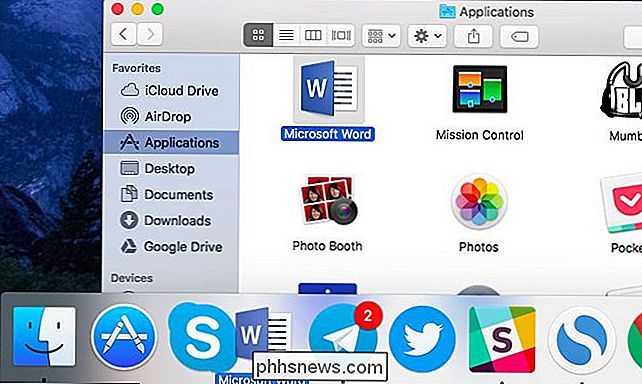
Hay algunas otras configuraciones pequeñas disponibles en la ventana Preferencias de la base a las que puede acceder haciendo clic en "Preferencias de la base". "En el menú que aparece al hacer clic con el botón derecho en el dock o en el encabezado Preferencias del sistema> Dock. Sin embargo, la mayoría de estas opciones son las mismas a las que puede acceder fácilmente simplemente haciendo clic con el botón derecho en el dock.

Sugerencia rápida: puede mover y cambiar el nombre de los documentos de macOS de la barra de título
Si ha estado usando una Mac desde OS X Mountain Lion, es posible que haya notado que algunos documentos pueden renombrarse directamente desde la barra de título. Esto se ha vuelto más poderoso con sucesivas versiones de OS X. RELACIONADO: Cómo hacer que las etiquetas de buscador de OS X trabajen para usted Lo primero que debemos señalar es que no puede hacer esto desde cada aplicación.

Cómo usar Rainmeter para personalizar su escritorio de Windows
Rainmeter es una aplicación liviana para personalizar su escritorio de Windows. Rainmeter funciona mediante la instalación de 'máscaras' creadas por la comunidad, muchas de las cuales pueden cambiar la forma en que el escritorio funciona con widgets como iniciadores de aplicaciones, lectores RSS y de correo electrónico, calendarios, informes meteorológicos y muchos otros.



