Cómo desactivar la visión nocturna en la Nest Cam

Muchos ladrones salen por la noche, lo que significa que la visión nocturna puede ser una gran característica para su cámara de seguridad. Pero si no es realmente algo que necesitarás, puedes apagarlo fácilmente en la Nest Cam.
RELACIONADO: ¿Cómo funcionan las cámaras de visión nocturna?
Hay muy pocas razones para desactivar la visión nocturna , pero digamos que tienes tu Nest Cam colocada junto a una ventana que apunta hacia afuera. La luz infrarroja emitida desde la cámara crearía una reflexión masiva sobre el vidrio, lo que negaría cualquier utilidad proporcionada por la visión nocturna. En ese momento, podría considerar desactivar por completo la visión nocturna, especialmente si la entrada o la calle están bien iluminadas de noche.
Comience abriendo la aplicación Nest en su teléfono y tocando en la vista en vivo de su Nest Cam.

Toque el ícono de ajustes de ajustes en la esquina superior derecha de la pantalla.
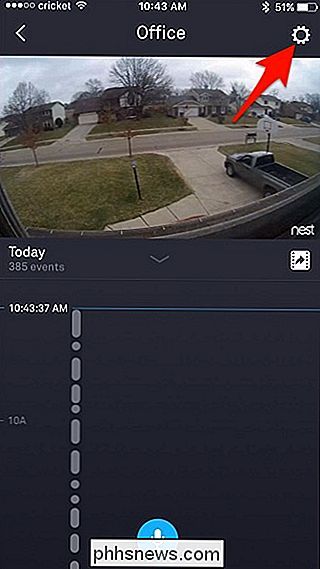
Seleccione "Visión nocturna" de la lista.
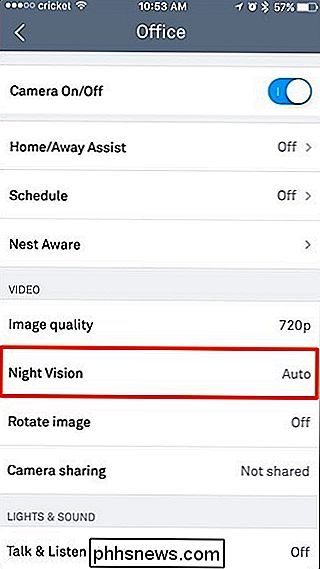
De forma predeterminada, se establecerá en "Automático", lo que significa que el Nido La leva cambiará automáticamente entre el modo de visión nocturna y el modo de día en función de la hora del día. Sin embargo, también puede optar por tener la visión nocturna siempre encendida o apagarla por completo.
Para desactivar por completo las capacidades de visión nocturna, toque y arrastre el punto blanco y muévalo hacia la izquierda en "Apagado".
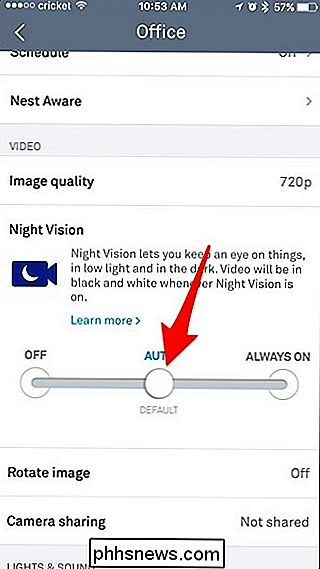
Después de eso, tu Nest Cam siempre permanecerá en modo día y nunca activará el modo de visión nocturna a menos que vuelvas a la configuración y la vuelvas a cambiar manualmente.

Cómo hacer una copia de seguridad de su Mac y restaurar archivos con Time Machine
Las copias de seguridad regulares son esenciales. Cuando muera tu disco duro, y morirá eventualmente, es importante saber que tienes otra copia de todo en alguna parte. Los usuarios de PC pueden usar el historial de archivos de Windows para hacer copias de seguridad de sus datos, pero los usuarios de Mac tienen algo que es mucho más simple y poderoso: Time Machine.

Cómo agregar Google, Exchange, Facebook y otras cuentas a macOS
En el pasado, si quería agregar su Gmail a macOS Mail y su Calendario de Google a macOS Calendar, usted d Introduzca sus credenciales de Google por separado en ambas aplicaciones. No tiene sentido: es la misma cuenta, ¿por qué necesita iniciar sesión por separado? Apple lo arregló hace unos años al agregar Cuentas de Internet al panel de Preferencias del Sistema.



