Cómo usar las reglas para administrar su correo electrónico de Outlook.com

Si usted es un usuario de Outlook.com, le puede interesar saber que configurar reglas para administrar sus correos entrantes y salientes puede haz tu vida mucho más simple.
¿Qué son las reglas?
En su forma más simple, las reglas de Outlook son acciones que tu cuenta de correo electrónico realizará automáticamente según las pautas que hayas especificado. Hay dos categorías principales de reglas que puede crear. Estas son reglas organizacionales y reglas basadas en notificaciones. Estas reglas no serán retroactivas, lo que significa que solo se aplicarán a los mensajes no leídos.
- Organizar sus correos electrónicos: estas reglas se centran en la presentación y organización de mensajes basados en remitentes, palabras clave y carpetas en su cuenta de Outlook. Estos son útiles para colocar correos electrónicos en carpetas o categorías relevantes.
- Mantener al día: estas reglas le enviarán notificaciones en función de sus mensajes entrantes. Estos son útiles si desea recibir notificaciones de nuevos correos electrónicos a sus dispositivos móviles.
Crear nuevas reglas en Outlook.com
Una vez que haya iniciado sesión en su cuenta de correo electrónico Outlook.com, haga clic en el botón "Configuración", luego, en la opción "Administrar reglas" para crear una nueva regla.
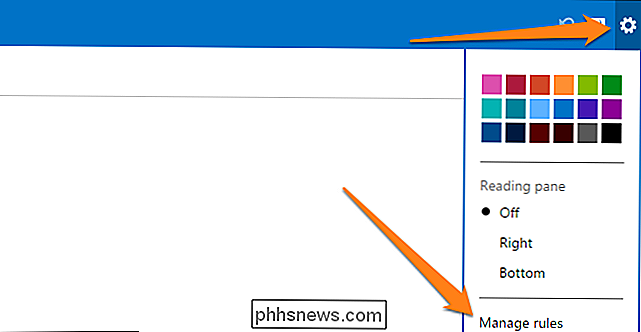
Ahora, haga clic en el botón "Nuevo" para crear su primera regla. Como puede ver, hay dos secciones principales. A la izquierda, le asignará una condición o varias condiciones para identificar los correos electrónicos a los que se aplicará su nueva regla. En el lado derecho es donde definirá qué acción tomará Outlook con sus correos electrónicos.
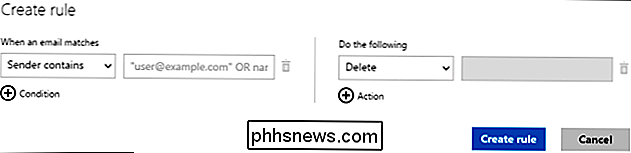
Para este ejemplo, elegiremos dos de las nueve condiciones que debe cumplir el correo electrónico, así como dos de las ocho acciones.
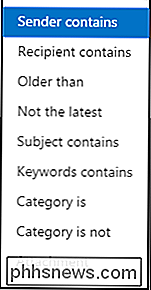
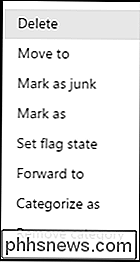
CONDICIONES ACCIONES
Primero haremos clic en el enlace de condiciones para agregar una segunda condición. Digamos que cualquier correo electrónico de "[email protected]" que tenga la palabra "manzana" en el asunto debe enviarse a una carpeta llamada "Correos electrónicos de Apple" y debe estar categorizado como "¡IMPORTANTE!"
Haga esto editando su regla hasta que las dos secciones se vean como las imágenes a continuación.
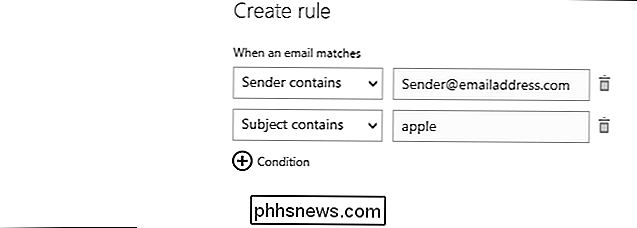
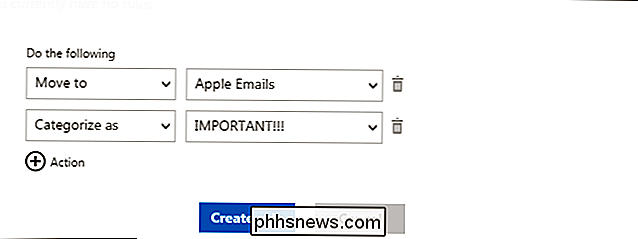
Por último, haga clic en "Crear regla" y deje que surta efecto. A partir de ahora, los correos electrónicos de [email protected] que tengan la palabra manzana en ellos se clasificarán como importantes y se moverán a la carpeta "Correo electrónico de Apple".
Si desea editar cualquiera de sus reglas creadas previamente, todas lo que debe hacer es hacer clic en la regla y editarla en la ventana que aparece. Para eliminar una regla, simplemente haga clic en la pequeña papelera de reciclaje junto a la regla.
Crear reglas a partir de mensajes de correo electrónico
La página "Administrar reglas" no es la única forma de crear reglas para sus correos electrónicos. Alternativamente, si desea crear una regla basada en un correo electrónico que recibió, simplemente búsquela en su Bandeja de entrada y haga clic derecho sobre ella. A continuación, seleccione la opción "Crear regla".
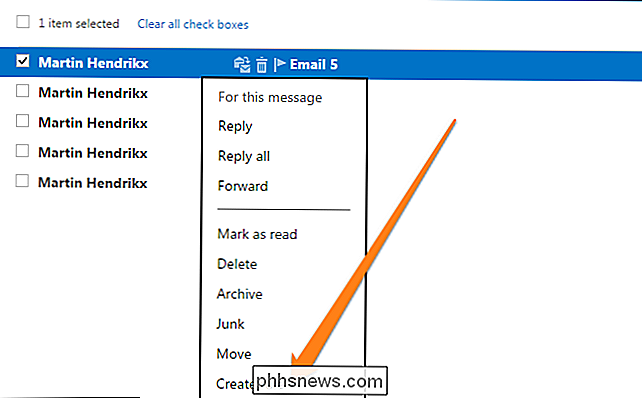
Alternativamente, puede hacer clic en el correo electrónico para abrirlo y crear una regla seleccionando la opción del "Menú Extendido".
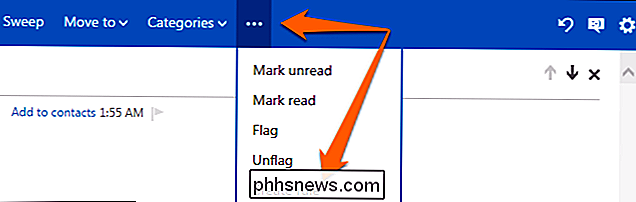
Una vez que haya hecho esto, lo hará vea una ventana emergente como se muestra a continuación, en la que puede personalizar la regla según sea necesario.
Organizando sus Reglas
Es importante recordar que Outlook.com seleccionará automáticamente las reglas que defina y las implemente según el orden en el que aparecen en tu lista de reglas. Es por eso que es importante organizar sus reglas por orden de importancia. Simplemente haga clic en las flechas hacia arriba y hacia abajo junto a las reglas para ponerlas en orden según sea necesario.
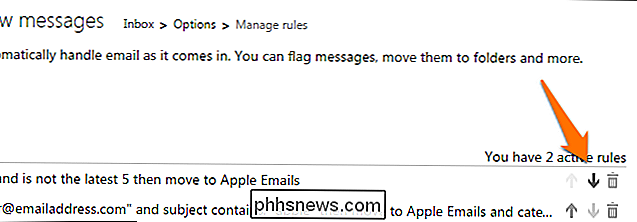
Límites de regla
Ahora que sabe cómo crear y organizar sus reglas, necesita saber que también existen algunas limitaciones a las reglas en la aplicación web de Outlook.com. Existe un límite en la cantidad de reglas que puede crear. Por alguna razón, solo tiene asignada 64 KB para sus reglas de Outlook.com. No hay una respuesta definitiva sobre cuántas reglas puede crear, ya que el tamaño de las reglas variará según la duración de la regla y la cantidad de condiciones y acciones que haya definido. Una vez que haya alcanzado su límite, Outlook.com le informará que no puede crear más reglas. Aquí es cuando deberá consolidar reglas o eliminar reglas anteriores que ya no sean necesarias.
Además del límite en la cantidad de reglas que puede crear, si también usa la aplicación de escritorio Microsoft Outlook con reglas, puede recibir una advertencia de que sus reglas entran en conflicto con las de la aplicación de escritorio. Deberá verificarlo dos veces para asegurarse de que puede desactivar las reglas en conflicto o eliminarlas si es necesario.
Felicitaciones, ahora sabe prácticamente todo lo que necesita saber sobre la creación, manipulación y uso de reglas en la Web de Microsoft Outlook. Aplicación Diviértete gestionando tu comunicación digital con facilidad en Outlook.com.

¿Cómo puede hacer que los DVD se vean mejor en su HDTV?
Aunque vivimos en la era del video HD, eso no significa que todos nosotros hayamos actualizado nuestros viejos DVD a contenido HD. Veamos cómo puede mejorar la apariencia del contenido de definición estándar en su televisor de alta definición. Estimado How-To Geek, Finalmente logré obtener una HDTV completa con un nuevo decodificador de cable con capacidad HD y , basado en los comentarios y artículos que leí en HTG nada menos, un Chromecast realmente agradable.

Las laptops con pantalla táctil no son solo un truco. En realidad, son útiles
Tocar en computadoras portátiles con Windows, de una forma u otra, ha existido por bastante tiempo. Durante la mayor parte de ese tiempo, fue malo. No, espera, el mal es demasiado generoso, casi inutilizable. Pero por mucho que nadie quiera admitirlo, todo eso ha cambiado. El tacto es bastante bueno en Windows 10.



