Cambiar el tamaño de una partición de forma gratuita en Windows 7, 8.x, 10 o Vista
Windows 7, Windows 8, 8.1, 10 y Vista incluyen una funcionalidad integrada en Administración de discos para encoger y expandir particiones. ¡No se necesitan más servicios de terceros! Vale la pena señalar que muchas utilidades de terceros serán más ricas en funciones, pero puede hacer las cosas más básicas en Windows sin agregar nada nuevo.
Para acceder a esta utilidad, abra el Panel de control y escriba partición en el cuadro de búsqueda ... inmediatamente verá aparecer el enlace:

Si está en Windows 8 o 8.1, necesitará usar la búsqueda en la pantalla de inicio. Si está en Windows 10, simplemente use el Menú de Inicio o la búsqueda en el Panel de Control. De cualquier manera, ocurrirá lo mismo.
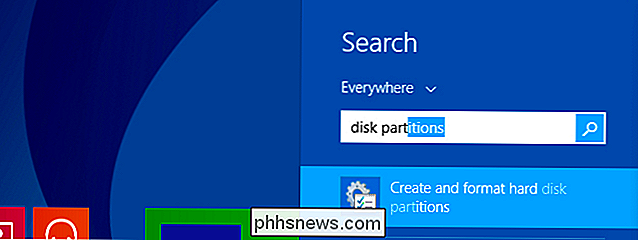
Cómo encoger una partición
En la pantalla Administración de discos, simplemente haga clic con el botón derecho en la partición que desea contraer y seleccione "Reducir volumen" en el menú.
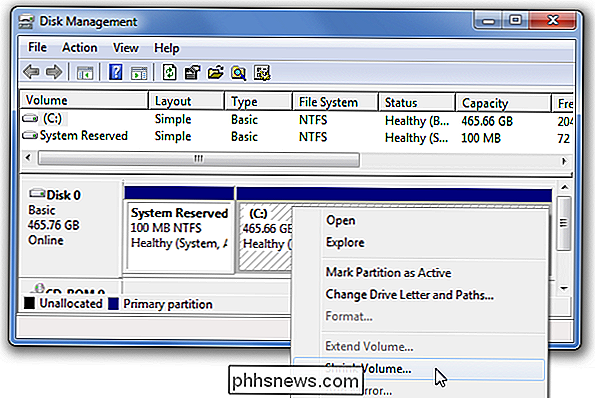
En el cuadro de diálogo Reducir, querrá ingresar la cantidad que desea reducir, no el tamaño nuevo. Por ejemplo, si desea reducir su partición de 50 gb en aproximadamente 10 gb para que ahora sea de aproximadamente 40 gb, ingrese 10000 en el recuadro:
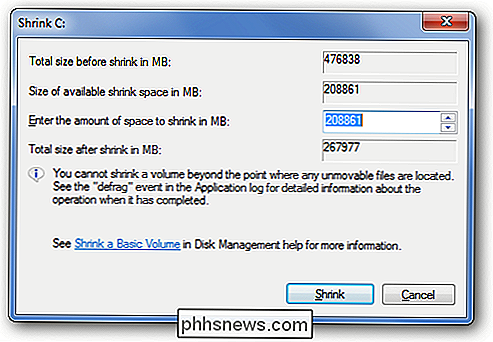
Cómo extender una partición
En la pantalla Administración de disco, simplemente haga clic con el botón derecho en la partición que desea reducir, y seleccione "Ampliar volumen" en el menú.
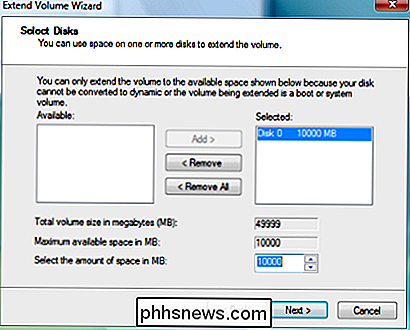
En esta pantalla, puede especificar la cantidad por la que desea aumentar la partición. En este caso, voy a extenderlo al tamaño aproximado de 50GB que era antes.
Tenga en cuenta que la característica de partición de extensión solo funciona con espacio contiguo.

Cómo dividir, unir, reordenar, marcar y firmar archivos PDF en Windows
Windows no tiene una herramienta integrada como Preview para Mac OS X, ni siquiera viene con una impresora PDF A continuación, le mostramos cómo dividir, combinar, reordenar, firmar y marcar archivos PDF con el software menos ofensivo posible. Si tiene la versión paga de Adobe Acrobat en su PC, puede hacerlo: puede tener esto activado.

Cómo realizar cálculos simples en Microsoft Word
Cuando necesite hacer un cálculo rápido, normalmente pensaría usar la calculadora de Windows. Sin embargo, si está trabajando en Microsoft Word, puede calcular ecuaciones simples escritas en su documento utilizando el comando Calculate de Word no tan obvio. Para usar el comando Calculate, debemos agregarlo a la barra de herramientas de acceso rápido.



