Cómo deshabilitar Auto-Enhance en la aplicación Photos 10 de Windows 10

La aplicación Photos en Windows 10 se ha reconstruido como una aplicación universal que le permite trabajar con sus fotos en sus dispositivos. Una de las características disponibles es la capacidad de permitir que la aplicación mejore automáticamente sus fotos cuando sea posible.
RELACIONADO: 10 formas de personalizar el menú Inicio de Windows 10
La aplicación mejora automáticamente las fotos modificando elementos como el brillo , contraste y color, e incluso elimina los ojos rojos o endereza un horizonte inclinado, si es necesario. Sin embargo, puede desactivar esta función si lo desea.
De forma predeterminada, hay un mosaico para la aplicación Fotos en el menú Inicio. Haz clic en el icono "Fotos" para abrir la aplicación. Si ha personalizado el menú Inicio, es posible que el mosaico "Fotos" no esté allí. También puede iniciar la aplicación "Fotos" haciendo clic en "Todas las aplicaciones" en la parte inferior del menú Inicio y haciendo clic en "Fotos" en la lista de aplicaciones.
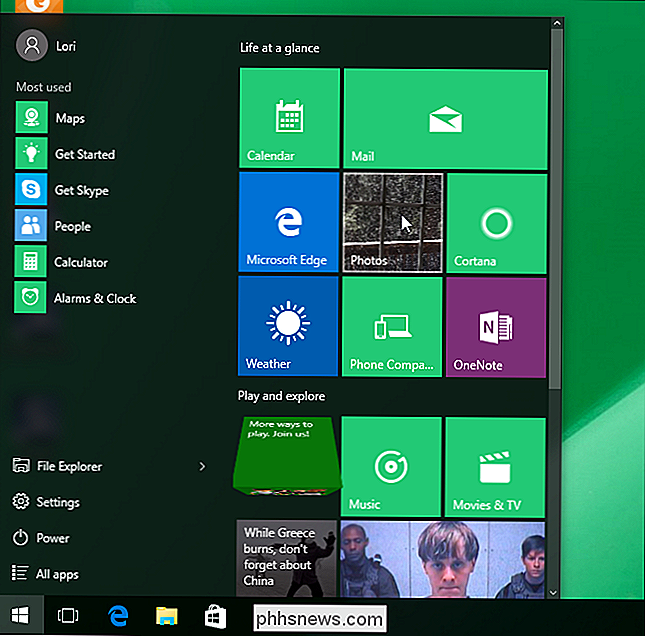
Cuando se abra la aplicación Fotos, haga clic en el botón "Configuración" en la esquina inferior izquierda de la ventana.

En la sección "Visualización y edición", en "Mejorar automáticamente mis fotos", haga clic en el lado izquierdo del botón deslizante "Encendido" para desactivar la opción.
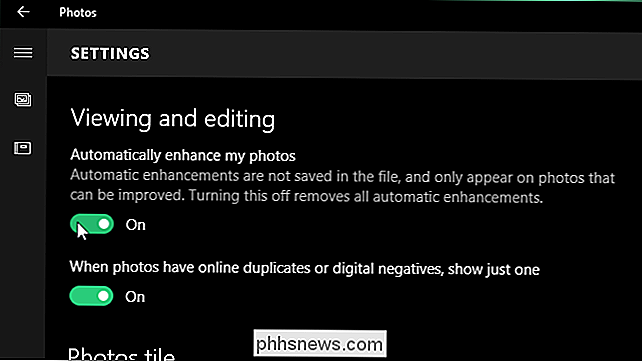
el control deslizante se mueve hacia la izquierda y el botón se vuelve blanco.
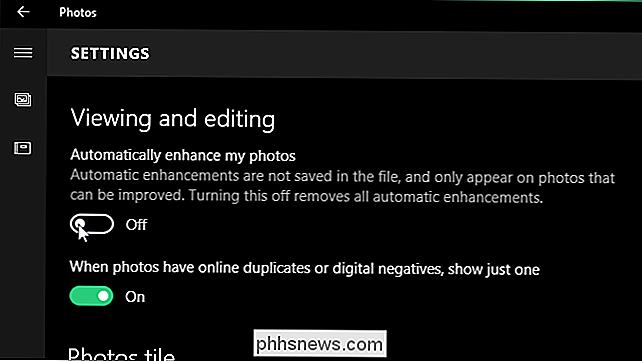
Para volver a la ventana principal en la aplicación Fotos, haga clic en la flecha hacia atrás (izquierda) en la esquina superior izquierda de la ventana.
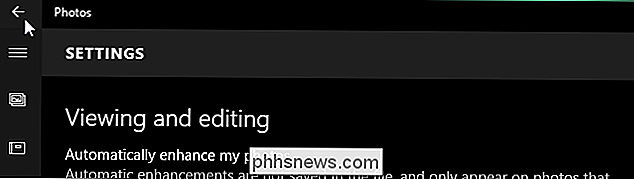
Cerrar la aplicación Fotos , haga clic en el botón "X" en la esquina superior derecha de la ventana.
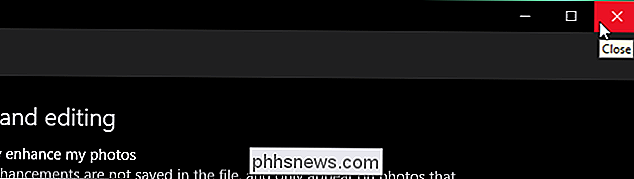
Cuando la opción "Mejorar automáticamente mis fotos" está activada, los cambios no se guardan en sus archivos de fotos originales para que pueda activar y desactivar la opción en cualquier momento y no afectará sus fotos originales a menos que elija guardar los cambios.

Salir del auto: Cómo usar los modos de disparo de tu cámara para obtener mejores fotos
Si quieres sacar el máximo provecho de tu cámara DSLR, lo mejor es aprender sus diferentes modos de disparo, en lugar de que solo usar Auto completo todo el tiempo. Sin embargo, con todas las letras y símbolos que rodean el dial (como M, Av, Tv y P), las cosas pueden ser un poco confusas. Aquí hay una guía de primer momento para salir del modo automático y crear mejores fotos.
Cómo cambiar el tema del icono de Android con Nova Launcher
Cambiar iconos en Nova Launcher es una de las maneras más fáciles de hacer que tu dispositivo sea tuyo . Todo, desde configurar un tema ícono completo para hacer las cosas limpias y concisas, hasta simplemente cambiar ese ícono que simplemente no te gusta es increíblemente fácil en Nova. Y lo mejor de todo es que esta función está disponible tanto en la versión gratuita como en la versión paga del lanzador, para que todos puedan aprovecharla.



