Cómo habilitar el Panel de control de modo de Dios en Windows
Windows tiene una gran cantidad de configuraciones que se pueden configurar para ajustar el funcionamiento de Windows. Sin embargo, ajustar estas configuraciones no es lo más fácil de hacer. La mayoría de ellos debe ajustarse usando el Panel de control, que se encuentra yendo a Inicio> Panel de control .
Aunque el Panel de control es una buena herramienta, a veces puede ser difícil de usar. En su mayor parte, al usar el Panel de control, debe alternar entre numerosas ventanas diferentes para configurar todo. A veces también es difícil encontrar una configuración específica que estés buscando. Por ejemplo, escribí una publicación completa sobre cómo configurar el Centro de redes y recursos compartidos.
Además, Windows 8.1 y Windows 10 tienen dos lugares para ajustar la configuración: a través del Panel de control y a través de la aplicación Configuración .

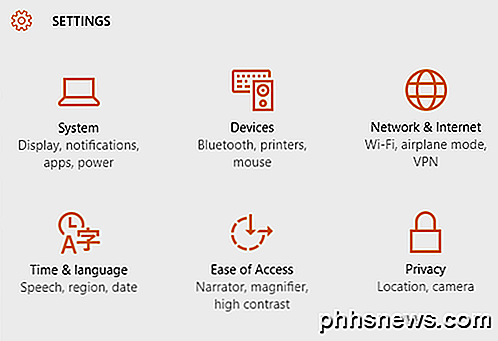
Sin embargo, hay otra forma de ajustar la configuración en su computadora con Windows, que le ofrece todas las opciones de ajuste en un solo lugar: el modo Dios o el panel de control maestro. Nadie está realmente seguro de por qué se llama Modo Dios porque básicamente es solo una lista de todas las configuraciones posibles en un solo lugar y ¡no tienes que ponerle el nombre Modo Dios!
Para llegar a este Panel de control maestro, primero debe crear una nueva carpeta en su escritorio. Para hacerlo, haga clic derecho en su escritorio para abrir el menú secundario. En el menú secundario, elija Nuevo> Carpeta . Esto agregará una carpeta predeterminada a su escritorio que se denominará como Nueva carpeta o Nueva carpeta 2, etc.
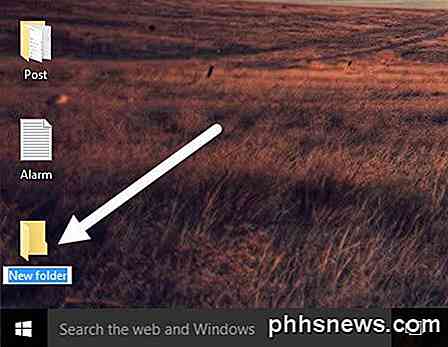
Luego, debe cambiar el nombre de la nueva carpeta que acaba de crear. Primero copie el texto a continuación que comienza con GodMode. (E ...} . Ahora haga clic derecho en la carpeta y elija Cambiar nombre .
GodMode. {ED7BA470-8E54-465E-825C-99712043E01C} Pegue este texto como el nombre de la carpeta y luego presione Entrar. Ahora, la carpeta debería haber cambiado del icono predeterminado de la carpeta en blanco a un icono de Panel de control con el nombre GodMode. Tenga en cuenta que puede cambiar ese texto inicial a cualquier cosa que desee, no tiene que ser GodMode.

Haga doble clic en el icono para abrirlo. Notará que se ve similar a la ventana del Panel de control, con todas las opciones colocadas en formato de lista. Esta es una gran manera de ver todos los ajustes disponibles para Windows en un solo lugar.
Ahora, puede saltar a una configuración determinada y configurarla fácilmente, sin tener que pasar por un montón de Windows diferentes. Cuando haga clic en una lista en la ventana "Modo Dios", podrá ir directamente a la página de configuración.
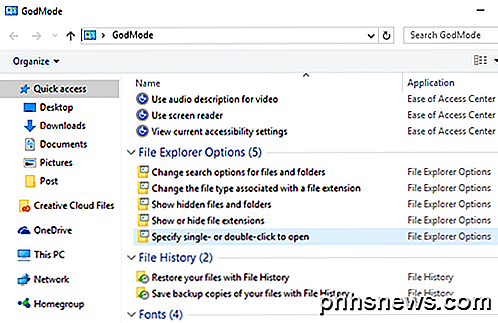
Tenga en cuenta que todo lo que se encuentra en el Panel de control maestro también se puede encontrar en el Panel de control normal realizando una búsqueda. A continuación, he mostrado los resultados de hacer una búsqueda en GodMode y en el Panel de control habitual. Como puede ver, obtiene los mismos resultados.
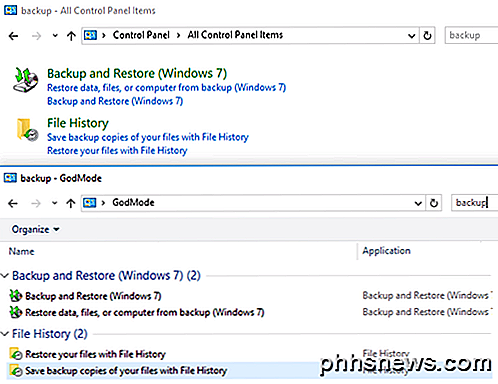
La principal conveniencia de GodMode es que puedes ver todas las configuraciones sin tener que saber qué buscar. Esto ha resultado útil en varias ocasiones porque no sabía exactamente qué palabra buscar, pero pude encontrar la configuración al navegar por la lista.
De nuevo, este pequeño truco funciona en Windows 7, Windows 8.1 y Windows 10. Si tiene alguna pregunta, no dude en comentar. ¡Disfrutar!

Cómo colocar sus parlantes para maximizar su experiencia de cine en casa
Ya sea que esté configurando los parlantes de su computadora o un conjunto complejo de sistemas de cine en casa, comprender el arte y la ciencia de los canales de paso más importante para disfrutar de su nuevo sistema de sonido. Siga leyendo mientras lo guiamos a través de un curso intensivo de configuración de sonido envolvente.

Cómo enviar páginas web desde su teléfono inteligente o tableta a Evernote
Evernote es una herramienta increíble para recopilar toda la información que le interesa en un solo lugar. En el escritorio, puede "recortar" páginas web en Evernote con la extensión del navegador de la aplicación, pero ¿qué sucede si está navegando en su teléfono? En realidad es incluso más simple. Obviamente, el primer paso es descargar Evernote e iniciar sesión en su cuenta, si aún no lo ha hecho.



