Cómo ahorrar espacio en disco al descargar archivos locales a la nube

Si está pensando en comprar un disco duro nuevo porque se está quedando sin capacidad, puede liberar rápidamente un gran cantidad de espacio al descargar archivos grandes a la nube.
El almacenamiento en la nube es barato, realmente barato, y solo se va a abaratar. Actualmente, los tres principales proveedores de espacio en la nube, Dropbox, Google Drive y Microsoft OneDrive, proporcionan un terabyte de espacio de almacenamiento por alrededor de $ 10 por mes.
Dicho eso, no importa la cantidad de almacenamiento en la nube que tengas, es probable que puedas muchas cosas sobre eso El hecho es que Google y Microsoft regalan 15 GB de forma gratuita, lo que significa que si su unidad de disco duro local se esfuerza, puede comprar algo de espacio moviendo algunas cosas a la nube.
Nota: es Es importante tener en cuenta que si coloca sus archivos en la nube y no se guardan en otro lugar, no se considera una copia de seguridad, y si ese proveedor de alojamiento en la nube tiene un problema, puede perder los archivos. Lo mejor es cargar archivos importantes en dos lugares o guardar una copia local en un disco duro de respaldo.
Sincronizar o ... No, no sincronizar
Normalmente, cuando usa un servicio en la nube, puede instalar un cliente de escritorio, que creará un grupo de carpetas locales que se sincronizarán cada vez que agregue, cambie o elimine un archivo. Esto es increíble porque significa que donde quiera que vaya, sus archivos en la nube siempre estarán actualizados. Sin embargo, es posible que no siempre desee tener todos los archivos en la nube en su computadora, o puede que no desee un archivo en su computadora, sino en la nube.
RELACIONADO: Cómo ahorrar espacio en la unidad al descargar archivos locales a la nube
El objetivo de este artículo es mostrarle cómo almacenar archivos de forma remota colocándolos en una carpeta de su servicio en la nube y luego desincronizándolos para que no tarden en su computadora. Vamos a analizar cómo hacer esto con cada uno de los tres servicios en la nube antes mencionados: Dropbox, Google Drive y Microsoft OneDrive.
Es importante recordar que, incluso si elimina una o dos carpetas de su almacenamiento local a favor de una solución basada en la nube, aún puede acceder e incluso compartir esos recursos. Simplemente tendrá que acceder a ellos a través de su navegador preferido.
Dropbox
En Dropbox, lo primero que queremos hacer es crear una carpeta en nuestra carpeta local de Dropbox. Hagamos que sea algo obvio como Big Files.
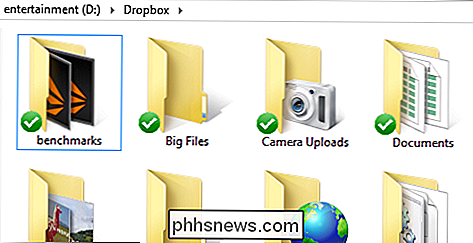
Luego, mueva (no copie) el archivo o los archivos que desea reubicar en esa carpeta. Aquí es donde la paciencia entra en juego. Cargar archivos grandes, o incluso muchos, puede llevar bastante tiempo. Si tiene una conexión de cable básica, su velocidad de carga será una sombra de la velocidad de descarga, por lo que incluso cargar unos pocos gigabytes de datos podría demorar unas horas o incluso días si está cargando decenas o cientos de gigabytes.
Dejando de lado las advertencias, una vez que carguen sus archivos, es hora de desactivar la sincronización de esa carpeta. Haga clic con el botón derecho en el icono de Dropbox en la bandeja de notificaciones y haga clic en "Preferencias ..." para abrir las Preferencias de Dropbox.
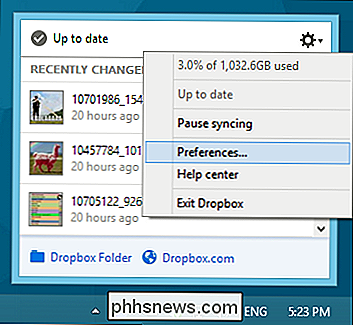
En Preferencias de Dropbox, haga clic en la pestaña "Cuenta" y luego en "Sincronización selectiva ...". Sincronizar pantalla, desmarque la casilla junto a la carpeta o carpetas que desea desincronizar.
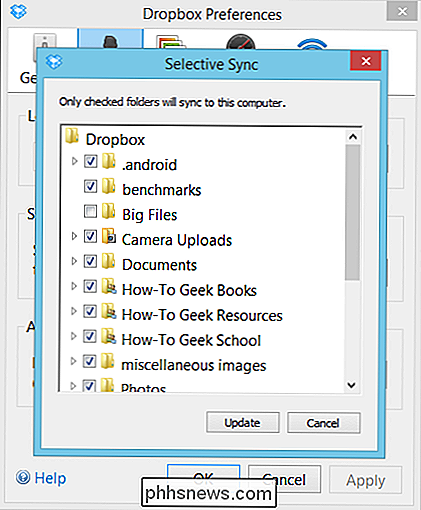
Dropbox le advertirá que una vez que actualice su configuración de sincronización selectiva, la carpeta se eliminará de su computadora, pero todavía estará disponible en línea. y otros dispositivos. Tenga en cuenta que, cuando utilice otros dispositivos con Dropbox instalado, asegúrese de actualizar su configuración de sincronización selectiva, ya que de lo contrario se descargará su carpeta Big Files.
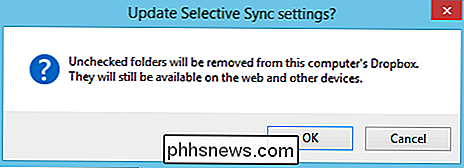
Una vez que haya actualizado sus preferencias de sincronización, la carpeta local se eliminará y ese espacio su disco duro será reclamado.
Google Drive
El procedimiento en Drive es similar al de Dropbox, primero cree su nuevo destino en su carpeta local de Drive.
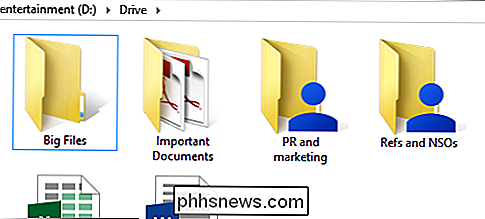
Luego, haga clic con el botón derecho en el ícono de Drive en bandeja de notificaciones, y luego haga clic en "Preferencias ..." para abrir las preferencias de Google Drive.
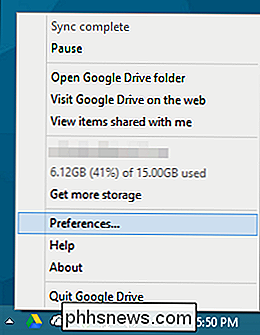
La ventana de preferencias se abrirá automáticamente en la pestaña "Opciones de sincronización". Asegúrese de que "Solo sincronizar algunas carpetas en esta computadora" esté marcado, y luego desmarque la carpeta o carpetas que desea desincronizar.
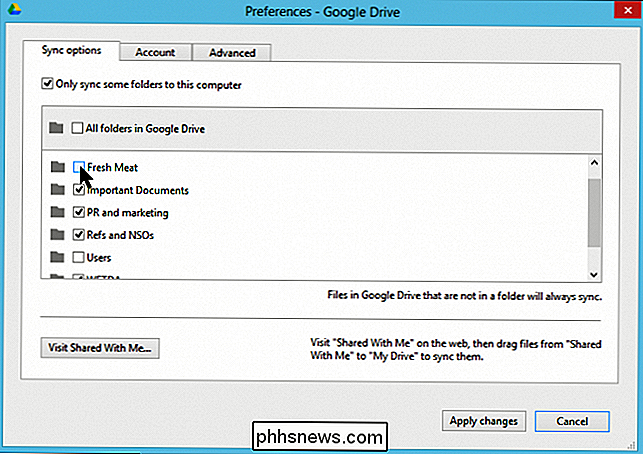
Haga clic en "Aplicar cambios" y se le mostrará un cuadro de confirmación que le advierte que su carpeta se eliminará del almacenamiento local, pero se mantendrá en Google Drive.
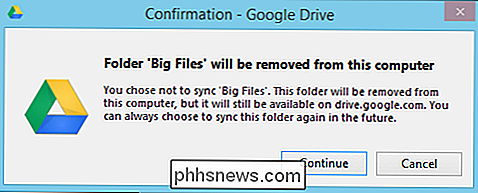
Y eso es todo, su carpeta y su contenido espacial serán almacenado de forma segura en la nube.
Microsoft OneDrive
Finalmente, está OneDrive, que viene integrado en Windows 8.1 (pero no en Windows 8). Vamos a cubrir los métodos que desea utilizar para Windows 8.1 y luego para el cliente de escritorio OneDrive en Windows 7, que será el mismo proceso en Windows 8.
OneDrive en Windows 8.1
En Windows 8.1, puede encontrar la carpeta OneDrive en File Explorer. Como dijimos, está incorporado en el sistema por lo que no necesita un cliente por separado. Al igual que con todos nuestros otros servicios en la nube, creamos nuestra carpeta Big Files y movemos nuestros archivos exclusivos de la nube.
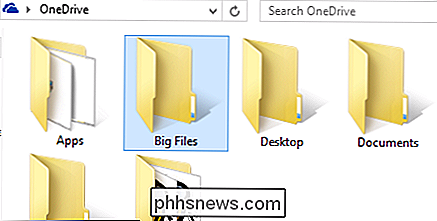
OneDrive en Windows 8.1 tiene una característica que normalmente no verá en otros servicios en la nube. Con OneDrive, puede hacer que los archivos estén disponibles "solo en línea", lo que significa que todavía puede verlos localmente (incluso puede acceder a ellos, pero deberán descargarse primero).
Para hacer su carpeta Big Files en línea -solo, haga clic con el botón derecho y seleccione "Hacer disponible solo en línea" en el menú contextual.
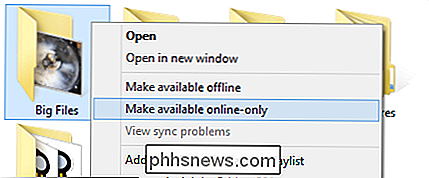
Siempre que la carpeta esté en línea, los archivos que mueva se cargarán y se eliminarán físicamente de su disco duro. También puede hacer esto con archivos individuales o un grupo de archivos. Simplemente seleccione los archivos dentro de la carpeta OneDrive, haga clic con el botón derecho y colóquelos disponibles solo en línea.
El proceso para usar la aplicación OneDrive Windows Store es fácil. Mantenga presionada (o haga clic con el botón derecho) en la carpeta o carpetas para que esté seleccionada.
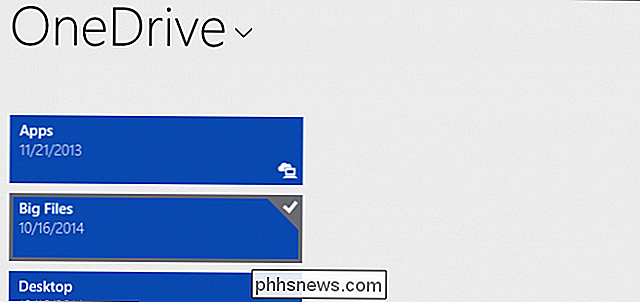
En la barra de opciones resultante en la parte inferior de la pantalla, elija la opción "Hacer solo en línea".

Recuerde , todas estas características ya están integradas en Windows 8.1 y el próximo Windows 10, por lo que no necesita instalar o configurar nada. Sin embargo, si usa Windows 7 o Windows 8, necesitará instalar el cliente de escritorio OneDrive tal como lo haría con Dropbox o Drive.
OneDrive en Windows 7 o Windows 8
Si usa Windows 7 o aún está resistiendo con Windows 8, tendrá que descargar e instalar el cliente de escritorio OneDrive por separado, que integrará el servicio en su computadora.
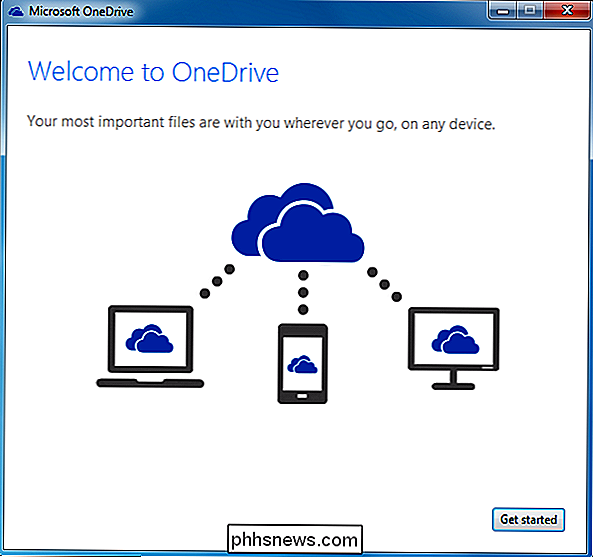
Deberá iniciar sesión con su cuenta de Microsoft para acceder a sus carpetas y archivos.
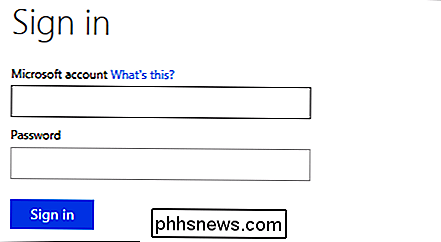
Si ya ha configurado la carpeta Big Files en otro lugar, puede elegir qué carpetas sincronizar. De lo contrario, seleccione "Todos los archivos y carpetas en mi OneDrive".
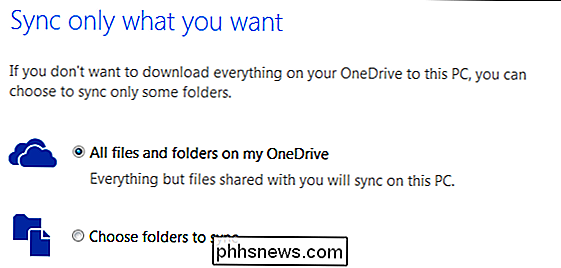
Una vez instalado, siga el mismo procedimiento que con los otros servicios. Cree su carpeta Big Files en su carpeta OneDrive y mueva sus archivos solo en la nube.
A continuación, haga clic con el botón derecho en el ícono OneDrive en la bandeja de notificaciones y seleccione "Configuración" en las opciones resultantes.
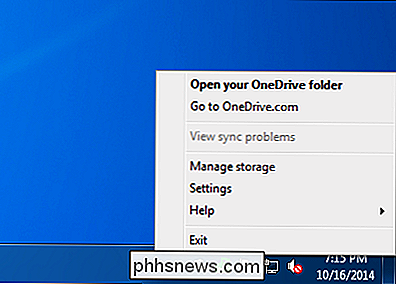
Con Se abre la configuración de OneDrive, haga clic en la pestaña "Elegir carpetas" y luego haga clic en el botón "Elegir carpetas".
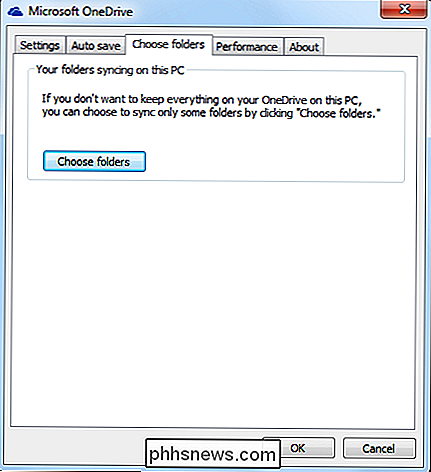
En la siguiente pantalla, haga clic en "Elegir carpetas para sincronizar" y desmarque la carpeta o carpetas que desea desincronizar, luego haga clic en "Aceptar". Al igual que con Google Drive y Dropbox, su carpeta se mantendrá segura en la nube, pero se eliminará de su almacenamiento local.
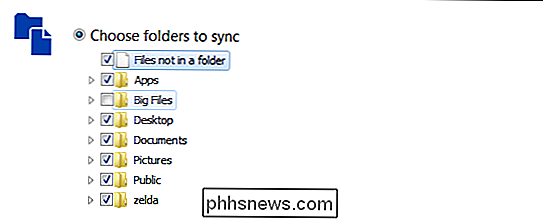
Casi hemos terminado, tomemos un momento para ver cómo puede cargar archivos a su servicio en la nube elegido utilizando sus sitios web. Esto será útil para aquellos momentos en los que desee cargar algo en su carpeta de solo-línea, pero no quiere jugar con su configuración de sincronización para acceder a ella localmente.
Los sitios web
Así que aquí está el escenario: ha descargado con éxito sus archivos grandes a la nube y se ha eliminado la carpeta local. Más tarde, descubres otro archivo que te gustaría poner en esa carpeta, pero ya no está disponible.
Podrías atravesar todo ese rollo y volver a sincronizar tu carpeta en línea, colocar el archivo en ella para que se cargue en la nube, y luego desincroniza la carpeta nuevamente, pero eso no es muy conveniente, ¿verdad?
La mejor manera, siempre que sea solo uno o dos archivos, es simplemente usar el sitio web del servicio en la nube para cargar el archivo ( s).
En el sitio web de Dropbox, puede arrastrar el archivo a la carpeta, o puede hacer clic en el botón "Cargar".
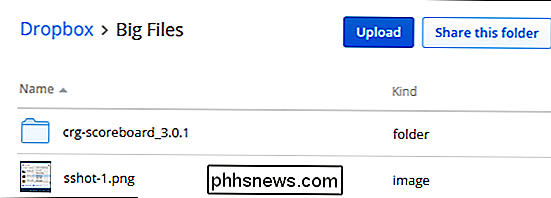
Con Google Drive, también puede arrastrar archivos a la ventana de la carpeta, o puede hacer clic en el botón rojo con la flecha blanca, junto al botón Crear.
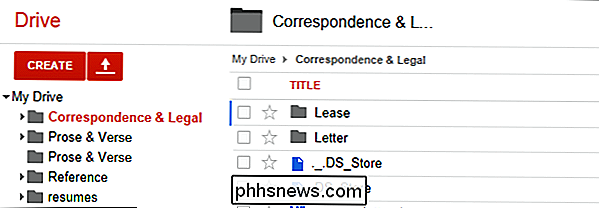
Finalmente, OneDrive también permitirá las funciones de arrastrar y soltar y, de forma similar, hay un práctico botón "Subir" para que haga clic.
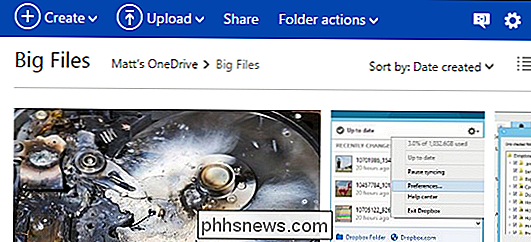
Tenga en cuenta que siempre puede usar el sitios web para realizar sus cargas de archivos en línea, sin embargo, debe mantener abiertas las ventanas del navegador. Cerrar su navegador o apagar su computadora podría interrumpir su operación, y usted tendría que continuar donde más tarde lo dejó. El método preferido es usar el cliente de escritorio para su servicio y desincronizarlo tal como lo hemos descrito.
Independientemente del servicio en la nube que utilice principalmente, debería poder realizar este mismo tipo de operación de ahorro de espacio. Solo tómese un momento para verificar la configuración de su cliente y ver cómo se sincronizan las cosas.
¿Ya usa la nube para ahorrar espacio local? ¿Te ha ayudado este artículo? ¡Nos encantaría escuchar tu opinión en nuestro foro de discusión!

Cómo usar una imagen como viñetas en una lista con viñetas en Word
Puede personalizar las viñetas en listas con viñetas en Word usando diferentes símbolos y colores. Sin embargo, ¿qué sucede si quiere usar su propia imagen como viñetas en su lista? Reemplazar las viñetas estándar con imágenes es fácil y le mostraremos cómo. RELACIONADO: Cómo personalizar las viñetas en una lista con viñetas en Word NOTA: utilizamos Word 2016 para ilustrar esta característica, pero este procedimiento también funcionará en Word 2013.

¿Por qué no hay identificadores de proceso de Windows impar-numerados?
Si adora jugar con Windows y aprender sobre la marcha, puede haber notado que el proceso de Windows y las ID de subprocesos tienen números pares y múltiplos de cuatro. ¿Porqué es eso? La publicación de preguntas y respuestas SuperUser de hoy tiene las respuestas a las preguntas de un lector curioso. La sesión de preguntas y respuestas de hoy nos llega cortesía de SuperUser, una subdivisión de Stack Exchange, una agrupación de sitios de preguntas y respuestas impulsada por la comunidad.



