Cómo configurar restricciones de contenido y compra en su Apple TV

Apple TV tiene restricciones de compra y contenido aún más sofisticadas que sus predecesoras: es muy sencillo restringir el contenido maduro, las aplicaciones y las compras . Echemos un vistazo a cómo configurar y administrar las restricciones.
¿Por qué quiero hacer esto?
RELACIONADO: Cómo reiniciar o suspender su Apple TV directamente desde el control remoto
Hay un Existe una amplia variedad de razones por las cuales es posible que desee habilitar restricciones de contenido y compra en su Apple TV y no todas ellas giran en torno al trato con menores. Si bien la gente más obvia (y probablemente la más común) quiere bloquear el hardware de su centro de medios es: 1) evitar que los niños vean contenido que no deberían ver y 2) evitar que los niños gasten dinero.
En el Al mismo tiempo, sin embargo, las restricciones de contenido y compra también son útiles para más que solo para los padres. Si tienes compañeros de piso y no quieres que arruinen tus puntajes de escalera de juego de estrategia, puedes desactivar el multijugador en línea. Lo mismo ocurre con las compras: no es necesario permitir que los compañeros de habitación, los parientes visitantes o los huéspedes de Airbnb acumulen cargos comprando temporadas de programas de televisión, compras de aplicaciones o compras en la aplicación.
Echemos un vistazo a cómo habilitar el restricciones estableciendo un código de acceso y luego veremos las restricciones individuales que puede activar y desactivar.
Habilitar restricciones mediante el establecimiento de un código de acceso
La primera parada de nuestro recorrido de bloqueo de Apple TV es , como ya habrás adivinado, el menú de Configuración. Aquí necesitaremos crear un código de acceso de padre / administrador antes de que Apple TV permita cualquier restricción de contenido. Eso es justo, después de todo, ya que sería bastante tonto establecer una restricción de contenido que no tuviera "bloqueo" por así decirlo.
Navegue hasta el ícono de engranaje grande en la pantalla de inicio del Apple TV y selecciónelo con el touchpad en su control remoto Apple TV para acceder al menú de Configuración.
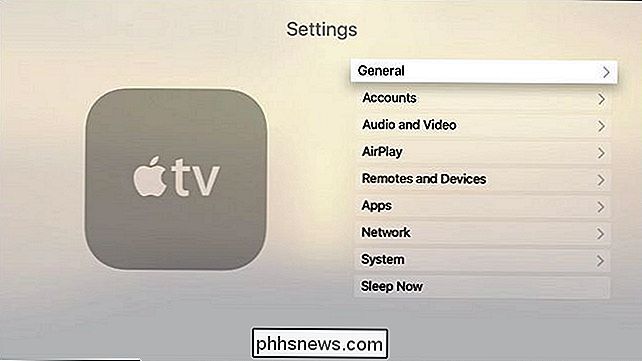
Dentro del menú Configuración, seleccione el submenú General.
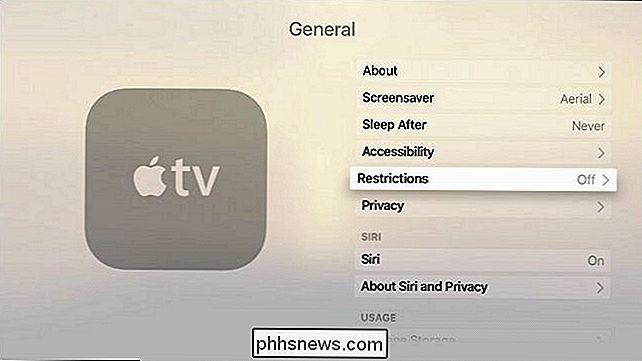
Dentro del submenú General, seleccione el submenú Restricciones. Si esta es su primera incursión en la configuración de restricciones, como se vio anteriormente, se establecerá en "Desactivado".
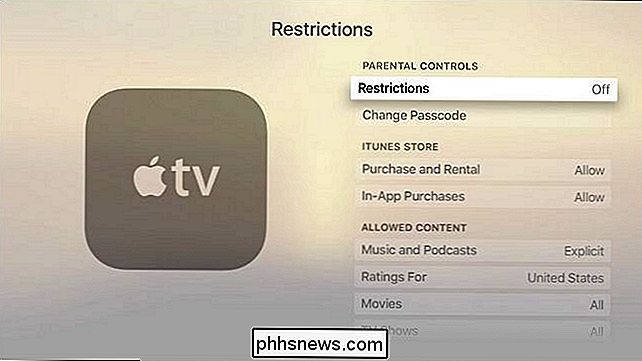
Cuando ingrese al menú Restricciones, todo lo demás excepto la entrada "Restricciones" superior aparecerá atenuada. Haga clic en "Restricciones" para habilitar un código de acceso.
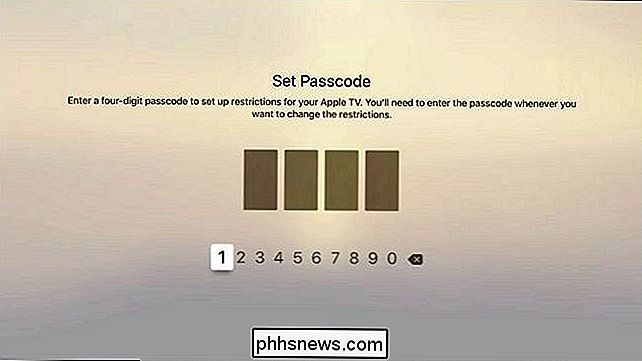
Seleccione un código de acceso de cuatro dígitos y, cuando se le solicite, repita el código de acceso para confirmar. Volverás al menú de Restricciones principales. Ahora que hemos asegurado el Apple TV con un código de acceso, echemos un vistazo a las restricciones individuales que puede establecer.
Restricción de compras, aplicaciones y más
Con el conjunto de códigos de acceso, volvamos nuestra atención a lo que puede ser restringido y cómo puedes restringirlo. El tema que interesa a los padres, compañeros de habitación y propietarios por igual es el delantero y el centro en la parte superior de la pantalla: iTunes Store.
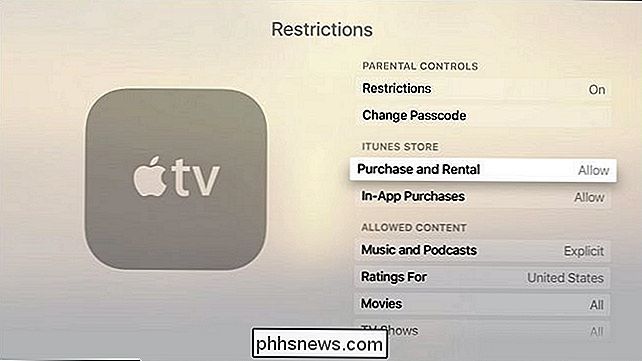
En la subsección "iTunes Store" puede alternar entre "Comprar y alquilar" como así como "Compras en la aplicación" entre el predeterminado "Permitir" y "Restringir". El primero evita que el usuario compre o alquile cualquier contenido de la tienda de iTunes (incluyendo música, películas, programas de TV y aplicaciones) y este último restringe cualquier compra directa en la aplicación para que nadie acumule una factura de $ 500 por Super Power Smurf Berries en algunos aplicación tonta de Freemium.
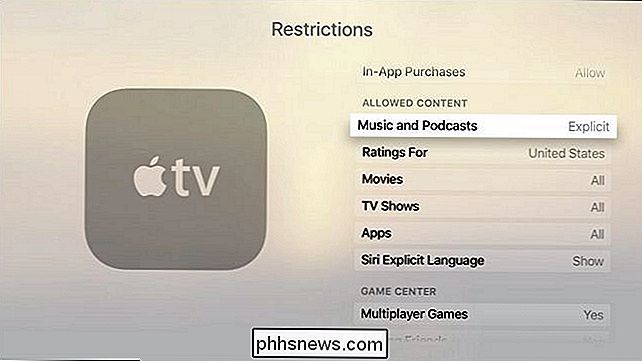
La subsección siguiente, "permite contenido", trata no de restricciones de compra, sino de restricciones en la reproducción de contenido. Aquí puede alternar música y podcasts entre "Explícito" y "Limpio", cambiar el sistema de clasificación para representar las clasificaciones de su país (si está disponible), alternar entre películas, aplicaciones e incluso si Siri mostrará o no un lenguaje explícito.
Las películas y los programas de TV se pueden dejar completamente abiertos, apagados por completo o ajustados según el sistema de clasificación que seleccionó. El uso del sistema de clasificación de EE. UU., Por ejemplo, significa que puede restringir películas solo a PG-13 y siguientes (o cualquier otra clasificación) y programas de TV a, por ejemplo, TV-PG y a continuación. El sistema de clasificación de aplicaciones se basa en las clasificaciones de iTunes y le permite desactivar aplicaciones, permitir todas las aplicaciones o restringir el sistema basado en 4 + / 9 + / 12 + / 17 + (útil para mantener a sus hijos pequeños alejados de eso). zombie shooter al que eres adicto).
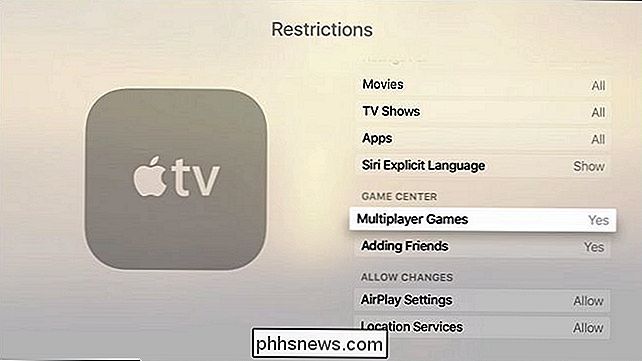
Finalmente, hay dos últimas secciones para mirar. En la subsección "Centro de juegos" puedes activar y desactivar Juegos multijugador, así como la función Agregar amigos. Ambas restricciones son útiles si desea permitir que los niños más pequeños de su hogar jueguen juegos, pero que no agreguen extraños como amigos o que jueguen en línea con juegos multijugador.
La última sección "Permitir cambios" tiene restricciones para la configuración de AirPlay y Servicios de localización. Si utilizas el sistema de código de acceso para nada más, es una tarea útil para bloquear, para que la gente, los adultos y los niños no jueguen con esta configuración.
Eso es todo lo que hay para Apple TV y el sistema de restricción de contenido. Aunque, en general, estamos muy contentos con el sistema de restricciones, diremos que es un gran descuido el que no pueda filtrar aplicaciones a nivel individual. La restricción de contenido funciona muy bien en películas y programas de TV ya que el contenido es pasivo y ya ha sido revisado y calificado. Sin embargo, no funciona tan bien en las aplicaciones, ya que muchas aplicaciones pueden entregar contenido (y no es el contenido sino la aplicación la que recibe la calificación). La aplicación Netflix, por ejemplo, tiene una calificación de 4+, pero todos sabemos que hay un montón de contenido en Netflix que no es adecuado para los niños. Sería bueno si pudiera crear una lista blanca de aplicaciones que su hijo podría iniciar (o una lista negra de aplicaciones que requirieron el código de acceso). Esperemos que en futuras versiones de los servicios de restricción de contenido tanto en Apple TV como en dispositivos iOS, se tenga en cuenta este descuido.
¿Tiene una pregunta técnica acuciante sobre su Apple TV? Mándenos un correo electrónico a y haremos nuestro mejor esfuerzo para responderlo.

Cómo configurar Gmail en Windows 10
Si está ejecutando Windows 10, es posible que le complazca saber que ahora hay una manera simple y elegante de ver su correo electrónico, contactos y calendario de Google utilizando las aplicaciones integradas de la tienda en lugar de usar Outlook.Outlook es un gran cliente de correo electrónico para empleados corporativos, pero no soy un gran admirador de mi correo electrónico personal. Si

Cómo combinar diferentes productos HomeKit en salas, zonas y escenas
El sistema Apple HomeKit ofrece un curioso corto: HomeKit admite la combinación de dispositivos smarthome en salas, zonas y escenas , pero si una aplicación determinada no admite una de esas cosas, no tiene suerte. Y ninguna aplicación pequeña le permite crear escenas con múltiples productos de diferentes compañías.


