Cómo usar el Administrador de contraseñas de Google para sincronizar sus contraseñas en todas partes

¿Sabía que Google tiene su propio administrador de contraseñas dedicado? Es más que solo la sincronización de contraseñas integrada en el navegador Chrome: la solución de Google también ofrece una aplicación web, aplicaciones móviles, integración profunda con Android y generación automática de contraseñas seguras.
Pocas personas se han dado cuenta de esto, lo que no es sorprendente - Esta característica ha crecido desde una simple parte del navegador Chrome para escapar y proporciona un administrador de contraseñas más grande y multiplataforma.
Todas las formas en que puede acceder a sus contraseñas
RELACIONADO: Por qué debería usar Password Manager y cómo comenzar
Puede acceder a sus contraseñas guardadas de varias formas:
- Chrome en Windows, Mac, Chrome OS y Linux : el administrador de contraseñas se sincroniza con el navegador Chrome , por lo que se puede usar en Google Chrome en cualquier plataforma de escritorio o computadora portátil
- Chrome para Android, iPhone y iPad : las aplicaciones móviles de Google Chrome también pueden sincronizar sus contraseñas, para que pueda acceder a ellas en las aplicaciones de Chrome Android, iPhone y iPad. No hay integración de Safari en iOS: tendrá que usar la aplicación del navegador Chrome.
- En la Web : Google ofrece una interfaz basada en la web para sus contraseñas en //passwords.google.com. Puede iniciar sesión desde cualquier lugar con su cuenta de Google para acceder.
- En la Web móvil : Esta es también una página web receptiva, lo que significa que puede acceder a ella desde un teléfono inteligente. Incluso podría agregar el sitio web a la pantalla de inicio de su teléfono inteligente, copiando y pegando contraseñas desde //passwords.google.com cada vez que necesite iniciar sesión en una aplicación.
- En aplicaciones de Android : Google agregó recientemente una función llamada "Smart Lock for Passwords" para casi todos los dispositivos Android como parte de una actualización de Google Play Services. Esta característica se integra con el administrador de contraseñas de Google para iniciar sesión automáticamente en las aplicaciones que lo admiten. Por ejemplo, supongamos que inicia sesión en Netflix en Chrome en el escritorio y guarda esa contraseña de Netflix en el administrador de contraseñas de Chrome. Luego puede abrir Netflix en su teléfono inteligente o tableta Android y Android le proporcionará sus credenciales de Netflix a la aplicación, iniciando sesión automáticamente. Este comportamiento se puede deshabilitar o ajustar si no le gusta.
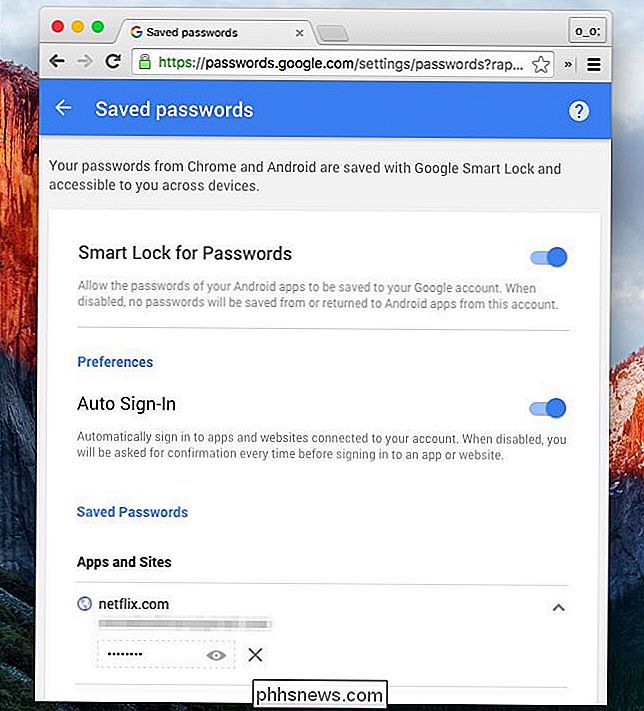
Cómo comenzar a usar Google Password Manager
Para empezar a usar el administrador de contraseñas de Google, simplemente use Google Chrome en su escritorio, teléfono inteligente o tableta. Inicie sesión en Chrome con su cuenta de Google. Desde la Configuración de Chrome, haga clic en el botón "Configuración de sincronización avanzada" y asegúrese de que Chrome esté configurado para sincronizar contraseñas.
(Tenga en cuenta que si elige encriptar sus contraseñas con "su propia frase de contraseña de sincronización", no podrá acceda a sus contraseñas en la web. Smart Lock for Passwords on Android tampoco funcionará.)
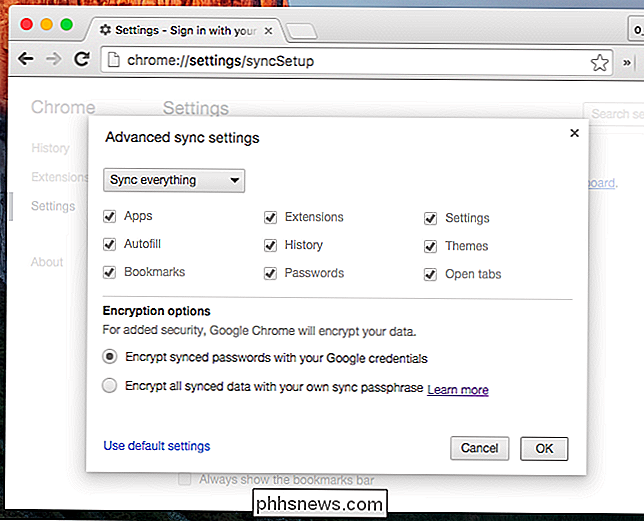
También debe asegurarse de que Chrome esté configurado para ofrecer guardar sus contraseñas. Desde la pantalla de Configuración de Chrome, busque "contraseñas" y asegúrese de que "Oferta para guardar sus contraseñas web" esté habilitada en "Autocompletar y formularios".
También puede "Habilitar autocompletar para completar formularios web con un solo clic". le proporciona una función de autocompletar como la que se encuentra en los administradores de contraseñas populares; incluso puede completar automáticamente los datos de pago de la tarjeta de crédito y su dirección de la información almacenada en Google Wallet, si lo desea.
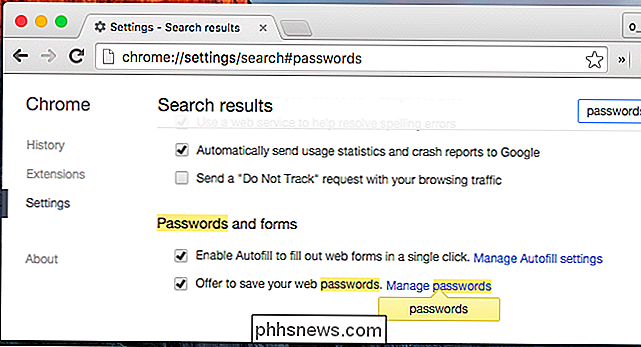
Puede hacer clic en el vínculo "Administrar contraseñas" aquí o dirígete a Chrome: // configuraciones / contraseñas en Chrome, para acceder, administrar y ver una lista de tus contraseñas guardadas.
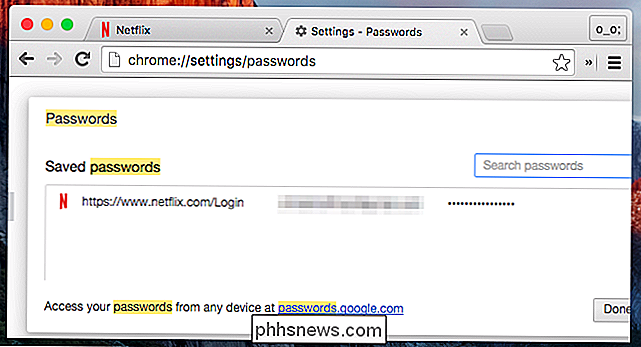
Para guardar una contraseña, solo dirígete a un sitio web e inicia sesión normalmente. Chrome le preguntará si desea guardar el nombre de usuario y la contraseña que utilizó en ese sitio web, y puede estar de acuerdo.
La próxima vez que visite la página de inicio de sesión del sitio web, Chrome ingresará automáticamente su nombre de usuario y contraseña.
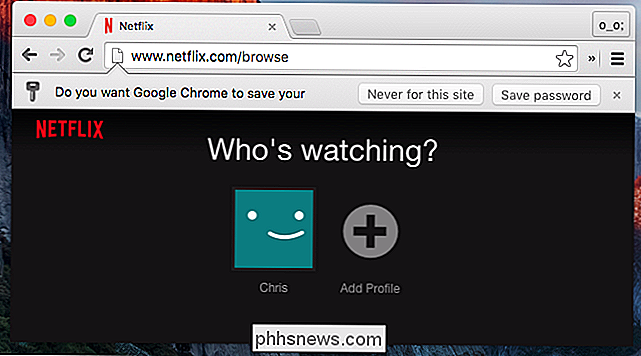
Automáticamente Generar contraseñas seguras
Google Chrome también contiene una función que te ayudará a generar nuevas contraseñas aleatorias y las guardará en tu bóveda. Muchos administradores de contraseñas dedicados, incluidos LastPass, 1Password y Dashlane, ofrecen esta función.
Sin embargo, esta característica no está habilitada de manera predeterminada, es un indicador oculto. Enchufe las marcas chrome: // en la barra de direcciones de Chrome y presione Entrar para acceder a la lista de indicadores. Ubique el indicador "Habilitar generación de contraseña" y configúrelo como "Habilitado".

La próxima vez que cree una contraseña, Chrome detectará que está utilizando una página de creación de cuenta y le ofrecerá llenar y guardar automáticamente contraseña para usted.
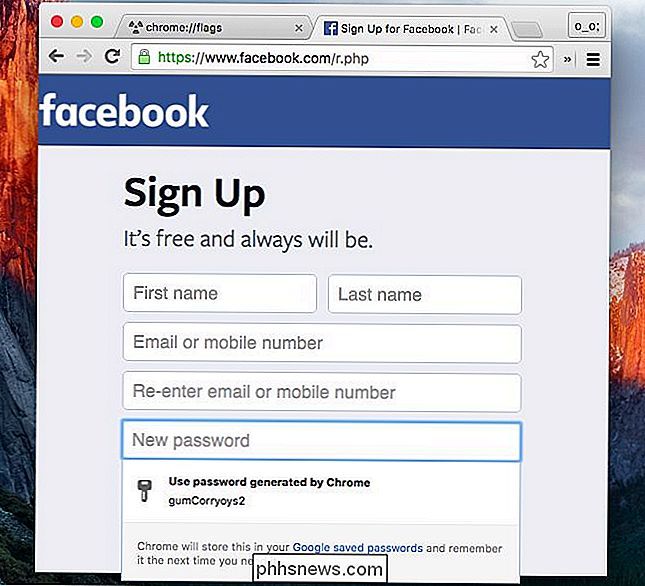
También puede modificar otros indicadores que pueden hacer que el administrador de contraseñas sea más útil; por ejemplo, los desarrolladores de sitios web pueden marcar ciertos campos de contraseña con la opción "no recordar", lo que haría que Chrome no ofrezca para recordar la contraseña Hay una marca de "Habilitar el ahorro de fuerza de las contraseñas" que hará que Chrome ignore esto, permitiéndole recordar cualquier contraseña.
El administrador de contraseñas de Google no está lleno de funciones como las aplicaciones dedicadas de administrador de contraseñas, pero Google ha estado agregando regularmente caracteristicas. Está vinculado a su cuenta de Google, y las cuentas de Google son bastante seguras, incluso pueden estar protegidas con todo tipo de autenticación en dos pasos.
El objetivo de Google es proporcionar un administrador de contraseñas fácil de usar que funcione automáticamente con funciones como Smart Lock for Passwords , por lo que las personas que busquen una interfaz más potente podrían querer usar otro administrador de contraseñas.
Crédito de la imagen: @sage_solar en Flickr

Cómo establecer la información del usuario en Word 2013
Cuando crea un documento en Word, contiene más que solo el contenido que escribe en él. Se adjunta al documento información del autor basada en el nombre de usuario y las iniciales que ingresó cuando instaló Office. Esto está bien para documentos personales, pero si está creando un documento que será compartido y trabajado por otros, Es posible que desee cambiar la información del autor a algo más apropiado.

8 consejos para el administrador de tareas de Windows 8
Como mencioné anteriormente en un artículo que compara Windows 7 con Windows 8, el Administrador de tareas ha sido completamente rediseñado. Ahora es mucho más fácil de usar por defecto, pero si realmente quieres obtener todos los detalles como antes, ¡aún puedes obtenerlos! Hay un par de otros atajos y opciones que encontré mientras jugaba con Task Manage en Windows 8.En esta



