Cómo configurar su ubicación predeterminada para aplicaciones de Windows 10

Windows 10 puede encontrar la ubicación de su dispositivo de varias maneras, generalmente examinando las redes Wi-Fi cercanas. Pero esto no siempre funciona bien, especialmente en las PC de escritorio. Es por eso que Windows 10 ofrece una forma de establecer una "ubicación predeterminada" que se informa a las aplicaciones si no puede obtener una lectura sólida en su ubicación.
Esta ubicación predeterminada se enviará a cualquier aplicación que use los servicios de ubicación de Windows , incluidos Maps, Cortana, Weather y Microsoft Edge.
Por alguna razón, esta opción no está disponible en la aplicación principal de Configuración. En cambio, Microsoft lo ha escondido en la aplicación Mapas. Pero no se preocupe: a pesar de la ubicación de esta configuración, no solo se aplica a la aplicación Mapas. Se aplica a todas las aplicaciones que utilizan los servicios de ubicación de Windows 10.
Para acceder a la opción, abra la aplicación "Mapas" desde el menú Inicio. Haga clic o toque el botón "..." en la esquina superior derecha de la ventana y seleccione "Configuración".
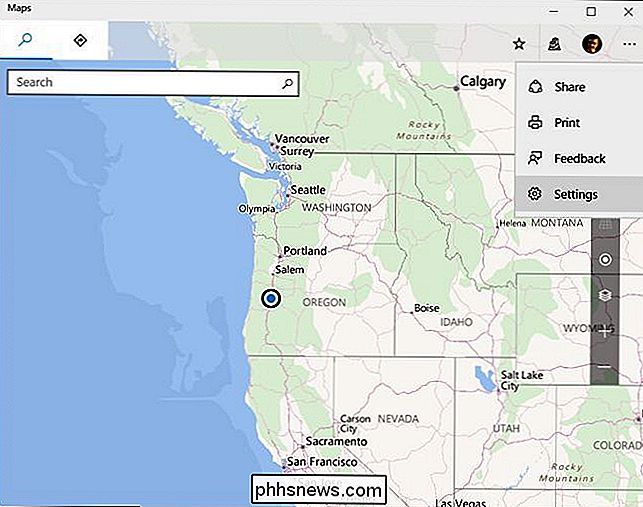
Desplácese hacia abajo y haga clic en el botón "Cambiar ubicación predeterminada" en Ubicación predeterminada.
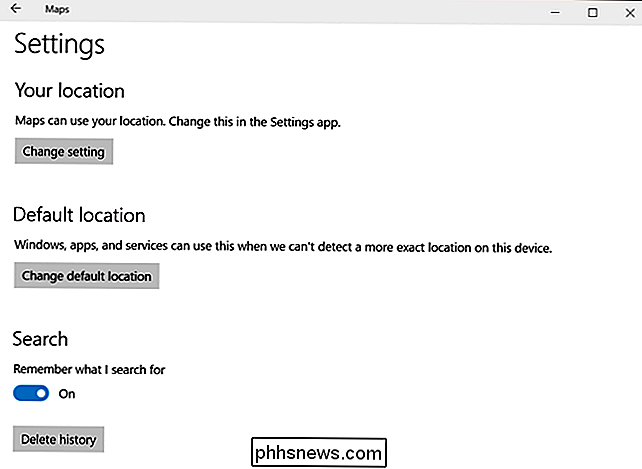
Se le considerará el mapa con un cuadro de "Ubicación predeterminada" visible. Haga clic en el botón "Establecer ubicación predeterminada".
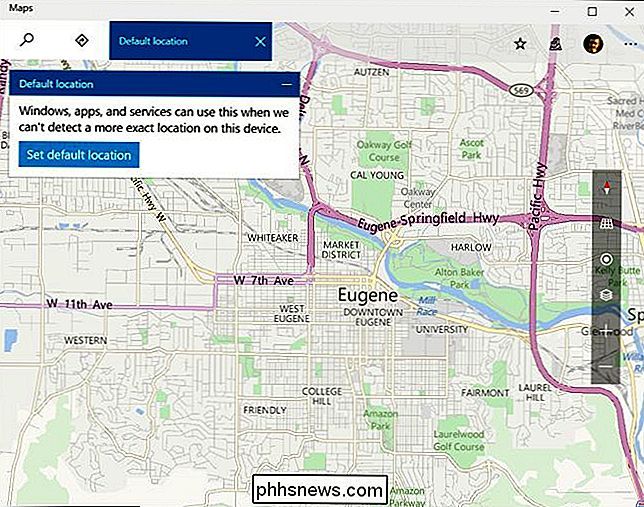
Para establecer una ubicación predeterminada, puede escribir una dirección de calle en el cuadro o hacer clic en "Establecer ubicación" y seleccionar una posición específica en el mapa.
Si está utilizando una PC de escritorio estacionaria, la opción es clara: use la dirección en la que se encuentra la computadora. Si está usando una computadora portátil o una tableta que se mueve entre ubicaciones, es probable que desee elegir la dirección en la que usa el dispositivo con más frecuencia.
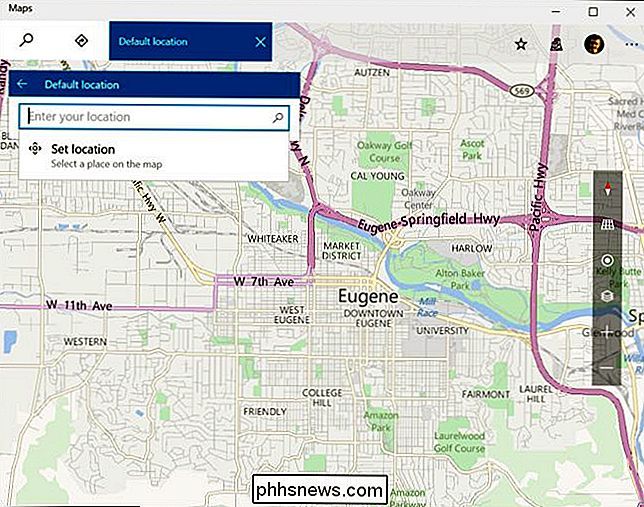
Para cambiar o borrar la ubicación predeterminada que configure en el futuro, abra Maps aplicación de nuevo, abra el menú, seleccione "Configuración" y haga clic en "Cambiar ubicación predeterminada" de nuevo. Desde la ventana que aparece, puede hacer clic en "Cambiar" para cambiar la ubicación predeterminada o "Borrar" para desactivar su ubicación predeterminada.
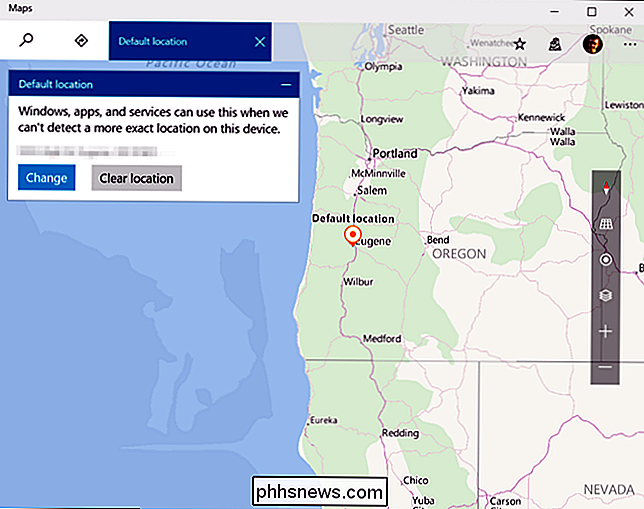
Si bien varias aplicaciones usarán esta ubicación predeterminada si no pueden leer su ubicación , siempre puedes establecer diferentes ubicaciones en aplicaciones individuales. Por ejemplo, puede configurar la ciudad que elija en la aplicación Meteorología para recibir el clima de esa ubicación. Pero esta opción ayuda a las aplicaciones individuales a saber dónde estás si Windows no puede detectar tu ubicación por sí mismo.

How-To Geek está buscando un escritor de seguridad
¿Crees que tienes la combinación perfecta de conocimiento geek y habilidades de escritura? Estamos buscando un escritor experimentado y centrado en la seguridad para que se una a nuestro equipo. Lo que estamos buscando Buscamos un escritor experimentado y un experto en seguridad que cubra guías prácticas y explicadores en el reino de infosec desde el punto de vista del consumidor.

Cómo bloquear las solicitudes de juegos de Facebook
Quizás una de las cosas más molestas sobre Facebook (hay muchas) son las solicitudes de juegos. Sí, todavía existen, y todavía siguen molestando a los usuarios en masa. Los juegos de Facebook parecen derivar su poder de permanencia al ser realmente adictivos: Candy Crush Soda Saga, por ejemplo, tiene más de 10 millones de usuarios.



