Cómo arreglar ojos rojos en Photoshop

Si alguna vez usó el flash en su cámara para tomar una foto de alguien en una habitación oscura, probablemente haya visto el efecto de ojos rojos . Es donde las pupilas de la persona aparecen de un rojo brillante en lugar de su negro natural.
El ojo rojo era un problema importante cuando filmabas fotos con película pero, afortunadamente, hay una solución digital rápida. Voy a demostrar la técnica en Photoshop, pero puedes seguirla fácilmente con otra aplicación de edición de imágenes como GIMP; solo usa las herramientas y técnicas equivalentes.
¿Qué causa el efecto de ojos rojos?
El efecto de ojos rojos ocurre cuando tomas una foto con poca luz usando un flash que está muy cerca de la lente de la cámara. (Esto es especialmente común en las cámaras de los teléfonos inteligentes, y algunas cámaras de apuntar y disparar.) Cuando la luz del flash golpea los ojos del sujeto, entra a través de la pupila y se refleja en los vasos sanguíneos de la parte posterior. Esto es lo que hace que sus pupilas parezcan brillar en rojo.

Si desea evitar los ojos rojos por completo en sus fotografías, no use el flash integrado en su cámara o teléfono inteligente. En su lugar, tome la imagen sin flash o utilice un flash externo.
La herramienta de ojos rojos
Sin embargo, si necesita usar el flash, Photoshop y la mayoría de las demás aplicaciones de edición de imágenes importantes cuentan con una herramienta Red Eye. Es la forma más sencilla de reparar ojos rojos.
Abra la imagen que desea editar en Photoshop y duplique el fondo en una nueva capa presionando Control + J en su teclado (o Comando + J en una Mac). Nunca debe modificar los píxeles en la imagen original o en la capa de fondo en Photoshop.
Seleccione la herramienta Red Eye en la barra lateral. Está en la misma pila que las otras herramientas de sanación, así que haz clic y mantén presionado el ícono de las herramientas de curación para revelarlo en el volante o cámbiate utilizando el atajo de teclado Mayús + J.
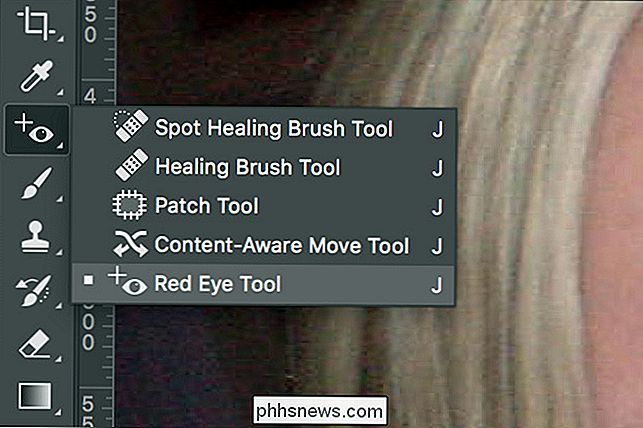
Dejar el tamaño de la pupila y la cantidad oscurecida a su valor predeterminado de 50%; funciona para casi todas las imágenes.
Hay dos formas de usar la herramienta Red Eye. El primero es simplemente hacer clic en la pupila roja y dejar que Photoshop seleccione automáticamente el área afectada. Esta es la forma en que prefiero usarlo.

Dependiendo de los colores en su foto, es posible que desee un poco más de control. Para decirle a Photoshop exactamente dónde está el área problemática, haga clic y arrastre un recuadro alrededor del ojo del sujeto con la Herramienta de ojos rojos. Esto limitará la herramienta a solo el área que seleccionó.

Para eliminar por completo el efecto de ojos rojos de la imagen, es posible que deba usar una combinación de ambos métodos o usar uno de ellos más de una vez. Solo sigue aplicándolos hasta que el ojo rojo desaparezca.

En los días de la película, los ojos rojos podían arruinar una foto que de otro modo sería genial. Ahora, gracias a los poderosos editores de imágenes digitales como Photoshop, ese no es el caso. Es fácil arreglar incluso el peor ojo rojo con un solo clic.
Crédito de la foto: David, Bergin, Emmett y Elliott.

Cómo utilizar Cakebrew, la hermosa GUI de Homebrew para su Mac
Homebrew facilita a los usuarios de Mac la instalación de herramientas de línea de comandos, por lo que es lógico que se ejecute completamente desde la línea de comandos. Pero eso no significa que tener acceso a una interfaz gráfica de usuario no sea práctico de vez en cuando. Cakebrew es una GUI gratuita de Homebirew que hace que supervisar tu configuración sea un poco más fácil.

Incluso Microsoft está haciendo las cosas sin sentido con sus descargas ahora
Hace tiempo que nos quejamos de que no hay un lugar seguro para descargar el software gratuito donde las descargas están libres de complementos incluidos que usualmente redirecciona tu navegador a algo diferente a lo que eliges. E incluso Microsoft está agrupando instaladores adicionales en su propio sitio de descarga para redirigir su navegador a Bing si no desmarca la casilla.



