Cómo configurar Wink "Robots" para automatizar sus dispositivos Smarthome

El Wink Hub es un gran núcleo de smarthome que le permite conectar cientos de dispositivos diferentes desde puñados de fabricantes. No solo eso, sino que le permite automatizar dispositivos para que puedan trabajar juntos para facilitar su día a día.
RELACIONADO: Cómo configurar el concentrador Wink (y comenzar a agregar dispositivos)
Esto se logra usando Wink Robots. Un robot es una tarea de automatización que consiste en un disparador y una acción, similar a cómo funcionan los servicios como IFTTT. Así que si tiene una bombilla inteligente y un sensor de movimiento conectado a su Wink Hub, puede configurar un robot para que funcionen juntos, de modo que siempre que se detecte movimiento, la bombilla se encienda.
Wink lo hace realmente simple para configurar Robots, y te guiaremos a través del proceso. Para esta guía, encenderaremos una luz cada vez que un sensor de movimiento detecte movimiento, y lo apagaremos una vez que el movimiento no se detecte después de un par de minutos.
Comience abriendo la aplicación Wink en su teléfono y presione el menú botón arriba en la esquina superior izquierda de la pantalla.
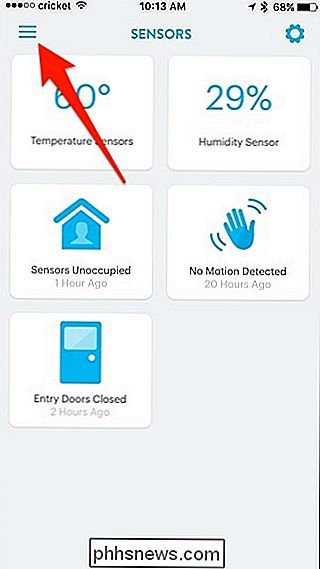
Toque la pestaña "Robots" en la parte inferior.
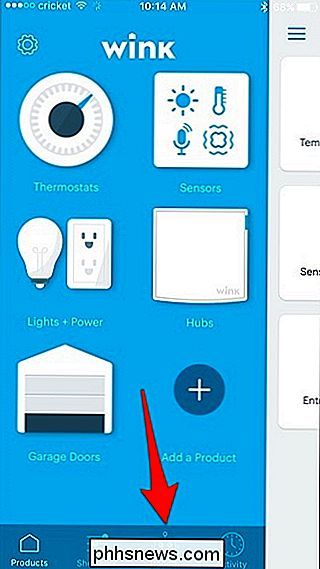
Toque "Nuevo robot".
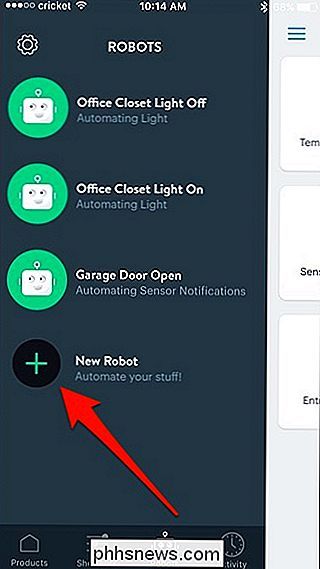
Hacia la parte superior, toque "Nuevo robot" debajo "Nombre" para darle al Robot un nombre personalizado.
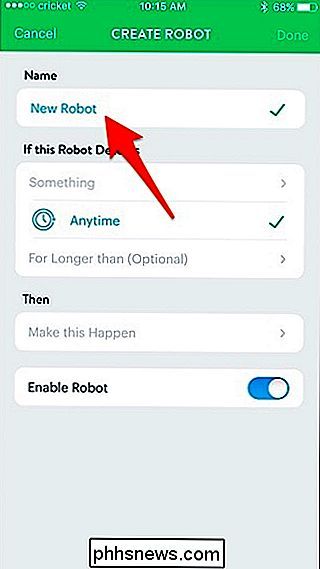
Déle un nombre que describa lo que hará el Robot, lo que hará que sea más fácil identificarlo en la lista de Robots cuando termine creando un montón a lo largo del tiempo. Haga clic en "Hecho" cuando haya terminado.
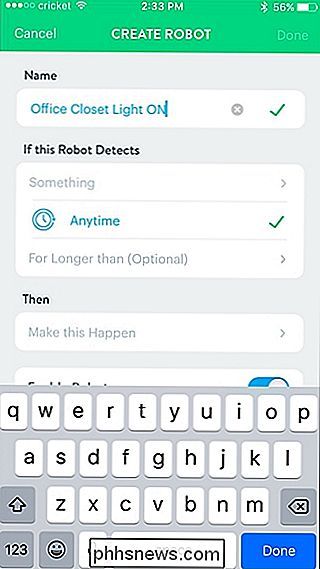
Luego, toque "Algo" en la sección "Si este robot detecta".

Seleccione el dispositivo que activará la acción. En este caso, será el sensor de movimiento de mi armario de oficina.
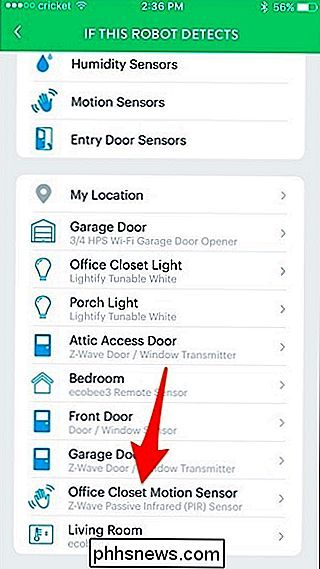
Pulse "Movimiento".
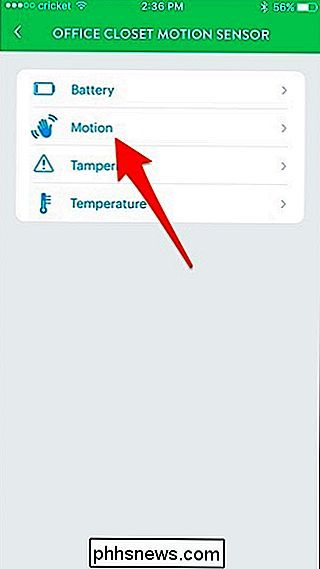
Asegúrese de que esté seleccionado "Detectar movimiento" y luego presione "Guardar".
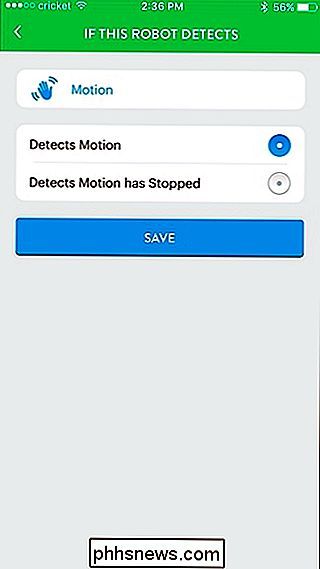
Me voy a ir " En cualquier momento "y la opción debajo de eso solo, ya que no se aplica en mi situación, pero esto básicamente le permite tener el Robot habilitado durante un período de tiempo específico durante el día.
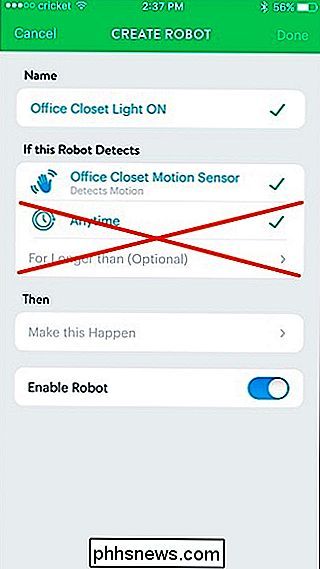
Luego, toque" Hacer que esto suceda " en "Then".
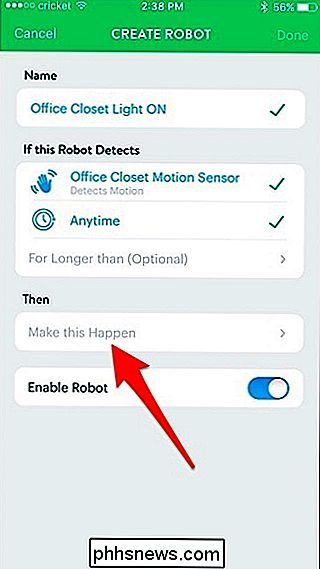
Seleccione el dispositivo que se activará cuando el sensor de movimiento detecte movimiento. En este caso, la "Luz de armario de Office".
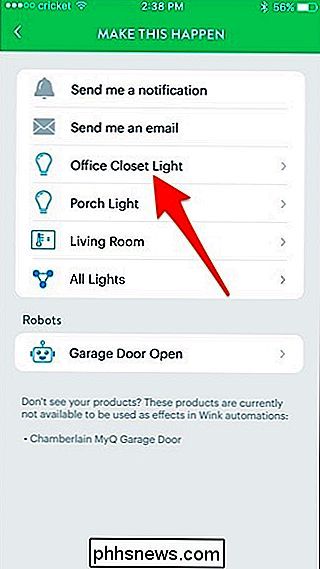
Pulse "Encendido" y luego ajuste el brillo a donde lo desee, así como la temperatura de color si la bombilla lo admite. Haga clic en "Guardar" cuando haya terminado.
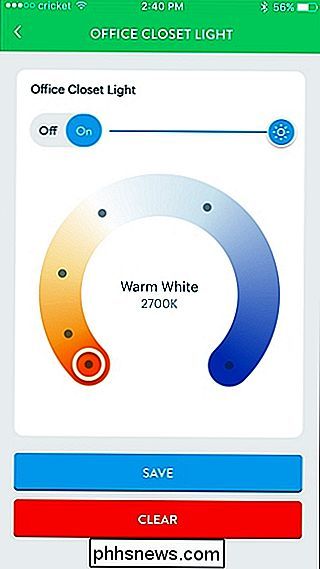
Toque "Listo" en la esquina superior derecha de la pantalla.
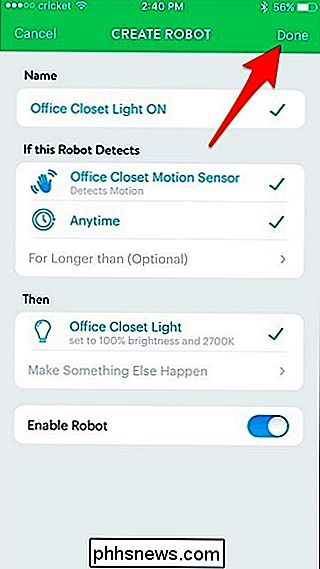
¡Su Robot recién creado aparecerá en la lista y listo! Si alguna vez desea eliminarlo o simplemente deshabilitarlo temporalmente, tóquelo y tendrá esas opciones en la parte inferior.
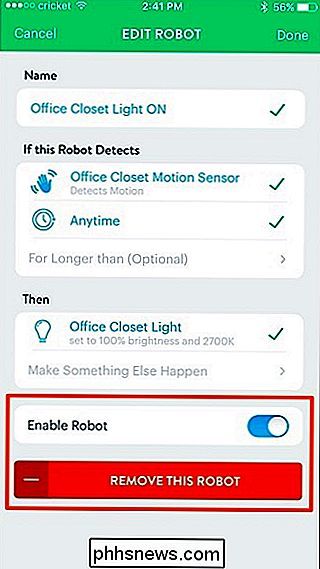
Por supuesto, también necesita crear otro robot para que la luz se apague después de que no haya movimiento detectado Luego puede tocar "Por más tiempo que (opcional)" para elegir una duración.
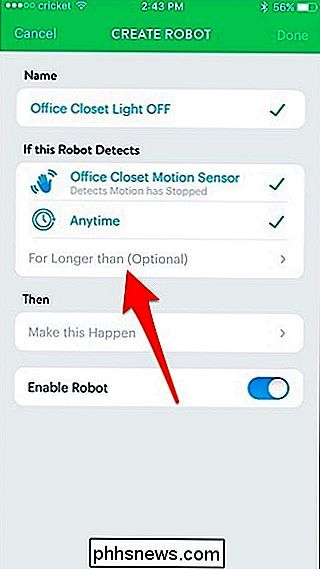
Elija una cantidad de tiempo y luego presione "Guardar".
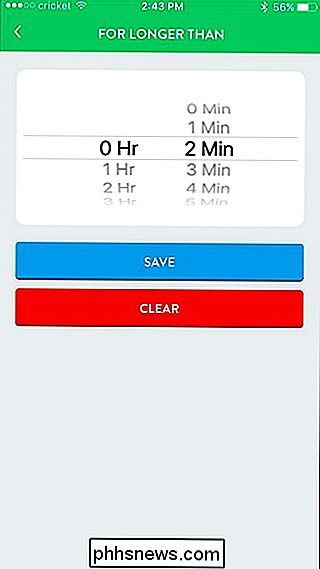
Después de eso, continúe haciendo su robot siguiendo los pasos anteriores como referencia. Será lo mismo, excepto que la luz se apagará esta vez, en lugar de encenderse.

Cómo bloquear a alguien en la consola PlayStation 4 o Pro
A veces, el aspecto social de las consolas modernas puede ser genial. Otras veces, puede ser molesto, especialmente si alguien está allí solo para actuar como un troll. Afortunadamente, puedes bloquear personas fácilmente desde tu PlayStation 4, dejándote jugar tranquilamente. Entonces, ¿qué hace el bloqueo?

Cómo desbloquear tu Chromebook con un PIN
Si no usas Smart Lock para desbloquear automáticamente tu Chromebook cuando tu teléfono está cerca, puede ser bastante molesto escribir tu contraseña cada Hora en que desea iniciar sesión. Afortunadamente, hay una modificación que le permite usar un PIN en lugar de una contraseña, lo que hace que el proceso de desbloqueo sea mucho más rápido.



