Cómo usar la alarma, el cronómetro y el temporizador en iOS 9

Debido a que los teléfonos inteligentes se han vuelto más comunes, muchos de ustedes probablemente han dejado de usar un reloj para que su teléfono les avise el tiempo. También puede usar su iPhone como reloj de alarma, temporizador y cronómetro, además de un reloj grande.
Si todavía no ha sucumbido a la locura del reloj Apple y se ha acostumbrado a no usar un reloj, te alegrará saber (si aún no lo hiciste) que la aplicación "Reloj" en tu iPhone es capaz de hacer algo más que solo indicarte la hora (en todas las zonas horarias). Le mostraremos cómo configurar alarmas y usar el cronómetro y el cronómetro en la aplicación "Reloj".
Cómo configurar una alarma
Primero, le mostraremos cómo usar su iPhone como alarma y ahorre espacio en su mesita de noche. Para configurar una alarma, toque el icono de la aplicación "Reloj" en la pantalla de inicio.
NOTA: una vez que haya abierto la aplicación "Reloj" una vez, se abrirá la pantalla que estaba activa la última vez que estuvo en la aplicación , incluso si fuerza cerrar la aplicación.
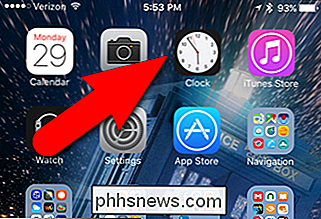
Inicialmente, la aplicación "Reloj" se abre en el "Reloj mundial". Esta es una característica práctica, especialmente si viajas mucho. Sin embargo, este artículo aborda las funciones "Alarma", "Cronómetro" y "Temporizador". Toque el icono "Alarma" en la parte inferior de la pantalla.
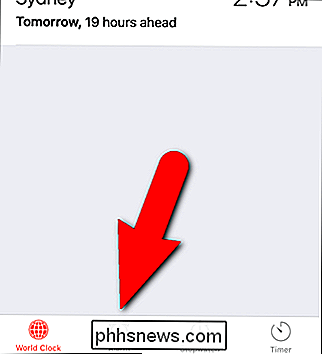
Para crear una nueva alarma, toque el signo más en la esquina superior derecha de la pantalla.
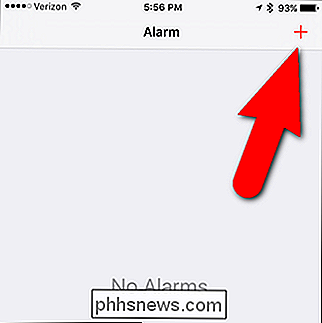
En la pantalla "Agregar alarma", deslice hacia arriba y baje lentamente para elegir la hora, los minutos y AM / PM para establecer la hora de esta alarma. También puede elegir los días en los que desea que suene la alarma tocando "Repetir", seleccionando los días y tocando "Atrás" para volver a la pantalla "Agregar alarma".
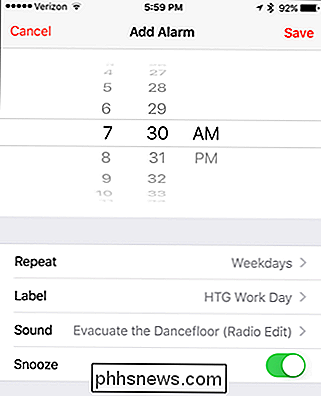
Por defecto, la nueva alarma se llama "Alarma" ". Puede cambiar esto tocando "Etiqueta", ingresando una nueva etiqueta, y tocando "Atrás" para regresar a la pantalla "Agregar alarma".
Usted tiene una amplia gama de opciones para el sonido que emitirá la alarma y el tipo de la vibración que deseas. Incluso puede comprar más tonos de llamada de iTunes Store para usar como sonido de alarma, o usar una canción en su teléfono.
Si desea que la opción posponga un poco antes de levantarse, toque el botón del control deslizante "Snooze" para que se pone verde. Tendrás unos nueve minutos adicionales de sueño. Desafortunadamente, el tiempo de repetición no se puede personalizar en la aplicación "Reloj". Tendrá que instalar y usar una aplicación de terceros, como Alarm Clock Free, para poder cambiar la cantidad de tiempo de repetición.
Pulse "Guardar" cuando termine de configurar esta alarma.
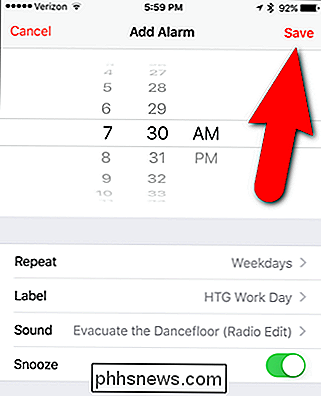
La nueva alarma aparece en la lista en la pantalla "Alarma". La alarma se enciende automáticamente cuando la guardas; sin embargo, puede desactivarlo tocando el botón deslizante a la derecha.
Si necesita cambiar una alarma existente, toque el botón "Editar" en la esquina superior derecha de la pantalla.
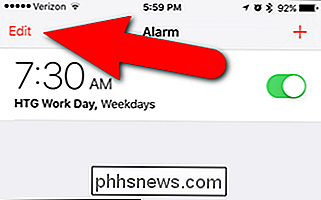
Para cambiar cualquier de las propiedades de una alarma, toque en cualquier parte de la alarma que desee cambiar. Aparecerá una pantalla como la de "Agregar alarma", excepto que se llama "Editar alarma". Realice los cambios que desee y toque "Atrás" para aceptar los cambios y regresar a la pantalla principal de "Alarma".
En el modo de edición, también puede eliminar una alarma tocando el botón rojo a la izquierda ...
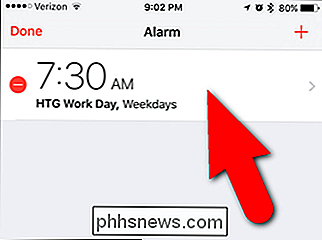
... y luego toque el botón "Eliminar" que se muestra a la derecha.
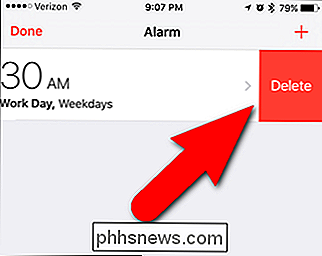
NOTA: También puede deslizar la alarma hacia la izquierda cuando NO se encuentra en el modo de edición para acceder al botón "Eliminar".
Cuando Cuando haya terminado de editar o eliminar alarmas, toque "Listo" en la esquina superior izquierda de la pantalla.
Cuando una o más alarmas están activadas, aparece un icono de alarma en la barra de estado. Solo se muestra un ícono, independientemente de la cantidad de alarmas activadas.
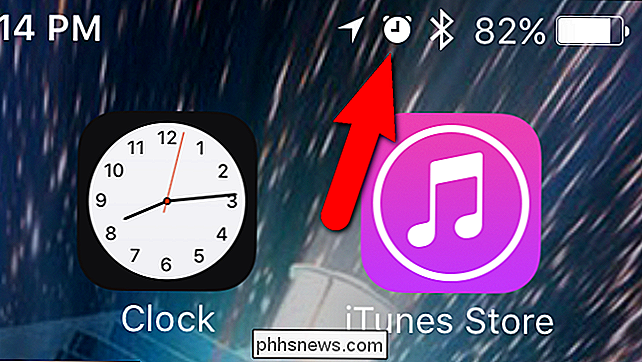
La aplicación "Reloj" no tiene que estar abierta en primer plano para que la alarma suene a la hora especificada. Además, la pantalla no tiene que permanecer encendida.
Cómo usar el cronómetro
Para usar el cronómetro, toque el ícono "Cronómetro" en la parte inferior de la pantalla. Para comenzar a cronometrar, toque el botón "Comenzar".
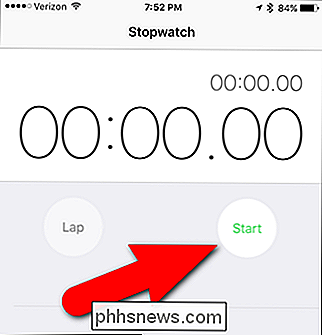
El cronómetro presenta tiempos de vuelta, lo que le permite detener el cronómetro en puntos específicos y registrar cada vez que se detiene, pero mantener el tiempo total en funcionamiento. Un ejemplo de uso para los tiempos por vuelta es cuando estás cronometrando a alguien corriendo vueltas alrededor de una pista y deseas registrar el tiempo que toma cada vuelta, así como el tiempo total.
Para grabar una vuelta, simplemente toque el botón "Lap".

Cada vez que toque "Lap", la hora actual se registra en una lista de vueltas numeradas, pero la hora principal sigue ejecutándose. Para detener el tiempo de ejecución, toque "Detener".
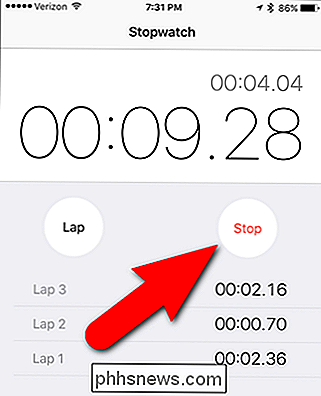
Para continuar ejecutando el tiempo desde donde lo dejó, presione "Comenzar" de nuevo.
Todos los tiempos de "Vuelta" que grabó están disponibles hasta que toque "Restablecer" "Para restablecer el cronómetro a 0.
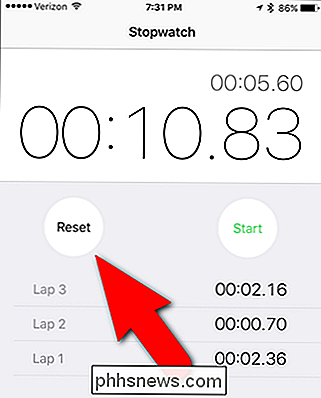
Cómo usar el temporizador
También puede establecer un temporizador que contará hacia atrás a 0 desde un período de tiempo específico. Ahora no necesita un temporizador por separado para su cocina. Para usar el temporizador, toque el ícono "Temporizador" en la parte inferior de la pantalla. Deslice lentamente hacia arriba y hacia abajo para elegir la cantidad de horas y minutos para la cuenta regresiva. Para elegir un sonido diferente (tono de llamada) para indicar cuando el temporizador llega a 0, toque "Cuando termine el temporizador", seleccione un tono de llamada de la lista y toque "Establecer" para establecer el tono de llamada y regresar a la pantalla principal "Temporizador".
Toque "Comenzar" para comenzar la cuenta regresiva.
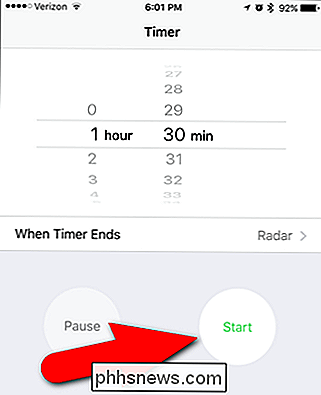
El tiempo restante se muestra digitalmente. Puede pausar el temporizador tocando "Pausa" ...
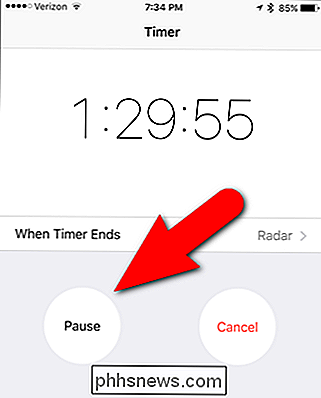
... y toca "Reanudar" para comenzar de nuevo. Para detener el temporizador, toque "Cancelar".
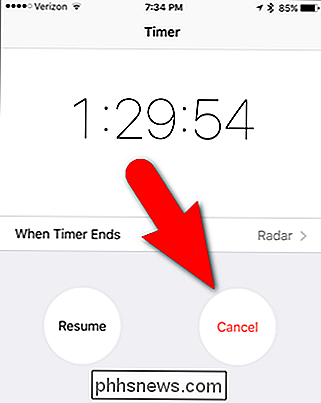
Las tres herramientas se ejecutarán en segundo plano, aunque fuerce el cierre de la aplicación "Reloj" o apague la pantalla. Sin embargo, debe controlar estas herramientas desde dentro de la aplicación. No están disponibles para controlar como widgets en el Centro de notificaciones. Para ese nivel de control, tendrás que buscar en App Store una aplicación de terceros, como My Alarm Clock Free.

Los emoji han estado tomando el mundo de los mensajes de texto por asalto durante los últimos años, pero si recién estás viendo la luz, aquí tienes cómo usar Emoji en tu iPhone para enviar a tus amigos caras sonrientes y besos virtuales. Habilitar el Teclado Emoji Lo primero que debes hacer antes de volverse loco es habilitar el teclado emoji en tu iPhone, que no es t habilitado por defecto.

Cómo mejorar tu experiencia de Amazon Echo entregándola en tu voz
Al igual que todos los asistentes de voz, Alexa no es perfecta para entender todo lo que decimos. Si sientes que a Alexa le faltan demasiados comandos, podría ser el momento de un poco de entrenamiento de voz uno-a-uno. Siga leyendo mientras le mostramos cómo capacitar a Alexa para que reconozca su voz oral y obtenga una mejor experiencia de usuario en el proceso.



