Cómo realizar copias de seguridad de Time Machine en la red

La Time Machine de Apple normalmente realiza copias de seguridad en una unidad externa o de forma inalámbrica a una Time Capsule. Pero, si tiene una Mac de repuesto, puede convertirla en un servidor de Time Machine. Todos los otros Mac pueden respaldarse a través de la red, como si fuera una Time Capsule.
Esto requiere el software OS X Server de Apple. A diferencia de Windows Server de Microsoft, OS X Server es una aplicación de $ 20 que puede instalar en cualquier Mac. Técnicamente puede hacerlo sin OS X Server, pero no debería hacerlo.
El método admitido: OS X Server
RELACIONADO: Cómo hacer una copia de seguridad de su Mac y restaurar archivos con Time Machine
Get Servidor OS X de Apple por $ 20 desde la Mac App Store si quieres hacer esto. Entre las muchas funciones de OS X Server, puede configurar una Mac para funcionar como un servidor de Time Machine. A pesar del nombre, OS X Server no es un sistema operativo diferente: es solo una aplicación que puede instalar sobre su sistema Mac OS X existente. Proporciona una interfaz gráfica y un software de servidor subyacente que puede configurar. Esto es ideal si tiene una Mac de repuesto por ahí o, tal vez, si tiene un escritorio de Mac que desea usar como servidor centralizado para pocas MacBooks.
Instale OS X Server en la Mac y abra la aplicación "Servidor" recién instalada. Seleccione "Máquina del tiempo" en Servicios en el lado izquierdo, y establezca el control deslizante en la esquina superior derecha en "Activado" para habilitar el servidor de TIme Machine.
Se le preguntará por una ubicación en la Mac donde desea para almacenar las copias de seguridad. También puedes limitar las copias de seguridad individuales a una cierta cantidad de espacio para evitar que una Mac acapare todo el almacenamiento.
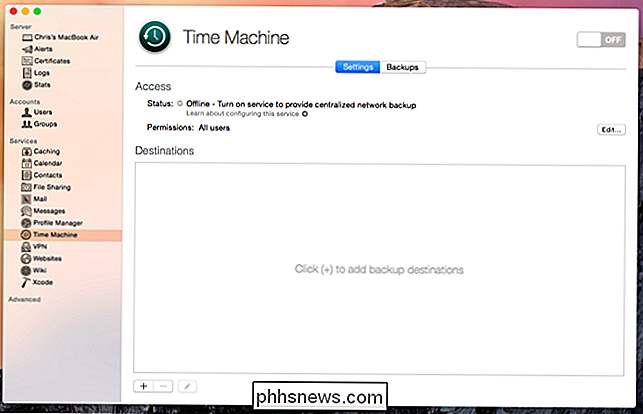
Eso es todo, ya terminaste, si quieres. También puede agregar destinos de copia de seguridad adicionales usando el cuadro en la parte inferior de la ventana, lo cual es útil si tiene varias unidades que desea proporcionar como ubicaciones de respaldo. Por ejemplo, puede seleccionar varias unidades externas que deja conectadas a la Mac, o elegir ubicaciones de respaldo en varias unidades internas diferentes.
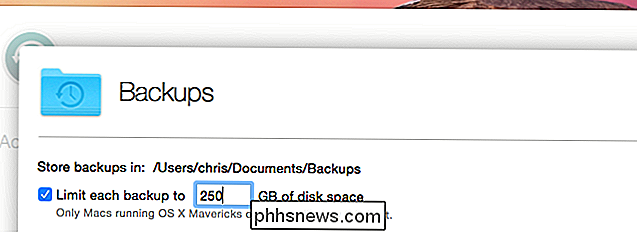
También puede limitar el acceso al servidor de Time Machine a ciertos usuarios. De forma predeterminada, cualquier Mac en su red local puede realizar una copia de seguridad. Haga clic en el botón "Editar" a la derecha de Permisos y puede limitar el acceso a cuentas de usuario específicas.
Después de realizar algunas copias de seguridad, puede hacer clic en la pestaña "Copias de seguridad" en la parte superior de este panel de control para ver las copias de seguridad su servidor de Time Machine y cuánto espacio ocupan. Puede eliminar copias de seguridad desde aquí para administrar también el espacio disponible en su servidor.
Para hacer una copia de seguridad de otra Mac en su servidor de Time Machine, abra la interfaz de Time Machine en otra Mac en la misma red local que su servidor. Verá que aparece como una ubicación de respaldo en la lista de discos, al igual que los dispositivos Time Capsule.
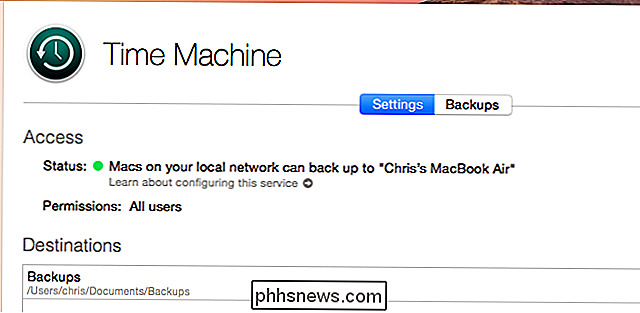
Repita este proceso en cada Mac que desee respaldar en el servidor de Time Machine a través de la red.
RELACIONADO :
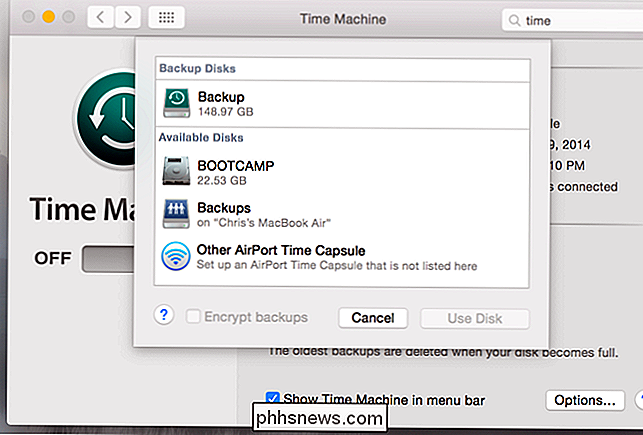
Cómo liberar el espacio utilizado por las copias de seguridad locales de Time Machine en tu Mac Como es habitual, una Mac solo realizará una copia de seguridad de la ubicación de la red mientras está conectada a una toma de corriente y se está cargando. Si quiere que se cargue con la energía de la batería, haga clic en el botón Opciones en la interfaz de TIme Machine y active la casilla de verificación "Copia de seguridad mientras la batería está encendida".
Y recuerde, esto solo funcionará cuando esté en el mismo lugar red como su servidor de Time Machine. Cuando se encuentra lejos de esa red, su Mac no realiza copias de seguridad, aparte de crear copias de seguridad locales en su almacenamiento interno.
El método no compatible: ¡No haga esto!
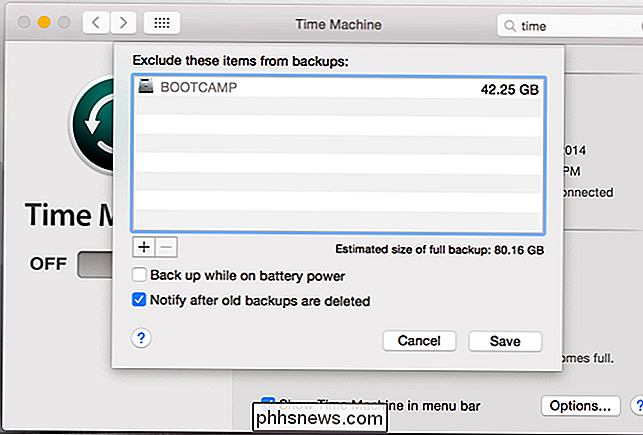
Ese es el método compatible que debe usar , de todas formas. Existe un método no oficial que implica habilitar el intercambio de archivos en una Mac para crear un servidor AFP (Protocolo de Presentación de Apple). La unidad de red que está compartiendo debe estar formateada con el sistema de archivos HFS +. Pero no debe hacer esto.
En la Mac desde la que desea hacer una copia de seguridad, abra una ventana de Terminal y ejecute el siguiente comando:
valores predeterminados write com.apple.systempreferences TMShowUnsupportedNetworkVolumes 1
Puede abrir el La interfaz de Time Machine en esa Mac y mostrará cualquier unidad de red anterior. Seleccione la unidad de red y Time Machine intentará hacer una copia de seguridad.
Advertencia: ¡No haga esto!
Cualquier problema podría provocar la corrupción de sus copias de seguridad. Por ejemplo, si una conexión de red cae mientras la Mac realiza una copia de seguridad, las copias de seguridad de Time Machine pueden dañarse. En realidad, no vale la pena: gastar los $ 20 para OS X Server y usar el servidor Time Machine oficialmente compatible si quiero hacer esto Es mejor que terminar con copias de seguridad dañadas. Si no quiere gastar $ 20, simplemente haga una copia de seguridad en una unidad externa conectada con Time Machine y omita las copias de seguridad de la red.
Claro, somos grandes fanáticos de buscar opciones ocultas y hackear cosas juntas. Pero las copias de seguridad son extremadamente importantes. No vale la pena arriesgarse a corromper los archivos de respaldo, incluso si parece funcionar bien por un tiempo, siempre existe el riesgo de que sus copias de seguridad se corrompan en el futuro. OS X Server es barato para el software de servidor y es la solución ideal para esto.
Siempre puedes obtener una cápsula de tiempo de Apple, por supuesto. Puede realizar una copia de seguridad de su almacenamiento integrado en la red sin necesidad de una Mac adicional para funcionar como servidor.
Crédito de imagen: Konstantinos Payavlas en Flickr

Cómo estresar Pruebe los discos duros en su PC o servidor
¿Cuál de sus discos duros es el más rápido y realmente es tan rápido como lo prometió el fabricante? Ya sea que tenga una PC de escritorio o un servidor, la utilidad Diskspd gratuita de Microsoft pondrá a prueba y comparará sus discos duros. NOTA: Una versión anterior de esta guía explicaba el uso de la antigua utilidad "SQLIO" de Microsoft.

Cómo reparar el error "Error de página en área no paginada"
Hace poco estuve trabajando en una PC cliente y tuve que reiniciarlo debido a una nueva instalación de la aplicación. Sin embargo, al reiniciarse, la computadora se proyectó en azul y mostró un error de PAGE_FAULT_IN_NONPAGED_AREA.Al principio, pensé que esto tenía que ver con la aplicación que acabamos de instalar, así que decidí reiniciar la computadora en modo seguro y desinstalar la aplicación. Parecía



