Cómo configurar Google Cardboard en Android

Si está ansioso por probar esta realidad virtual nueva, Google Cardboard es, de lejos, la forma más barata (y más fácil) de obtener en la acción. Claro, no es tan de alta calidad como HTC Vive, Oculus Rift, o incluso Samsung Gear VR enfocado en dispositivos móviles o Google Daydream, pero sigue siendo una buena experiencia por la poca inversión involucrada.
RELACIONADO: Cómo transmitir la experiencia VR de su teléfono inteligente a su televisor
Y lo mejor de todo es que funciona con casi cualquier teléfono Android.
Lo primero es lo primero, necesitará una unidad de Google Cartón. Lo bueno de Cardboard es que básicamente es una plataforma completa: un diseño abierto permite prácticamente a cualquier fabricante que quiera entrar en acción para construir y vender su propio producto de cartón (muchos de los cuales no están hechos de cartón). Para ver todas las opciones y obtener una para usted, consulte la página Obtener cartón de Google. Encontrará opciones que van desde tan solo $ 5 a $ 70 o más. Todo depende de las funciones que estés buscando.
En este tutorial, utilizaré una unidad básica de Google Cartboard: unos auriculares Kylo Ren Cardboard de edición limitada del Star Wars: The Force Awakens lanzamiento. Lo siento, muchachos, desafortunadamente se descontinuaron. De cualquier forma, el proceso es el mismo en todas las versiones de Cardboard, por lo que debería ser capaz de seguirlo con bastante facilidad. También estoy usando un Galaxy S7 Edge aquí, pero de nuevo, es el mismo en todos los dispositivos.
Con su unidad de cartón y su teléfono en mano, siga adelante e instale la aplicación Google Cardboard.
Abra la aplicación, y otórguele permiso para acceder a fotos, archivos multimedia y archivos.
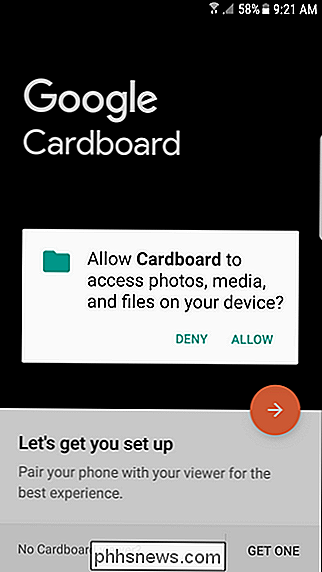
Ya obtendrá una idea de lo que puede esperar. La imagen se moverá mientras mueve el teléfono, así que juegue un poco. Está limpio. De lo contrario, toque la flecha naranja para avanzar (o toque "Obtener uno" para pedir una unidad de Cartón).
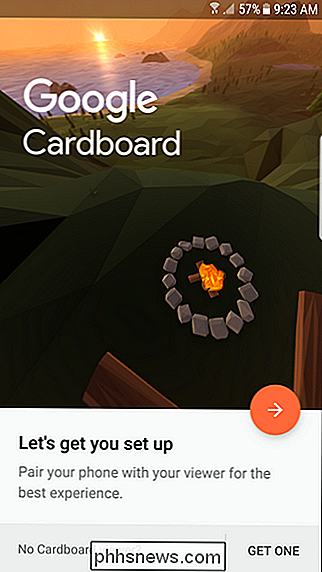
Luego, tendrá que permitir que el cartón tome fotos y grabe videos, luego escanee el código QR que se encuentra en su Cartulina. Una vez que sea exitoso, te informará que el espectador ha sido "emparejado" con la aplicación. Toque la flecha naranja para avanzar.
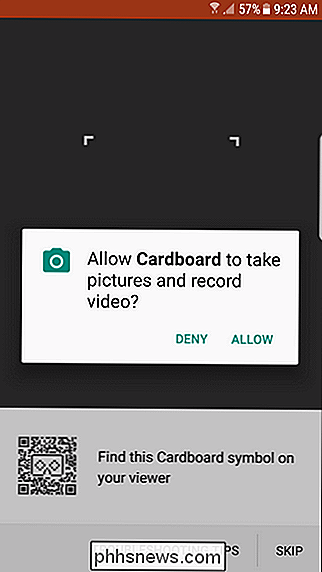
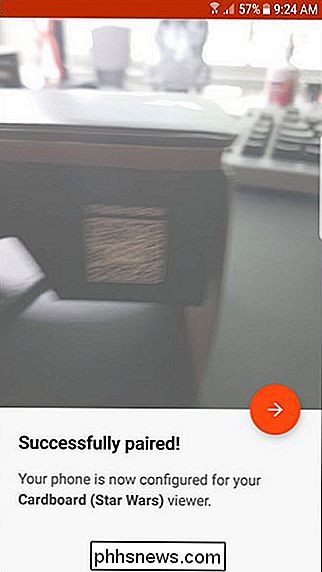
Ahora le mostrará cómo poner el teléfono en el visor de cartón. Adelante y hazlo.
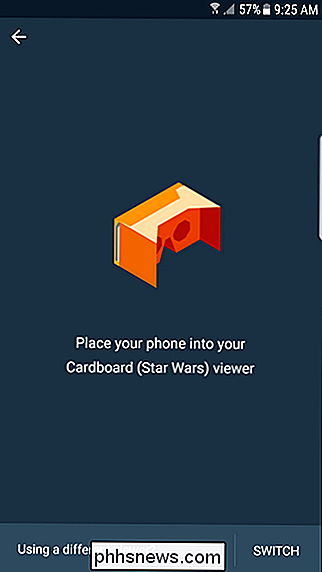
Se iniciará un tutorial que te mostrará cómo usar Cardboard.

Por último, te mostrará rápidamente cómo regresar antes de lanzarte directamente al menú principal.
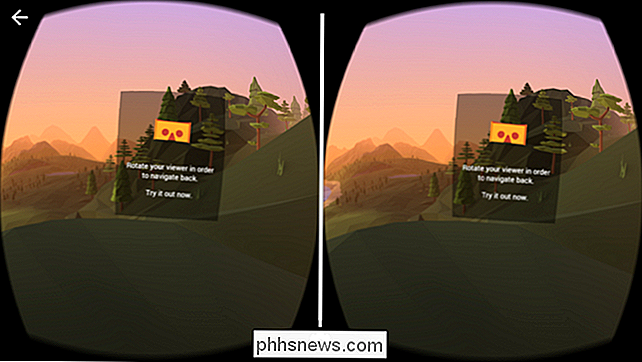
Es todo muy intuitivo desde aquí; hay enlaces a las diversas tareas que puede hacer en Cardboard, junto con un enlace rápido en la parte inferior para obtener más aplicaciones de Cardboard.
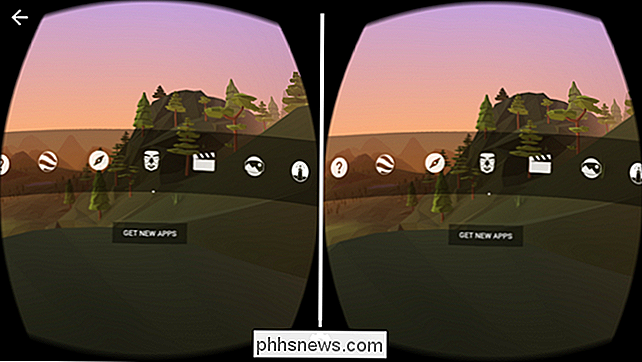
En este punto, ya ha terminado, ¡simplemente juegue con él! Puede encontrar más aplicaciones para jugar a través de la aplicación de cartón.

Cómo compartir fácilmente su contraseña de Wi-Fi usando su iPhone y iOS 11
Si un amigo o un miembro de la familia se acerca a su casa y quiere conectarse a su red Wi-Fi, iOS 11 ha hecho que sea mucho más fácil compartir su contraseña de Wi-Fi con muy poca fricción. He aquí cómo hacerlo. RELACIONADO: Novedades en iOS 11 para iPhone y iPad, disponible ahora Normalmente, cuando un amigo quiere acceder a la red Wi-Fi de su hogar, usted les indica la contraseña y escríbalo en su dispositivo.

¿Puede Dañar la Alta Humedad de los Dispositivos Electrónicos?
Hacer que su dispositivo electrónico favorito se empape es siempre una experiencia desgarradora, pero ¿los altos niveles de humedad también pueden dañar los dispositivos electrónicos? La publicación de preguntas y respuestas SuperUser de hoy tiene la respuesta a la pregunta de un lector preocupado. La sesión de preguntas y respuestas de hoy nos llega por cortesía de SuperUser, una subdivisión de Stack Exchange, una agrupación de sitios de preguntas y respuestas impulsada por la comunidad.



