Cómo agregar un acceso directo a la configuración del teclado de Google en la aplicación Drawer de Android

Teclado de Google tiene un montón de opciones de personalización, pero cada modificación requiere un viaje a su menú de Configuración. Si bien hay una manera fácil de acceder a este menú desde el teclado mismo, también hay otra forma: a través del icono de la aplicación en el cajón de la aplicación. Desafortunadamente, esto no está habilitado por defecto, pero con un último viaje al menú Configuración, un simple cambio lo hará posible.
Como con básicamente todos los ajustes al Teclado de Google, primero deberá abrir algún tipo de campo de texto para que aparezca el teclado, luego mantenga pulsado el ícono justo a la izquierda de la barra espaciadora. Dependiendo de la aplicación en la que se encuentre el campo de texto, puede mostrar una clave diferente a la de mis capturas de pantalla, pero la ubicación de la clave nunca cambia.
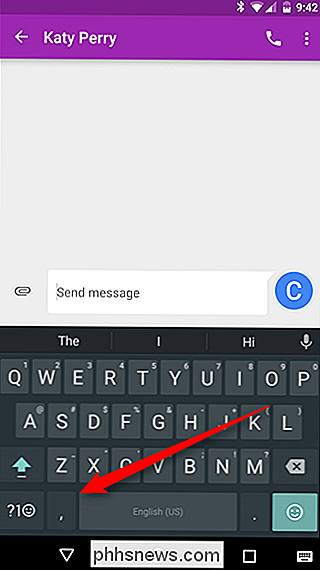
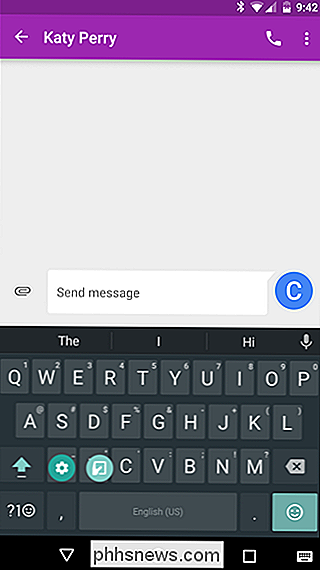
Una vez que suelte la pulsación larga, aparecerá una ventana emergente con dos opciones: "Idiomas "Y" Configuración del teclado de Google ". Toque este último.
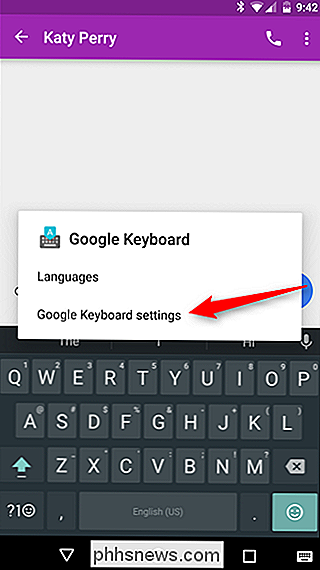
En este menú, desea la última opción:" Avanzado ".
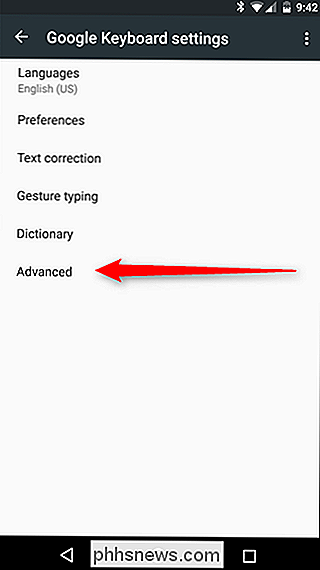
El menú Avanzado es sorprendentemente simple, con solo algunos botones presentes. El ícono "Mostrar ícono de la aplicación" es el que desea: simplemente toque el control deslizante para habilitarlo, y eso es todo.
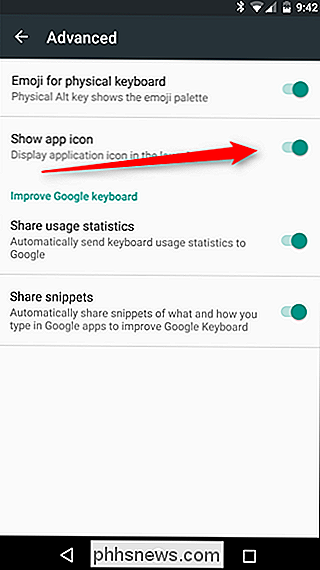
Una vez que salga de este menú, podrá acceder al cajón de la aplicación. Encontrarás un nuevo ícono para "Configuración del teclado de Google", que te llevará directamente al menú Configuración. ¡No más forzar un campo de texto para modificar algo!
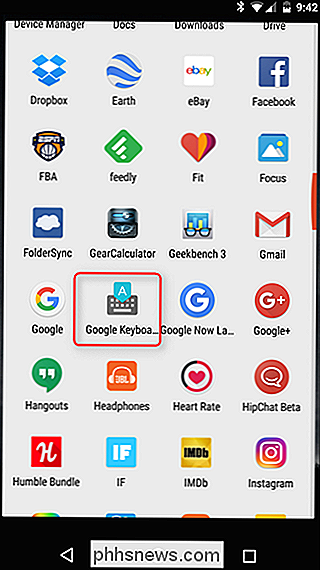
Tiene sentido por qué Google inhabilita esta función de manera predeterminada; después de todo, no todos quieren llenar el cajón de sus aplicaciones con incluso más iconos y las probabilidades ¿Es posible que solo necesite acceder al menú de Configuración una o dos veces? Pero si te gusta experimentar con nuevas funciones o cambiar las cosas a menudo, este ajuste puede ahorrar tiempo.

Cómo engarzar sus propios cables Ethernet personalizados de cualquier longitud
¿Alguna vez ha necesitado un cable Ethernet corto, pero todos los que están en su armario tienen seis pies de largo? Solo podría envolver el exceso, pero para una apariencia más limpia, puede acortar el cable usted mismo. Con los materiales adecuados, incluso puede hacer sus propios cables de red de longitud personalizada.

Cómo aprovechar al máximo tu Nest Cam
La Nest Cam es una de las levas de Wi-Fi más populares del mercado gracias a su facilidad de uso. Si eres un propietario reciente o solo alguien que siente curiosidad acerca de qué puede hacer realmente el dispositivo, aquí te explicamos cómo aprovechar al máximo tu Nest Cam. Muchos propietarios de Nest Cam probablemente solo configuraron la cámara y marcaron el registro, pero a pesar la simplicidad de la Nest Cam, en realidad hay muchas características interesantes que vienen con el dispositivo.



