Seis formas alternativas de acceder a las preferencias del sistema en tu Mac

Las preferencias del sistema son una ubicación única de los usuarios de Mac para realizar cambios en el sistema operativo, ajustar el hardware y configurar funciones como Siri y Controles parentales. La mayoría de las personas accede a las Preferencias del sistema haciendo clic en Dock. Pero hay al menos otras seis formas de acceder a las Preferencias del Sistema.
Algunos de estos métodos le permiten acceder a todas las Preferencias del Sistema, mientras que otros le permiten elegir el que busca exactamente. Una vez que los aprende, sin embargo, te ahorrarán un poco de tiempo aquí y allá, lo que se sumará a la larga.
Ábrelos en el menú de Apple
En caso de que no lo hayas notado, cuando haces clic en el menú Apple en la esquina superior izquierda, hay un acceso directo a las Preferencias del sistema justo debajo de Acerca de esta Mac.
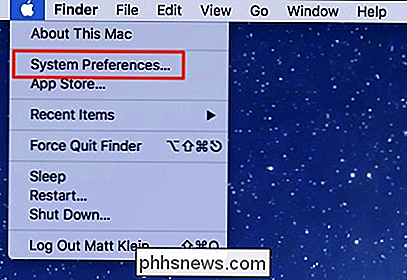
Si ya tiene preferencias del sistema en su Dock, este es un clic adicional, pero si su Dock está sobrecargado con iconos , esta es una buena alternativa que le permite eliminar por completo el icono de la base de preferencias del sistema.
Haga clic con el botón derecho para cualquier configuración desde la base
Si mantiene el icono de la base, no necesita abrir las Preferencias del sistema todas. Haga clic y mantenga presionado el ícono Dock para ver una lista de todo.
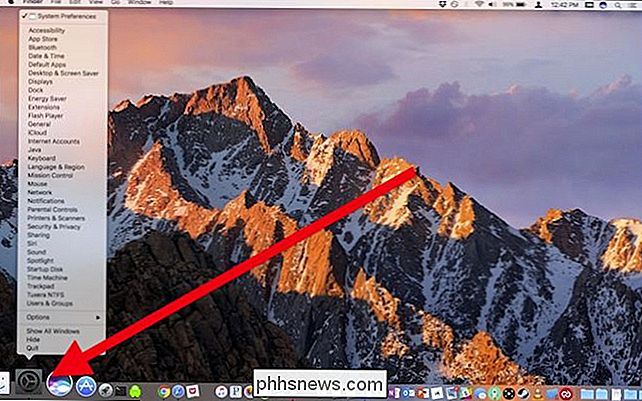
Desde allí, puede ir directamente al panel de preferencias que desee.
Usar Spotlight para acceder a cualquier configuración
¿No es fanático del mouse? Use Spotlight en su lugar. Simplemente presione Comando + Espacio y escriba el nombre de la configuración que busca y aparecerá en los resultados de la búsqueda.
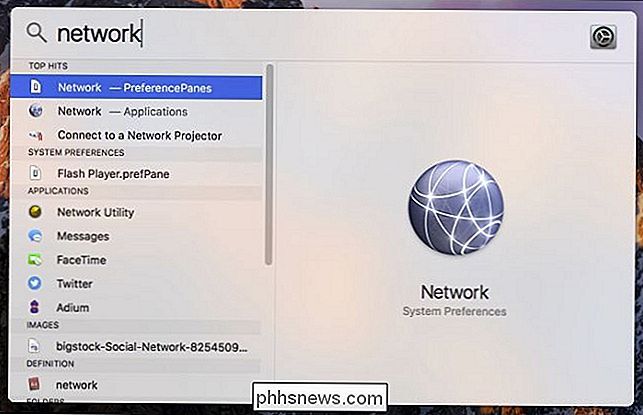
Tenga en cuenta que si no ve las Preferencias del sistema, puede haberlas desactivado para que no aparezcan en la búsqueda de Spotlight. resultados, y deberá volver a habilitarlos para que este método funcione.
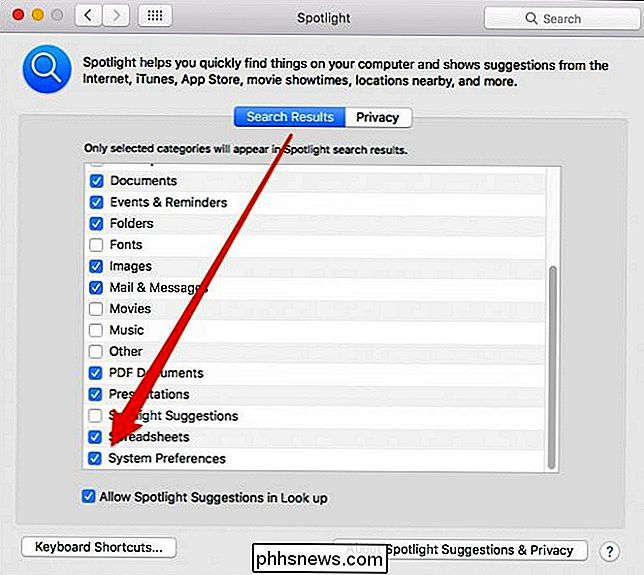
Buscar ajustes olvidados
Si olvidó exactamente dónde está una configuración específica, puede usar el panel de búsqueda en la esquina superior derecha para buscar donde se esconde A medida que escriba su término de búsqueda, las sugerencias aparecerán con sus ubicaciones resaltadas en blanco.
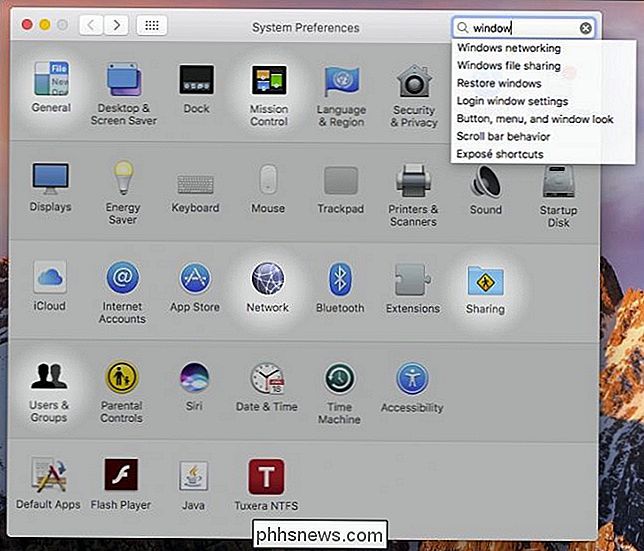
Use el botón Mostrar todo o el menú Ver
Finalmente, si ya tiene las Preferencias del Sistema abiertas y está accediendo a un panel de preferencias particular , haga clic en el botón Mostrar todo en la barra de herramientas para volver al panel principal. También puedes lograr esto usando el atajo de teclado Command + L.
RELACIONADO: Cómo obtener resultados más precisos de Spotlight en macOS
Sin embargo, si no quieres volver al panel principal, haga clic y mantenga presionado el botón Mostrar todo. Las Preferencias del Sistema aparecen como una lista, luego desplácese al panel que desea.
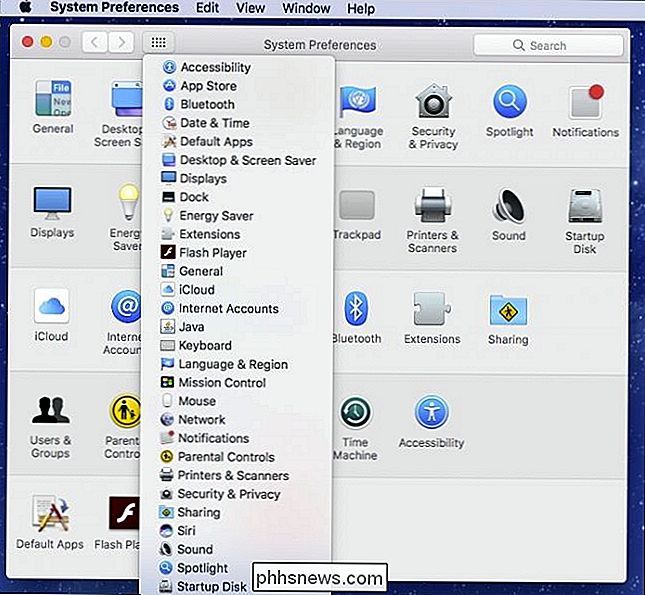
Alternativamente, puede hacer lo mismo con el menú de Vista de Preferencias del Sistema.
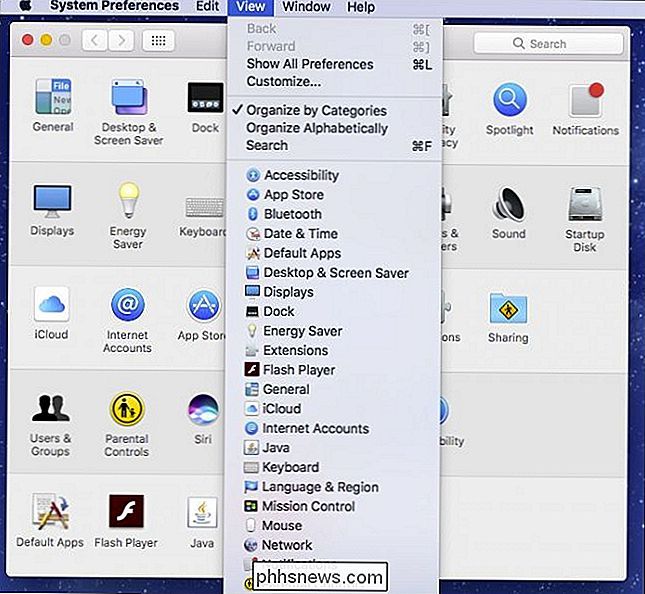
No va a utilizar estos métodos para acceder al Sistema Preferencias todo el tiempo, pero es bueno saber cómo usarlas algunas veces, según lo justifique una situación.

Cinco maneras de personalizar Android que iOS todavía no puede coincidir
Android es muy personalizable: muchas de sus características son solo las predeterminadas y pueden cambiarse por alternativas de terceros sin necesidad de rooting. necesario. Cuando se trata de iOS, bueno ... no tanto. Aquí hay cinco formas de personalizar el diablo de Android, que todavía no están disponibles en iOS.

Cómo grabar una llamada telefónica en un iPhone
Así que ha decidido que necesita grabar una llamada telefónica. Tal vez esté realizando una operación delicada ... o tal vez solo quiera asegurarse de obtener el mejor servicio al cliente posible. Sean cuales sean sus motivos, las cosas son un poco difíciles en un iPhone. ¿Grabar llamadas es legal? Antes de comenzar a grabar llamadas telefónicas, es importante saber que, dependiendo de dónde viva, puede grabar llamadas sin consentimiento.



