Cómo descargar datos de Google Maps para navegación fuera de línea en Android o iPhone

Por mucho que los proveedores de celulares quieran presumir acerca de sus mapas de cobertura, tenemos que ser real entre nosotros: cobertura del 100% simplemente no existe. Y si viaja en un área donde la cobertura podría caer, tener sus mapas guardados para su uso sin conexión es un regalo del cielo. He aquí cómo hacerlo.
RELACIONADO: Cómo deshabilitar las notificaciones de tráfico de Android
En el pasado, conseguir que Google Maps guardara datos sin conexión era un poco tedioso. Sin embargo, en una de las iteraciones más recientes de la aplicación, Google cambió esto para hacerlo mucho más directo y útil. Si tienes un teléfono con Android, ya debes tener instalado Maps, pero en iOS necesitarás obtenerlo de la App Store. El proceso de descarga de áreas fuera de línea es básicamente el mismo entre las dos versiones, pero notaré las diferencias a medida que aparezcan.
Una vez que tenga Mapas listos para funcionar, enciéndalos. Toque el botón de menú en la esquina superior izquierda (o simplemente deslícese de izquierda a derecha).
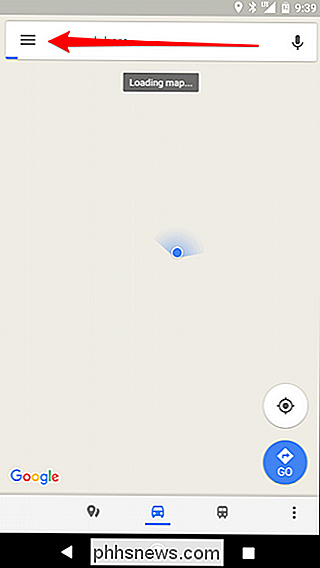
Un poco más abajo en este menú, verá una opción para Mapas sin conexión. Toque eso.
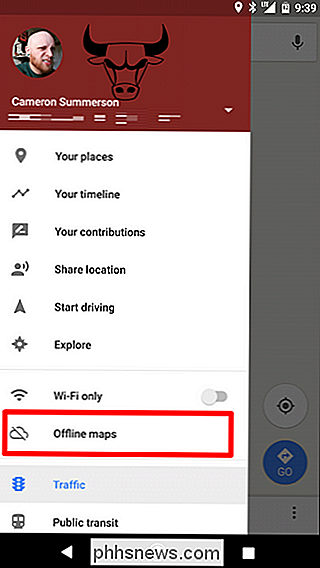
En Android, tendrá una opción: "Seleccione su propio mapa". Sin embargo, en iOS, obtendrá dos opciones: "Local" y "Área personalizada". Para todos los efectos, la última opción es la misma que la opción "Seleccione su propio mapa" de Android.
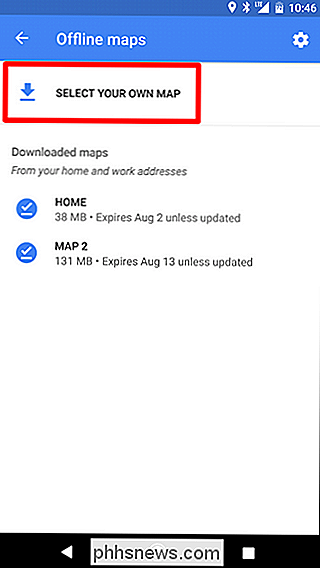
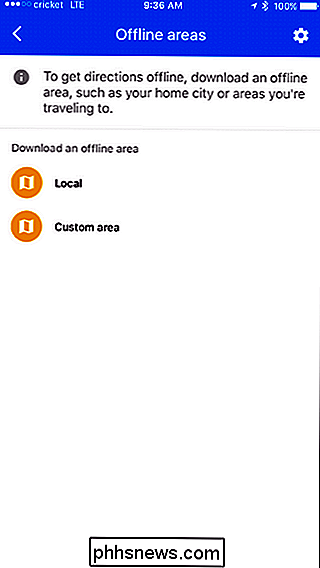
La opción "Local" hace exactamente lo que parece: descarga su área local, sin posibilidad de modificar el área. Úselo si solo está buscando un mapa simple sin conexión de dónde se encuentra actualmente.
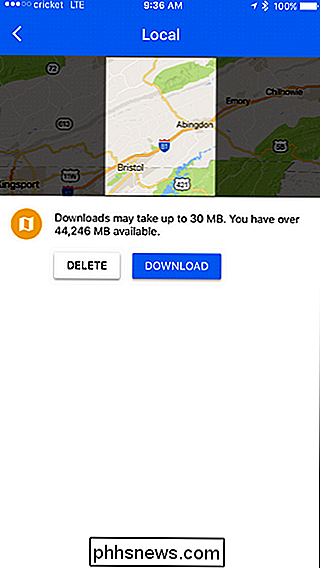
Sin embargo, si desea personalizar su mapa, use la opción "Área personalizada" en iOS y "Seleccione su propio mapa" en Android. . Desde ese punto, estos dos son básicamente uno en el mismo.
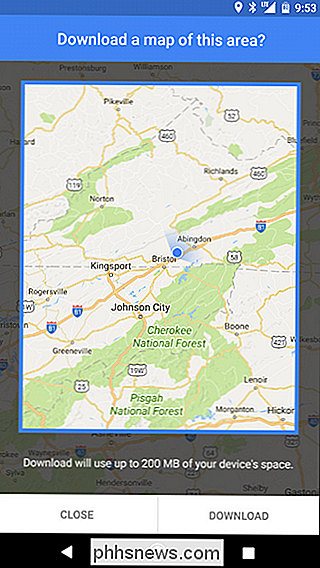
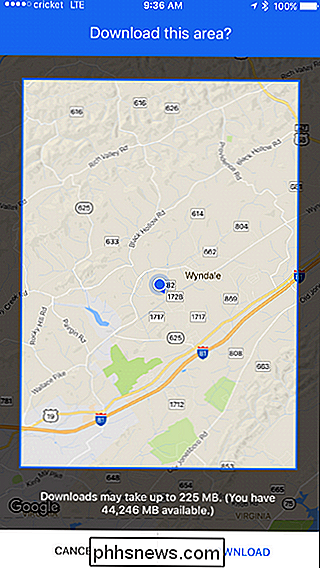
Maps seleccionará automáticamente un área pequeña para usted, pero puede pellizcar y hacer zoom para guardar el área más grande que desee. tomará nota de cuánto espacio ocupará el área, así que tenlo en cuenta también. Cuando se haya establecido en un área aceptable, toque el botón de descarga. Si no tiene Wi-Fi, deberá aprobar la descarga a través de la red móvil.
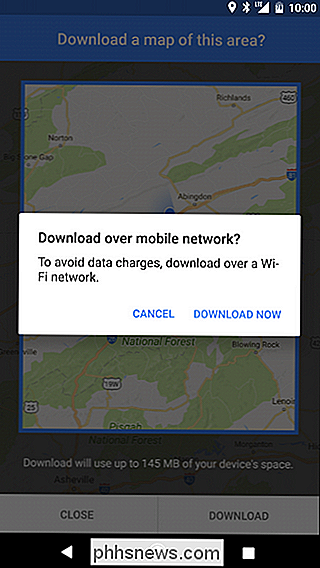
Una vez que haya descargado los datos, permanecerá disponible sin conexión durante 30 días. En ese punto, debería actualizarse automáticamente.
En cualquier punto intermedio, sin embargo, puede eliminar o modificar esos datos si lo desea. Vuelva al menú Mapas fuera de línea y toque la opción descargada que desea modificar.
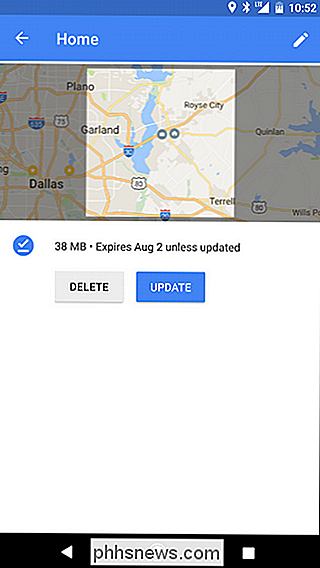
Desde allí, puede eliminar o actualizar manualmente los datos.

Cómo convertir un iPad antiguo en la tableta del último niño
Tienes un nuevo iPad brillante y uno viejo que está a punto de comenzar a acumular polvo. No lo deje languidecer en un cajón; conviértalo en la tableta definitiva para niños, limpiándolo, asegurándolo e instalando aplicaciones aptas para niños. Hardware antiguo es el mejor hardware para niños RELACIONADO: Cómo convertir una tableta Android o Fire en un dispositivo adecuado para niños con FreeTime Considere el hardware antiguo como el dispositivo manual de la era digital.
![Una alternativa real de iTunes para Windows: 8 nuevas características para el iPhone maestro [Obsequio patrocinado]](http://phhsnews.com/img/how-to-2018/real-itunes-alternative-for-windows-8-new-features-to-master-iphone.jpg)
"Cada vez que abro iTunes en mi computadora con Windows 10, solo muestra una pantalla en blanco y se congela. " " iTunes ya tardó un par de horas en sincronizarse, pero aún no ha terminado. ¿Qué pasa con eso? " " Cuando intento sincronizar mi iPhone con una computadora nueva, iTunes dice que no estoy autorizado para esta computadora, que lo soy.



