Cómo conectar auriculares Bluetooth a su Apple TV

No es necesario dejar un cable de auriculares colgando en el suelo de su sala de estar: puede emparejar fácilmente los auriculares inalámbricos Bluetooth con su Apple TV.
¿Por qué querría hacer esto?
Si bien las razones por las que alguien podría querer conectar un par de auriculares inalámbricos a su televisor son variadas, generalmente hay dos razones principales por las que podría hacerlo.
RELACIONADO: Cómo Cómo agregar audífonos Bluetooth a su HDTV
Primero, quiere ver la televisión sin tener a todos despiertos. No son los brillantes destellos de explosiones en las películas de acción, sino las vibraciones que sacuden la pared de los efectos de sonido que despiertan a su cónyuge, a sus hijos o a sus compañeros de casa. Encender algunos auriculares y puede ser tan fuerte como desee (dentro de lo razonable, por supuesto, el daño auditivo es un asunto serio). El emparejamiento de Apple TV Bluetooth funciona de maravilla para esto.
En segundo lugar, es posible que tenga un nivel diferente de comodidad auditiva que las personas con las que comparte el sofá. Quizás desee compartir la experiencia de visualización mientras deja que todos ajusten el volumen a sus preferencias personales. Desafortunadamente, no puede hacer esto con el Apple TV, ya que no permite el audio simultáneo por Bluetooth y HDMI.
Tomamos nota de este defecto específicamente para ahorrarle el dolor de cabeza de descubrirlo por sí mismo, ya que todos los auriculares- la configuración con altavoces de TV es una configuración de la que obtenemos frecuentes preguntas de lectores. Para los lectores interesados en el uso simultáneo de reproductores de auriculares de TV / medios y , les recomendamos que consulten nuestra guía para agregar un transmisor de Bluetooth independiente a la configuración de su HDTV.
Lo que necesitará
Para comenzar a utilizar su propia configuración inalámbrica, solo necesitará dos cosas: su unidad Apple TV y un par de auriculares Bluetooth. El Apple TV es compatible con Bluetooth 4.0, por lo que si desea exprimir la mayor calidad con la mejor duración de la batería, debe considerar el uso de auriculares con Bluetooth 4.0 (pero no debería tener problemas para emparejar auriculares Bluetooth más antiguos). Emparejaremos los auriculares Jabra Move en este tutorial, pero el proceso es esencialmente idéntico en todos los auriculares.
Además, puede emparejar los altavoces Bluetooth con el Apple TV. Si bien la mayoría de las personas estarán interesadas en la funcionalidad Bluetooth para el uso de auriculares, puede resultar útil emparejar su Apple TV con un altavoz Bluetooth si lo está utilizando para tareas especializadas, como presentación o proyección en el patio trasero. (Puede recordar en nuestra guía completa sobre cómo organizar una noche de cine en el patio trasero que nos gusta mantener nuestro sistema de audio simple combinando un potente altavoz Bluetooth con la fuente de la película.)
Cómo emparejar los auriculares Bluetooth
Para emparejar Auriculares Bluetooth con su Apple TV, seleccione el ícono de ajustes en la pantalla principal para acceder al menú de configuración.
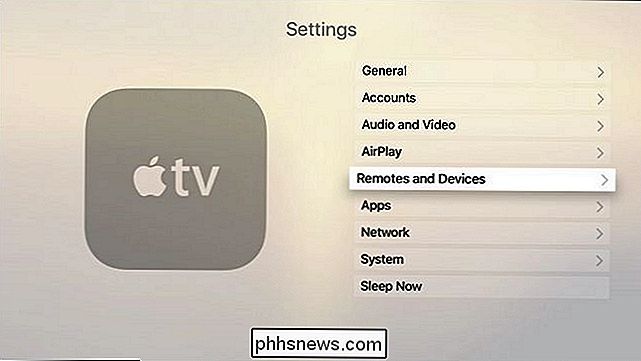
Dentro del menú de Configuración, seleccione "Controles Remotos y Dispositivos". Encontrarás los ajustes de configuración para todos los controles remotos, así como dispositivos de audio Bluetooth y controladores de juegos aquí.
Selecciona Bluetooth en la sección "Otros dispositivos".
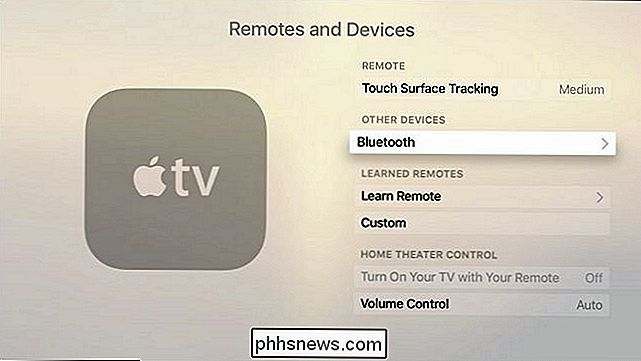
Dentro del menú de Bluetooth, es probable que solo veas tu Apple remota, pero puede, si ha emparejado un dispositivo de juego, ver una o más entradas en "Mis dispositivos".
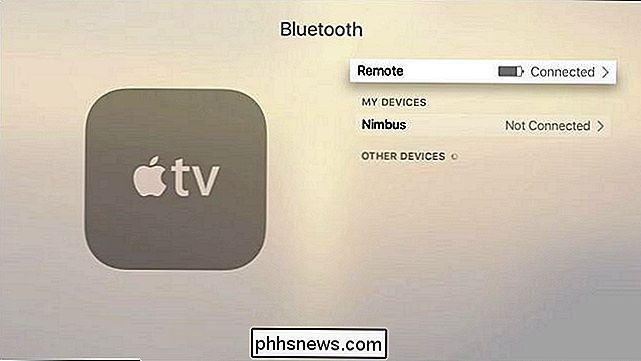
En este punto, debe poner sus auriculares Bluetooth en modo de sincronización. Si bien deberá consultar la documentación de sus auriculares específicos, normalmente ingresa al modo de sincronización presionando y manteniendo presionado el botón de encendido, o presionando un botón de sincronización de Bluetooth por separado.
Después de que su dispositivo entre en modo de sincronización, debe ser inmediatamente detectado y emparejado con el Apple TV, como se ve arriba. El audio adicional debe enrutarse inmediatamente a los auriculares.
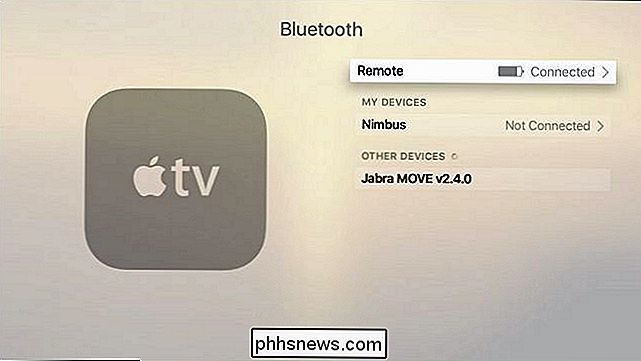
Cómo administrar la conexión
Por defecto, su Apple TV enviará audio a sus auriculares cada vez que estén encendidos y conectados, y volverá inmediatamente a la reproducción de audio. HDMI cuando apaga los auriculares o pierde la conexión.
Según nuestra experiencia, eso sucede de inmediato y sin contratiempos, pero ante la remota posibilidad de que sufra dolores de cabeza, le mostraremos rápidamente cómo administrar manualmente sus dispositivos Bluetooth y cambiar las entradas de audio.

Si desea eliminar directamente un dispositivo Bluetooth, puede hacerlo navegando hasta el menú que acabamos de dejar: Sistema> Controles remotos y dispositivos> Bluetooth. Simplemente seleccione el dispositivo que desea eliminar y luego haga clic en "Olvidar dispositivo".

Si, por otro lado, no desea quitar el dispositivo pero por alguna razón el Apple TV no está cambiando a HDMI audio, puede ajustarlo manualmente, como se ve en la captura de pantalla de arriba. Vaya a Configuración> Audio y video> Salida de audio y luego seleccione el destino de audio que desea. (Nota: para los lectores curiosos, las entradas de "Otros altavoces" que figuran en nuestro Apple TV son varias versiones del centro de medios XBMC / Kodi en nuestra oficina; Kodi Media Center es un objetivo válido para los parlantes de AirPlay).
Como mencionamos anteriormente, no debería haber ningún contratiempo, pero si se encuentra con un problema con el Apple TV que no cambia entre las fuentes de audio, puede volver a cambiar manualmente a "Apple TV" en cualquier momento para reanudar el audio a través de HDMI.
Eso es todo lo que hay que hacer! Es probable que dedique más tiempo a descubrir cómo colocar sus auriculares en el modo de sincronización de lo que realmente gastará configurando cosas en el Apple TV. Cuando hayas terminado, tendrás el audio inalámbrico de volumen perfecto sin preocuparte por despertar a nadie mientras Netflix te atrapa toda la noche.

Cómo aplicar sangría a una tabla completa en Microsoft Word
De manera predeterminada, cuando crea una tabla en Word, se alinea con el margen izquierdo. Es posible que desee que sus tablas se destaquen un poco al sangrarlas, pero esto no se puede hacer con las mismas herramientas de formato que utilizaría para sangrar un párrafo. Le mostraremos un par de maneras en que puede sangrar fácilmente un tabla en Word.

¿Por qué los estuches de computadoras modernas todavía tienen puertos USB 2.0?
Con USB 3.0 cada vez más frecuente con cada año que pasa ahora, es posible que se haya preguntado por qué las computadoras modernas todavía tienen puertos USB 2.0 integrados. en ellas. Con esto en mente, la publicación SuperUser Q & A de hoy tiene las respuestas a la pregunta de un lector curioso. La sesión de preguntas y respuestas de hoy nos llega por cortesía de SuperUser, una subdivisión de Stack Exchange, una agrupación de sitios de preguntas y respuestas.



