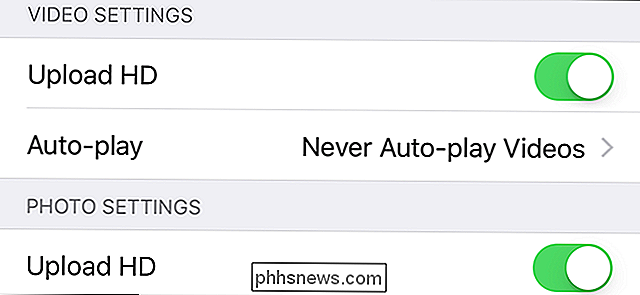Cómo asignar una tecla de acceso directo a un estilo en Word

Los estilos de párrafo y carácter en Word son parte de la estructura básica de cada documento que se crea en Word. Cuando utiliza estilos incorporados o estilos personalizados que ha creado, puede usar el teclado para aplicar rápidamente los estilos a su contenido.
Las teclas de método abreviado se pueden aplicar a estilos de párrafo y de carácter. Para poder aplicar estilos usando el teclado, puede asignar teclas de método abreviado a los estilos. Si la pestaña "Inicio" no es actualmente la pestaña activa, haga clic en la pestaña "Inicio" para activarla.
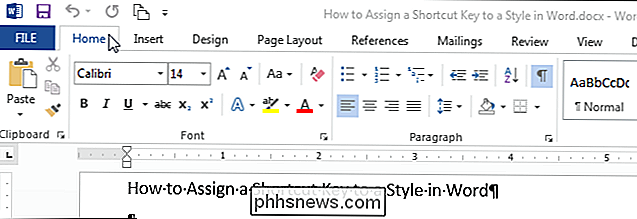
En la sección "Estilos" de la pestaña "Inicio", haga clic en el botón de diálogo "Estilos" en la parte inferior esquina derecha de la sección.
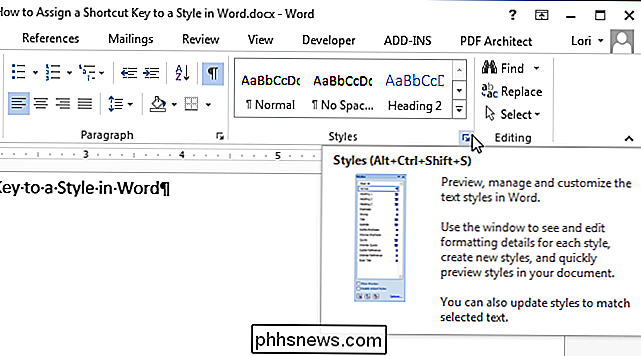
Aparece el panel "Estilos". Cuando coloca el mouse sobre un estilo, formatee los detalles para la visualización del estilo en una ventana emergente.
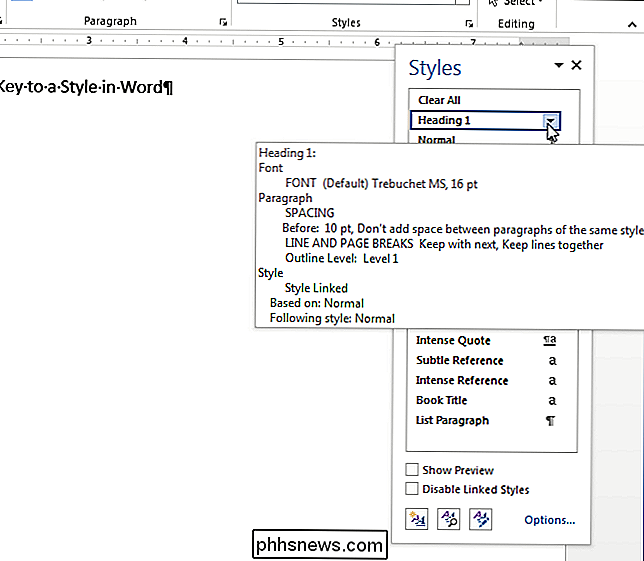
Haga clic en la flecha hacia abajo del estilo y seleccione "Modificar" en el menú desplegable.
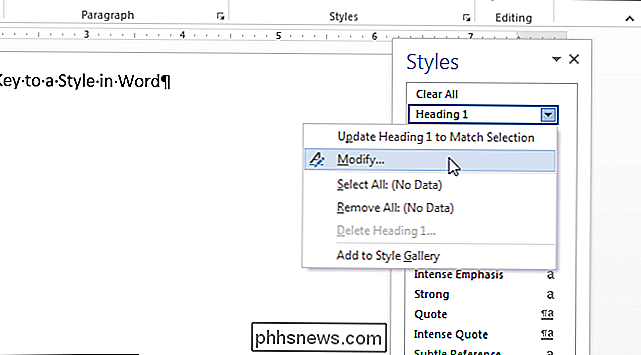
En "Modificar estilo" "Cuadro de diálogo, haga clic en el botón" Formato "en la esquina inferior izquierda y seleccione" Tecla de acceso directo "en el menú emergente.
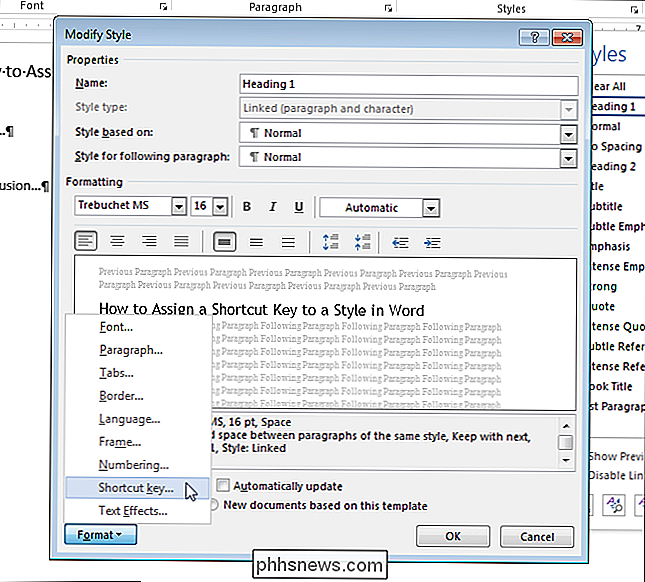
Haga clic en el cuadro de edición" Presione nueva tecla de atajo ", presione la combinación de teclas shorcut que desee utilice para aplicar este estilo y haga clic en "Asignar".
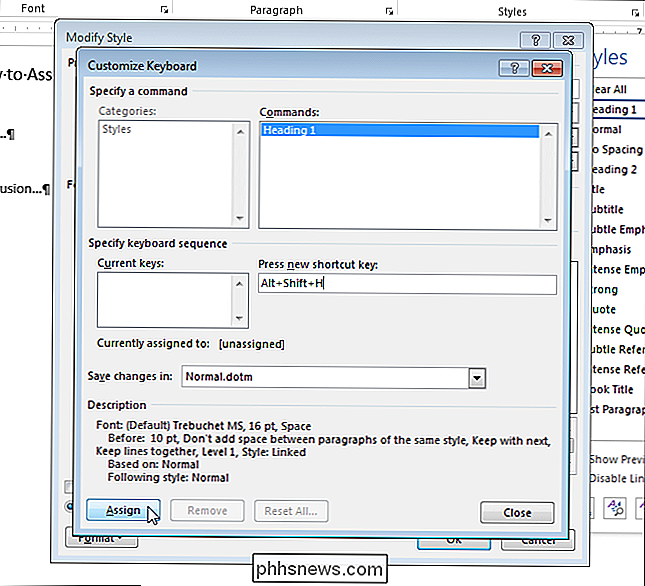
NOTA: Si presiona una tecla de método abreviado que ya está asignada a otra función, Word le dice a qué función está asociada la combinación de teclas "Asignada actualmente". Ingrese otra combinación de teclas de método abreviado.
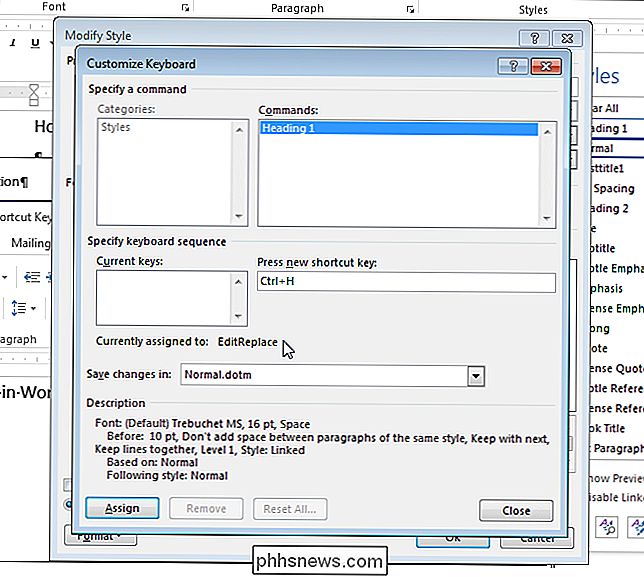
La combinación de teclas de atajo elegidas se agrega a la lista de "Teclas actuales". Haga clic en "Cerrar".
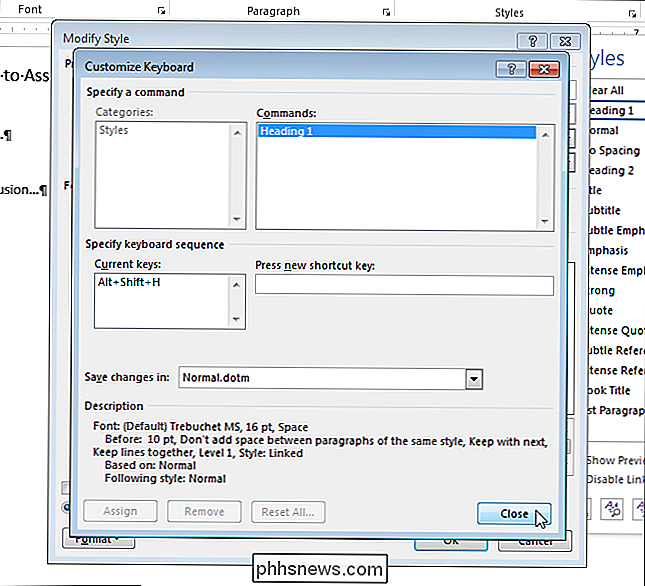
Volverá al cuadro de diálogo "Modificar estilo". Haga clic en "Aceptar" para cerrarlo.
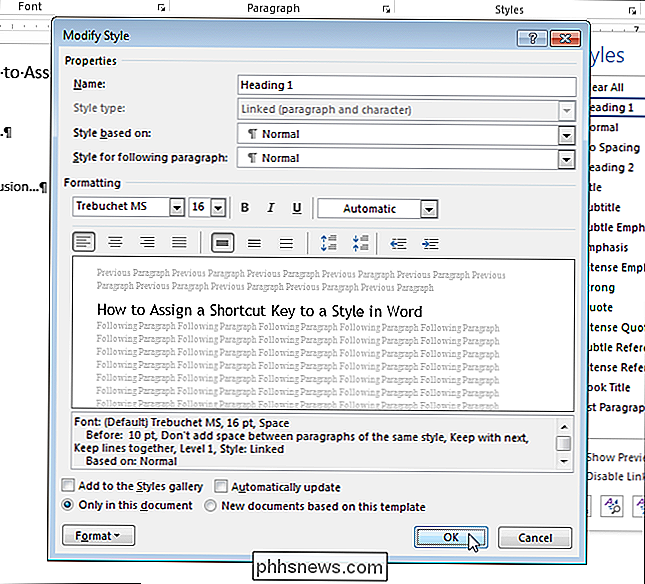
Para cerrar el panel "Estilos", haga clic en el botón "X" en la esquina superior derecha del panel.
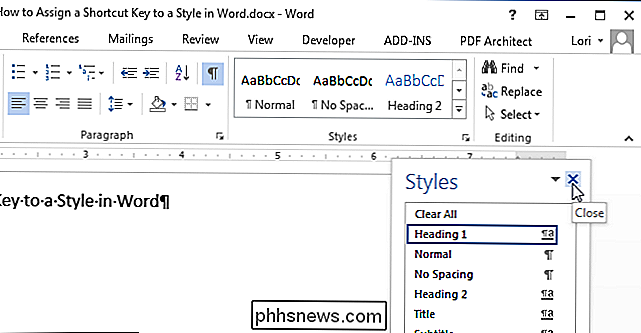
Ahora puede usar la combinación de teclas de método abreviado que asignó al estilo en cualquier lugar donde quiera aplicarlo.

Cómo dibujar la cubierta de arena perfecta en Hearthstone
ÁMala u odia; No se puede negar que Hearthstone es una de las nuevas IP más populares de Blizzard para llegar a los estantes en años. Tanto el sistema competitivo "escalera" como el propio formato de "arena" del juego han demostrado ser un gran éxito para los jugadores, pero aprender a hacer que la arena funcione para ti es una tarea que es más fácil decirlo que hacerlo.

Cómo guardar la pantalla de bloqueo de Windows 10 Proyecte imágenes en su disco duro
De manera predeterminada, Windows 10 muestra imágenes de fondo en la pantalla de bloqueo que han sido seleccionadas específicamente para este uso, pero no es inmediatamente claro donde están almacenados. Windows reemplaza estas imágenes con regularidad, pero si desea utilizarlas como fondos de pantalla normales, las últimas suelen estar en ese caché y no son demasiado difíciles de guardar si las toma a tiempo.