Cómo deshabilitar el Pathlight en un Nest Detect

El sistema Nest Secure viene con dos dispositivos Nest Detect, que son sensores de apertura / cierre que también pueden actuar como detectores de movimiento. Incluso tienen una pequeña luz LED activada por movimiento (llamada Pathlight) que puede iluminar su camino en un pasillo oscuro. Sin embargo, si eso no es algo que necesites, puedes deshabilitar Pathlight en la aplicación Nest.
Para ello, abre la aplicación Nest y toca el ícono de ajustes en la esquina superior derecha de la pantalla.
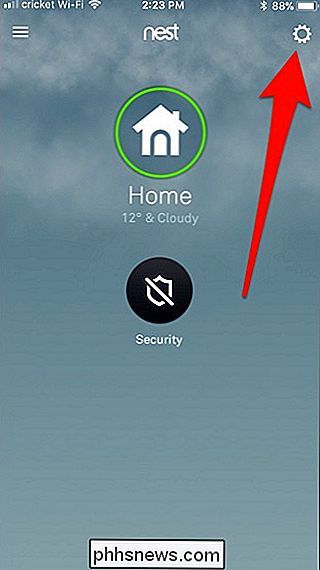
Tap la configuración de "Seguridad" en la parte inferior.
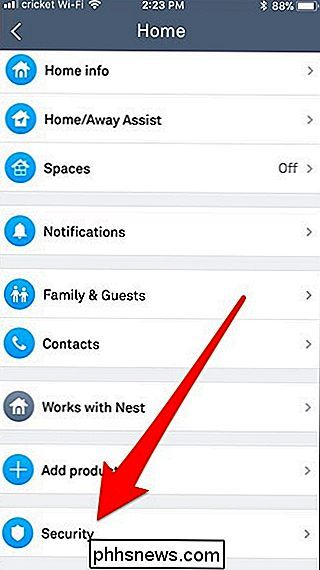
Hacia la parte inferior de la ventana "Seguridad", toque el dispositivo Nest Detect para el que desea deshabilitar Pathlight (se denominará algo así como "Pasillo" o "Puerta principal") dependiendo de cómo lo haya nombrado).
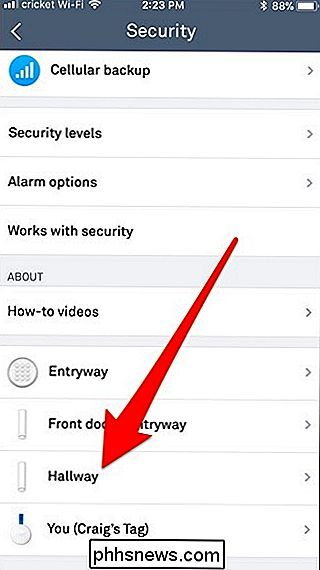
En la página del dispositivo Nest Detect que seleccionó, toque la opción "Pathlight".
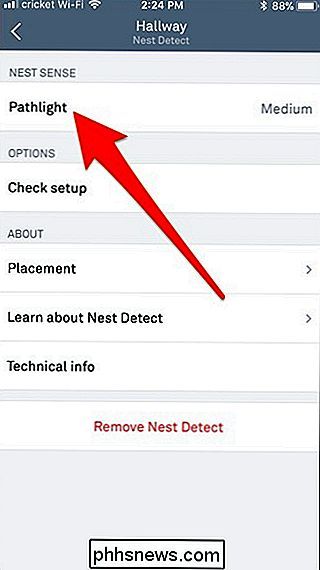
Toque el interruptor para desactivar Pathlight en ese dispositivo.
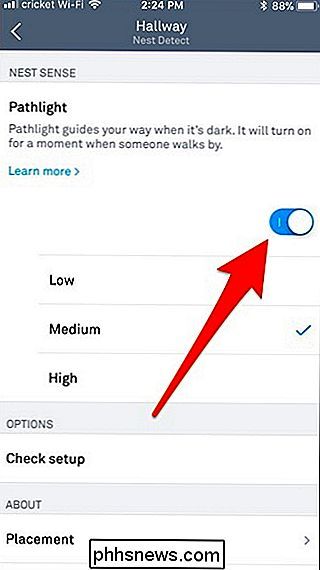
Eso es todo lo que hay ¡lo! A partir de ahora, siempre que el dispositivo Nest Detect detecte movimiento, la luz LED blanca no se encenderá.

Ecobee4 vs. Ecobee3 Lite: ¿Cuáles son las diferencias?
Ecobee vende dos termostatos inteligentes diferentes, ambos ofrecen características diferentes a diferentes precios. Si está en el mercado para un termostato inteligente y lo ha reducido a Ecobee, aquí hay algunas cosas que debe saber sobre el Ecobee4 y el Ecobee3 Lite antes de realizar una compra oficial.

How-To Geek está buscando un escritor de revisión de producto independiente (para revisión Geek)
¿Crees que tienes la combinación perfecta de conocimiento de producto y habilidades de escritura? Estamos buscando algunos escritores independientes con experiencia para que se unan al equipo en Review Geek. Lo que estamos buscando Buscamos escritores independientes que puedan investigar productos en un amplio espectro de temas, no lo haga preocúpate, estarás investigando productos más nuevos que la máquina de escribir, desde almohadas de viaje hasta tabletas y todo lo demás.



