Cómo restaurar pestañas cerradas recientemente en Chrome, Firefox, Opera, Internet Explorer y Microsoft Edge

Cerró accidentalmente una pestaña y luego se dio cuenta de que no había terminado con esa página web. O bien, desea abrir esa página web elusiva que visitó la semana pasada, pero se olvidó de marcarla. No se preocupe, puede recuperar sus pestañas cerradas.
Para cada uno de los cinco buscadores más populares, le mostraremos cómo volver a abrir la última pestaña cerrada, cómo acceder al historial de navegación en cada navegador para poder volver a abrir las pestañas cerró en sesiones de navegación anteriores y cómo abrir manualmente todas las pestañas de su última sesión de navegación.
Google Chrome
Para volver a abrir la pestaña cerrada más reciente en Chrome, haga clic con el botón derecho en la barra de pestañas y seleccione "Volver a abrir" pestaña cerrada "del menú emergente. También puede presionar Ctrl + Shift + T en su teclado para volver a abrir la última pestaña cerrada. Si selecciona repetidamente "Volver a abrir pestaña cerrada", o si presiona Ctrl + Mayús + T, se abrirán pestañas cerradas previamente en el orden en que se cerraron.
La opción está en un lugar diferente del menú dependiendo de si hizo clic con el botón derecho en una pestaña o en una parte vacía de la barra de pestañas.
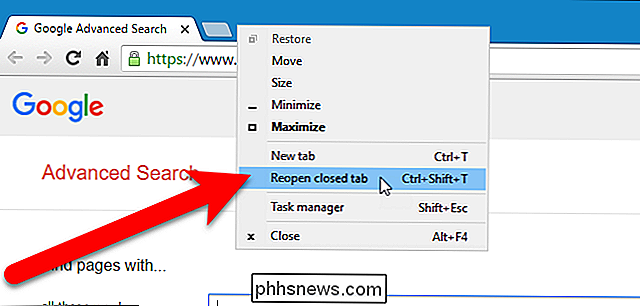
Si no recuerda la URL o el nombre de una página web que visitó la semana pasada y desea volver a visitarla, puede consultar su historial de navegación para ver si está viendo las páginas web que ha visitado hacen trizas su memoria. Para acceder a su historial de navegación, haga clic en el botón de menú de Chrome (tres barras horizontales) en la esquina superior derecha de la ventana del navegador. Luego, seleccione Historial> Historial.
En "Cerrado recientemente", en el submenú, al seleccionar la opción que dice "X pestañas" (por ejemplo, "2 pestañas"), se abrirán las pestañas recientemente cerradas en una nueva ventana del navegador .
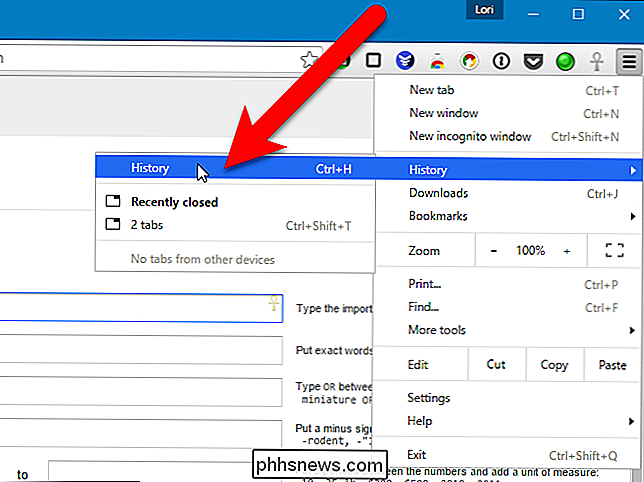
Su historial de navegación aparece en una nueva pestaña, agrupada en períodos de tiempo. Para abrir la página web desde hoy, ayer o desde una fecha específica anterior, simplemente haga clic en el enlace de la página que desea. La página web se abre en la misma pestaña.
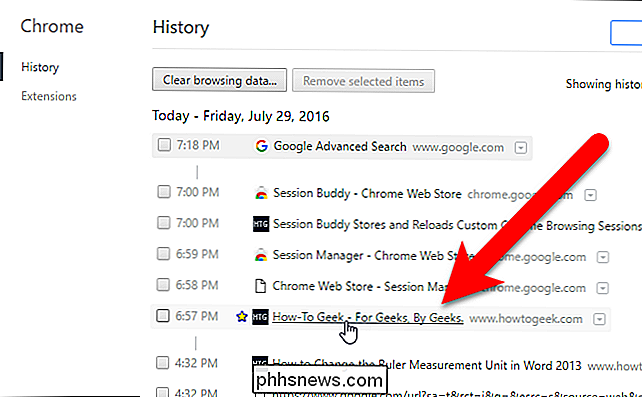
Firefox
Para volver a abrir la última pestaña cerrada en Firefox, haga clic con el botón derecho en la barra de pestañas y seleccione "Deshacer Cerrar pestaña" en el menú emergente. También puede presionar Ctrl + Shift + T en su teclado para abrir la última pestaña cerrada. Si selecciona repetidamente "Deshacer Cerrar Pestaña", o presiona Ctrl + Mayús + T, se abrirán las pestañas cerradas previamente en el orden en que se cerraron.
Nuevamente, la opción está en un lugar diferente del menú dependiendo de si hizo clic derecho en una pestaña o en una parte vacía de la barra de pestañas.
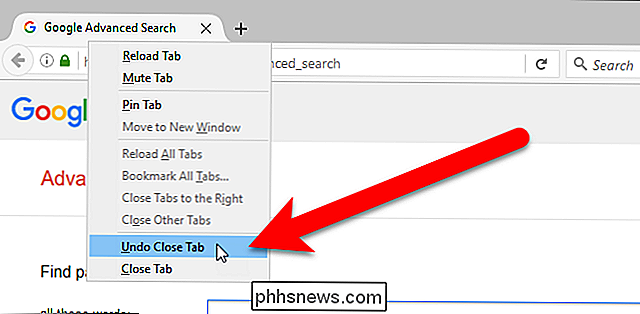
Para volver a abrir una pestaña o página web específica que cerró, haga clic en el botón de menú de Firefox (tres barras horizontales) en la esquina superior derecha de la ventana del navegador. A continuación, haga clic en el ícono "Historial".
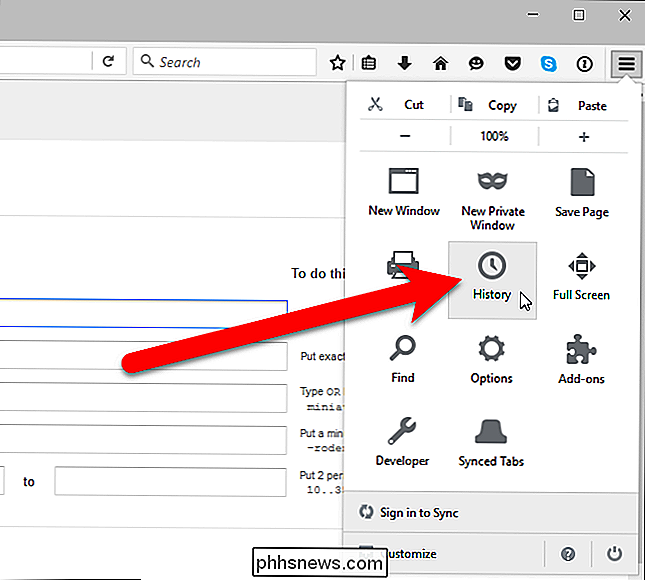
Aparecerá el menú Historial. Haga clic en una página web para abrirla en la pestaña actual. Tenga en cuenta que las pestañas cerradas recientemente también se enumeran en Restaurar pestañas cerradas. También puede hacer clic en "Restaurar pestañas cerradas" para restaurar todas las pestañas enumeradas debajo de ese título en pestañas nuevas en la ventana del navegador actual.
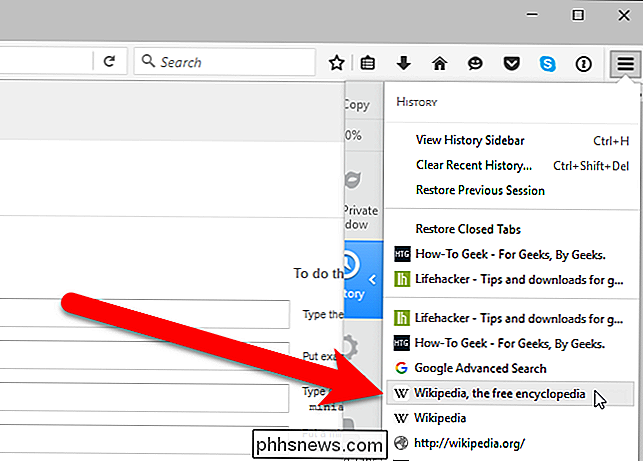
Nuevamente, tal vez olvidó el nombre o la URL de una página web que visitó la semana pasada. Puede ver su historial de navegación en Firefox por períodos de tiempo en una barra lateral. Para ello, haga clic en el botón de menú de Firefox y seleccione "Ver barra lateral de historial" en el menú desplegable Historial.
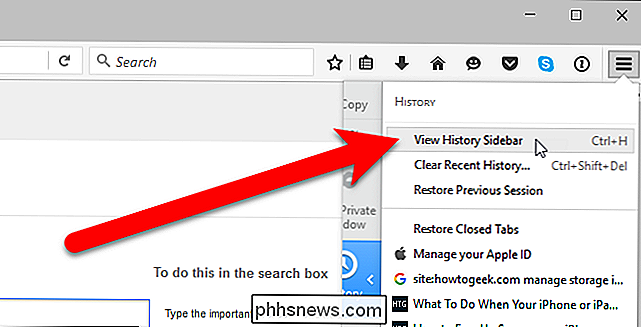
En la barra lateral Historial, haga clic en "Últimos 7 días" para ver todas las páginas web que visitó la semana pasada. Haga clic en un sitio para verlo en la pestaña actual. También puede ver listas de páginas web que visitó en meses anteriores y anteriores a los seis meses. La barra lateral Historial permanece abierta hasta que la cierre utilizando el botón "X" en la esquina superior derecha del panel.
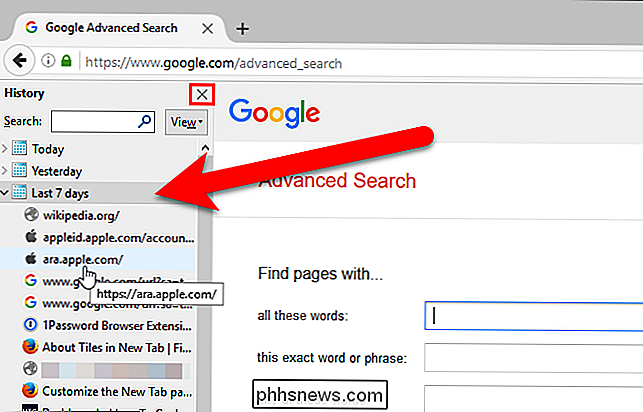
También puede acceder al historial de navegación en un cuadro de diálogo haciendo clic en "Mostrar todo el historial" en el menú Historial .
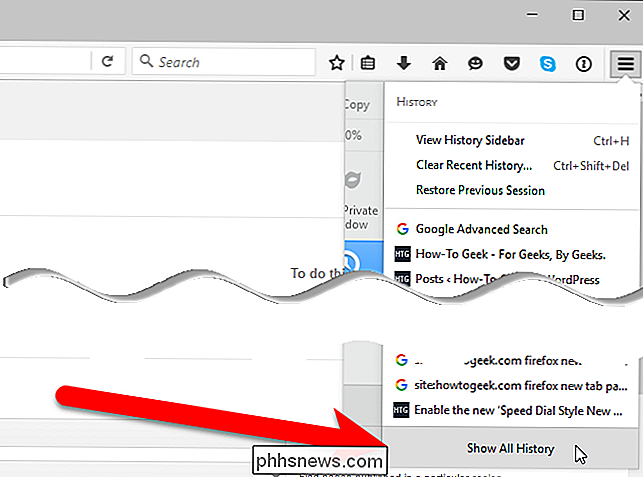
En el panel izquierdo, en el cuadro de diálogo Biblioteca, puede acceder a su historial de navegación por períodos de tiempo y luego hacer doble clic en un sitio en el panel derecho para abrirlo en la pestaña actual.
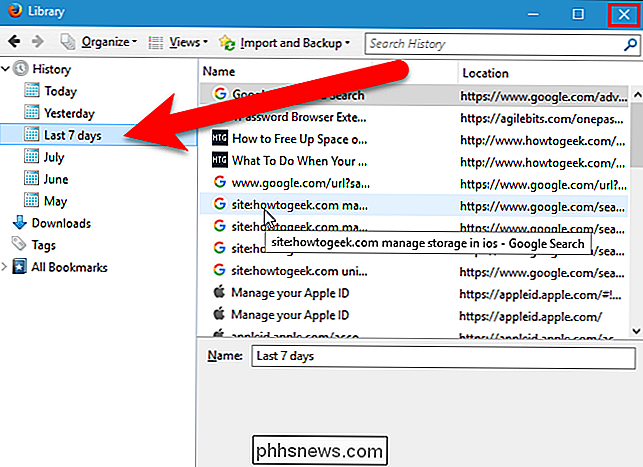
Si lo desea para abrir todas las pestañas que tenías abiertas en tu última sesión de navegación, selecciona "Restaurar sesión anterior" en el menú "Historial". Las pestañas se abren en la ventana de exploración actual y la ventana cambia de tamaño al tamaño que tenía en la última sesión de exploración, si el tamaño era diferente.
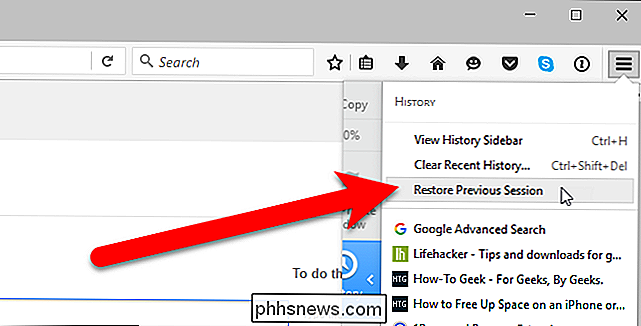
Opera
Para volver a abrir la última pestaña cerrada en Opera, haga clic con el botón derecho en la barra de pestañas y seleccione "Volver a abrir la última pestaña cerrada" en la lista desplegable o presione Ctrl + Shift + T en su teclado. La selección repetida de Reabrir última pestaña cerrada, o presionar Ctrl + Mayús + T abrirá las pestañas cerradas previamente en el orden en que fueron cerradas.
La opción está en un lugar diferente en el menú dependiendo de si hizo clic con el botón derecho en una pestaña o en una parte vacía de la barra de pestañas.
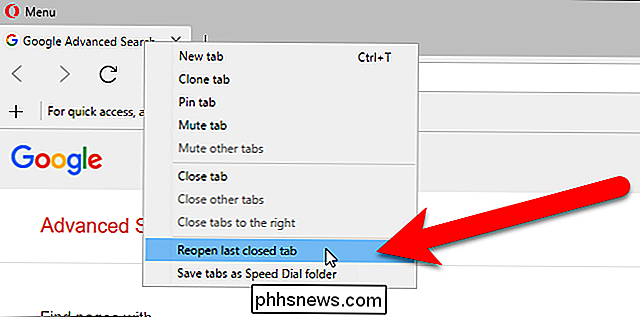
También puede hacer clic en el botón Menú de pestañas en la esquina superior derecha de la ventana del navegador y hacer clic en "Cerrado recientemente" para expandir una lista de pestañas cerradas recientemente. Haga clic en el nombre de la página web que desea volver a abrir en una pestaña nueva a la izquierda (no a la derecha) de la pestaña actual.
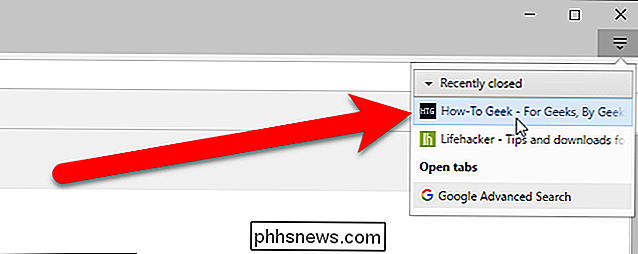
Si desea reabrir una página web que vio anteriormente hoy, ayer o antes de esa fecha , haga clic en el botón Menú de Opera en la esquina superior izquierda de la ventana del navegador y seleccione "Historial" en el menú desplegable.
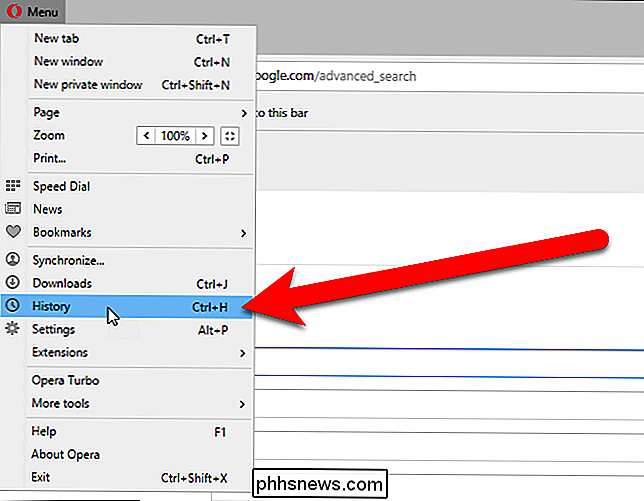
La página Historial se muestra con enlaces organizados por fecha. Para volver a abrir una página web, simplemente haga clic en ella en la lista. La página se abrirá en una nueva pestaña a la derecha de la pestaña Historial.
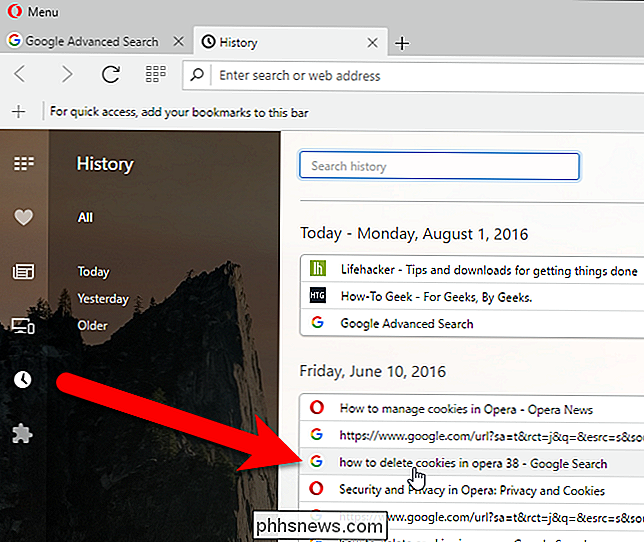
Opera 39 no tiene una forma de abrir manualmente todas las pestañas de la última sesión de exploración.
Internet Explorer
Para volver a abrir la mayoría Pestaña cerrada recientemente en Internet Explorer, haga clic derecho en una pestaña y seleccione "Volver a abrir pestaña cerrada", o presione Ctrl + Shift + T en su teclado. Al seleccionar repetidamente Abrir de nuevo la pestaña cerrada, o presionar Ctrl + Mayús + T se abrirán las pestañas cerradas previamente en el orden en que se cerraron.
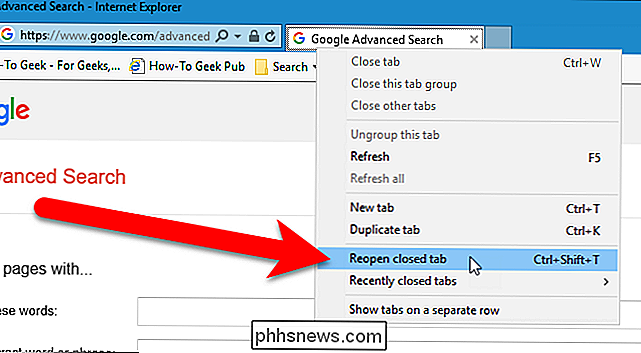
Si desea elegir una lista de pestañas cerradas recientemente, haga clic derecho en cualquier pestaña y seleccione " Pestañas cerradas recientemente "y luego seleccione la página web que desea reabrir desde el submenú. También puede abrir todas las pestañas cerradas de la sesión actual en pestañas nuevas seleccionando "Abrir todas las pestañas cerradas".
NOTA: Las opciones para abrir pestañas cerradas recientemente solo están disponibles cuando hace clic con el botón derecho en una pestaña, no en espacio vacío en la barra de pestañas.
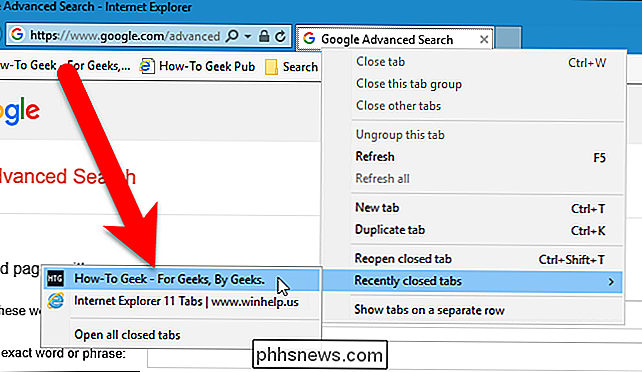
También puede volver a abrir pestañas cerradas desde la página Nueva pestaña. Para hacerlo, abra una nueva pestaña y haga clic en el enlace "Volver a abrir pestañas cerradas" en la esquina inferior izquierda de la página Nueva pestaña. Seleccione una pestaña en el menú emergente o seleccione "Abrir todas las pestañas cerradas" para volver a abrir todas las pestañas que se cerraron en la sesión actual.
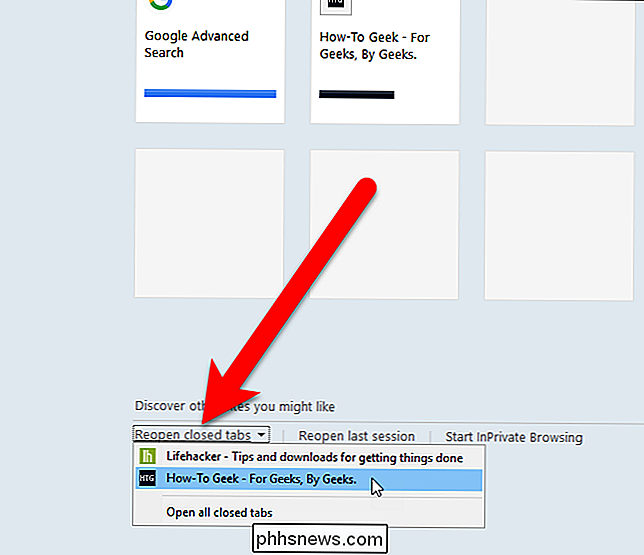
Si acaba de espaciar el nombre y la URL de la página web que visitó la semana pasada, y Si desea volver a abrirlo, puede ver su historial de navegación en Internet Explorer por períodos de tiempo en la barra lateral Historial. Para ello, haga clic en el botón "Ver favoritos, fuentes e historial en la esquina superior derecha de la ventana del navegador, o presione Alt + C en su teclado.
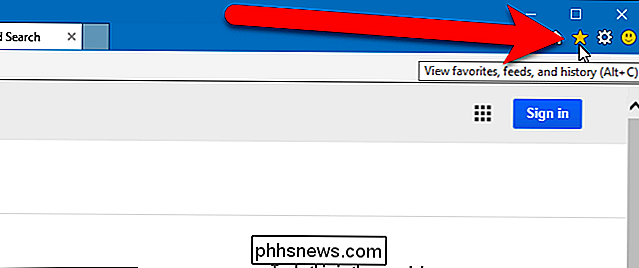
Haga clic en la pestaña" Historial "y luego seleccione el marco de tiempo correspondiente a cuando visitó la página web que desea reabrir. Mire la lista que se muestra y haga clic en la página web que desea reabrir.
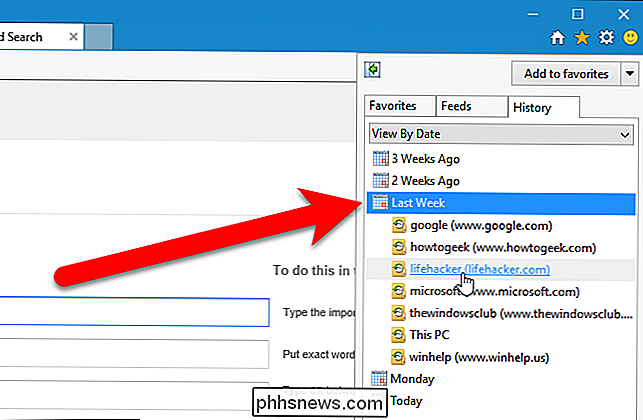
También puede volver a abrir fácilmente todas las pestañas de la última sesión de navegación en Internet Explorer 11. Para hacerlo, debe mostrar la barra de comandos, si no está activo. Haga clic derecho en cualquier parte vacía de la barra de pestañas y seleccione "Barra de comandos" en el menú emergente.
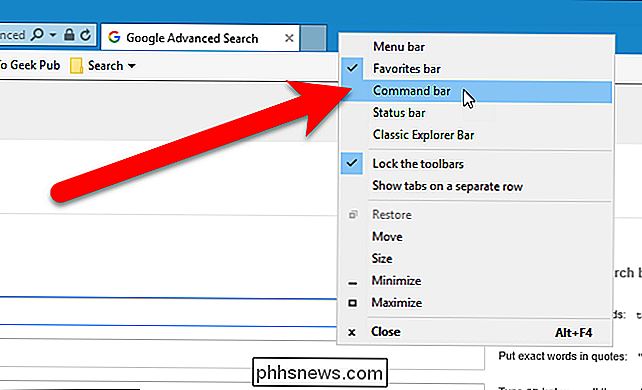
Haga clic en el botón "Herramientas" en la barra de comandos y seleccione "Volver a abrir la última sesión de navegación" en el menú desplegable. Las pestañas de su última sesión de navegación se abren en pestañas nuevas en la ventana del navegador actual.
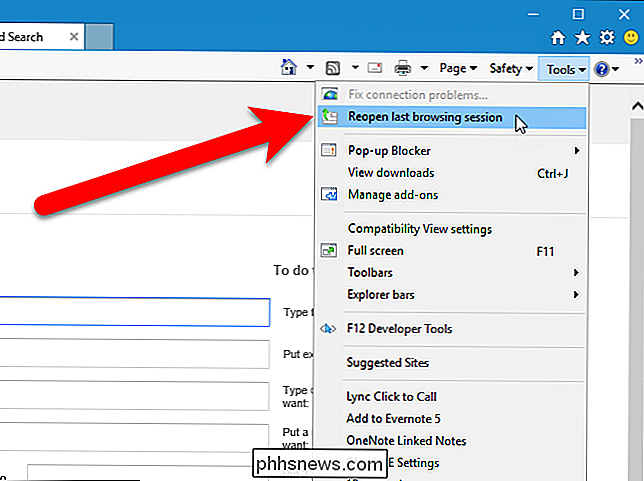
Microsoft Edge
Para volver a abrir la pestaña cerrada más reciente en Microsoft Edge, haga clic derecho en una pestaña y seleccione "Volver a abrir pestaña cerrada ", O presione Ctrl + Shift + T en su teclado. La selección repetida de Abrir de nuevo la pestaña cerrada, o presionar Ctrl + Mayús + T abrirá las pestañas cerradas previamente en el orden en que se cerraron.
NOTA: Asegúrese de hacer clic con el botón derecho en una pestaña. La opción Volver a abrir pestaña cerrada no está disponible si hace clic derecho en el espacio vacío de la barra de pestañas.
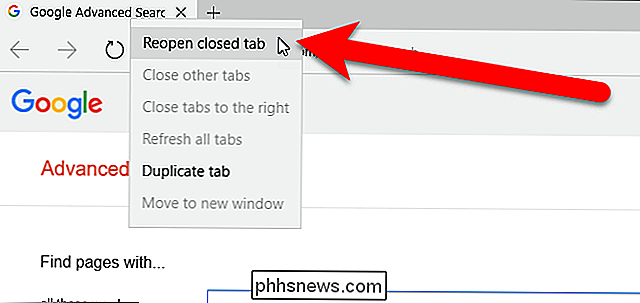
Para volver a abrir una página web abierta la semana pasada o anterior, haga clic en el botón "Concentrador" en la barra de herramientas en la esquina superior derecha esquina de la ventana del navegador para acceder a su historial de navegación.
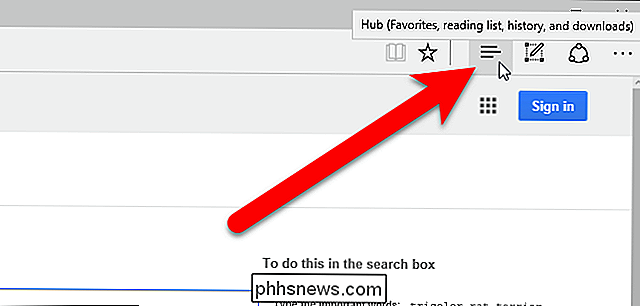
Haga clic en el icono de Historial en la parte superior del panel y luego haga clic en un período de tiempo, como "Última semana" o "Anterior" para ver una lista de páginas web visitadas durante ese período. Haga clic en la página web que desea reabrir. La página se abre en la pestaña actual.
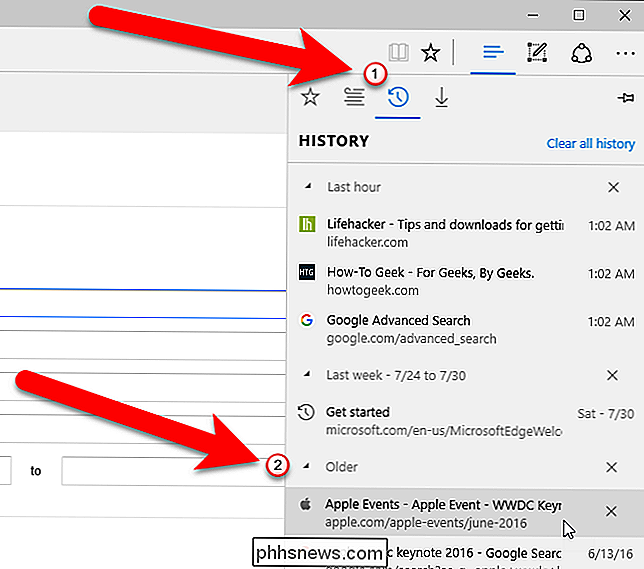
Al igual que Opera, Microsoft Edge no tiene una forma de abrir manualmente todas las pestañas de la última sesión de navegación.
En los cinco navegadores, también puede presionar Ctrl + H para acceder al historial y volver a abrir las páginas web vistas anteriormente desde el navegador. lista.

¿Qué pasó con Aero Flip 3D en Windows 8 y 10?
En Windows Vista, Microsoft lanzó una nueva característica llamada Aero Flip 3D para mostrar las capacidades de aceleración de hardware. Para usarlo, debes tener el hardware apropiado y también usar un tema Aero.Esta característica también se mantuvo en Windows 7 y se puede activar usando el combo Windows Key + TAB en comparación con el combo estándar ALT + TAB . Si te

Cómo abrir su unidad óptica usando un atajo de teclado en Windows
La mayoría de las unidades de discos ópticos requieren que presione un botón en la parte frontal de la unidad para abrirla. Este botón puede ser difícil de encontrar o llegar a algunas máquinas. Sin embargo, puede usar un atajo de teclado para abrir su unidad óptica. Hay una utilidad gratuita, llamada Control de puerta, que le permite abrir fácilmente su unidad óptica usando un icono en la bandeja del sistema o un atajo de teclado que especifique.



