Cómo hacer selecciones más precisas con Photoshop's Seleccionar y máscara

Hacer selecciones y máscaras es una de las habilidades más importantes de Photoshop. Si desea cambiar el color de ojos de su modelo o eliminar un molesto reproductor de fotos, debe poder seleccionar solo el área de la imagen que desea que tenga efecto mientras mantiene todo lo demás seguro.
Hay muchas maneras de crear selecciones y máscaras en Photoshop, pero en la actualización de junio de 2016, Adobe reunió muchas de ellas en un solo lugar: el área de trabajo Seleccionar y Máscara. Veamos cómo usarlo.
Para este artículo, supongo que tiene una comprensión básica de cómo funciona Photoshop. Si no lo hace, consulte nuestra guía detallada de ocho partes para aprender Photoshop y nuestra lección sobre capas y máscaras.
Cómo llegar al área de trabajo Seleccionar y enmascarar
Con una imagen abierta en Photoshop, hay algunas maneras de llegar al Espacio de trabajo Seleccionar y máscara. Seleccione la Capa con la que desea trabajar, luego:
- Vaya a Seleccionar> Seleccionar y máscara.
- Presione el atajo de teclado Control + Alt + R (Comando + Opción + R en una Mac).
- Haga clic en herramienta de selección como Lasso o Quick Select, luego presione el botón "Seleccionar y enmascarar ..." en la barra de opciones.
- Con la máscara de capa seleccionada, haga clic en el botón "Seleccionar y enmascarar ..." en el panel Propiedades.
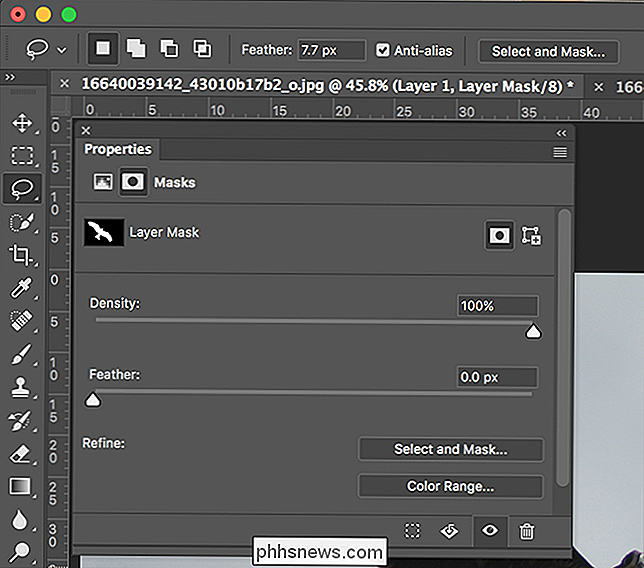
Eso debería llevarlo al espacio de trabajo principal Seleccionar y Máscara, donde se realizará la mayor parte de su trabajo.
El área de trabajo Seleccionar y máscara
Una vez que está en el área de trabajo Seleccionar y máscara, esto es lo que Veremos.
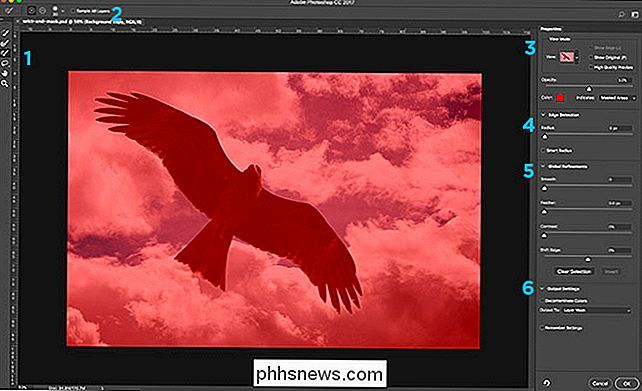
Veamos cada parte de la interfaz por turno.
- En el lado izquierdo de la pantalla, tienes la barra de herramientas. En lugar del conjunto completo de herramientas de Photoshop, está limitado a la Herramienta de selección rápida, el Pincel de borde refinado, la Herramienta de pincel, La herramienta Lazo (y, debajo, la Herramienta Lazo poligonal). También existen las herramientas de mano y zoom para mover la imagen.
- La barra de opciones de herramientas en la parte superior de la pantalla tiene todas las opciones para la herramienta actualmente seleccionada.
- En el lado derecho de la pantalla tiene el panel de Propiedades. En la parte superior de ese panel, verás las opciones de Vista. Estos controlan cómo aparece la selección o máscara que está creando. En este momento, cualquier área no seleccionada tiene una superposición roja. Como todavía no he seleccionado nada, toda mi imagen tiene una superposición roja.
- Por debajo de eso, tiene Edge Detection, que controla el tamaño de las áreas que Photoshop trata como bordes.
- Next es Global Refinements, que ajusta el características, como Pluma o Contraste, de la selección.
- Finalmente, las Configuraciones de salida determinan cómo la selección se envía de vuelta al Espacio de trabajo de Photoshop normal.
Aquí se explica cómo usar esas herramientas para hacer selecciones perfectas todo el tiempo.
Las herramientas de selección
La parte más importante del área de trabajo Seleccionar y máscara son las herramientas de selección. Son lo que usará para crear su selección.
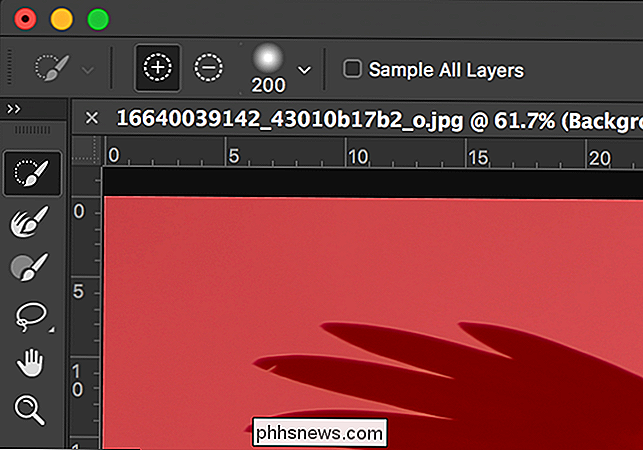
La herramienta de selección rápida funciona como un pincel que selecciona automáticamente áreas similares a las que está pintando. En el GIF de abajo, simplemente pintando sobre el pájaro con la Herramienta de selección rápida, obtengo una selección aproximada de todo.
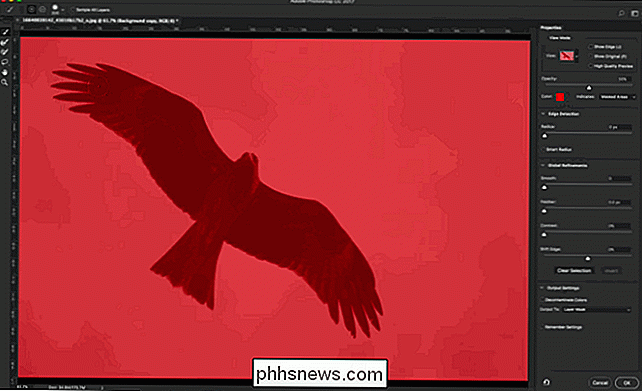
El Cepillo de borde refinado le dice a Photoshop qué áreas de su imagen son los bordes. Es ideal para obtener mejores bordes alrededor de detalles suaves como las plumas en el GIF a continuación.
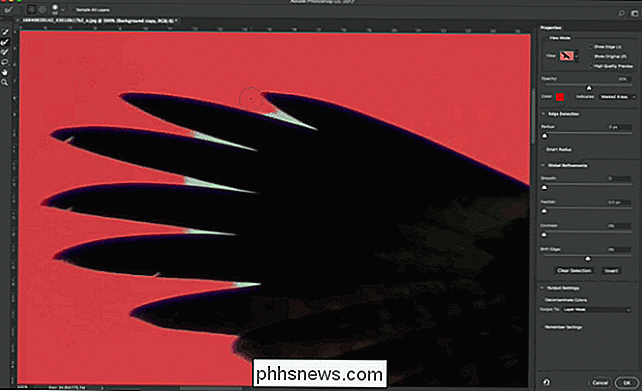
La herramienta Pincel es para pintar manualmente en una selección. Si las herramientas automatizadas de Photoshop no le ofrecen la selección que desea o si simplemente desea ajustar algo, use el Pincel. Lleva más tiempo, pero puede proporcionarle los mejores resultados.
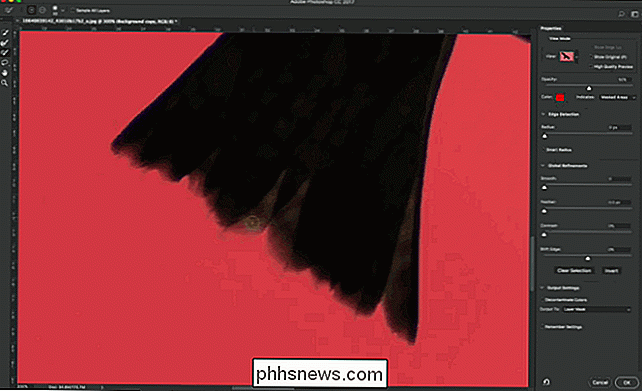
De forma predeterminada, con las tres herramientas, cuando pinta, lo agrega a la selección. Puede eliminar de la selección manteniendo presionadas las teclas Alt u Opción mientras pinta.
Finalmente, la herramienta Lazo y la herramienta Lazo poligonal sirven para seleccionar grandes áreas de la imagen. Si usa una tableta gráfica Wacom, puede dibujar una selección relativamente precisa, pero si está utilizando un mouse o un panel táctil, solo podrá administrar algo muy difícil.
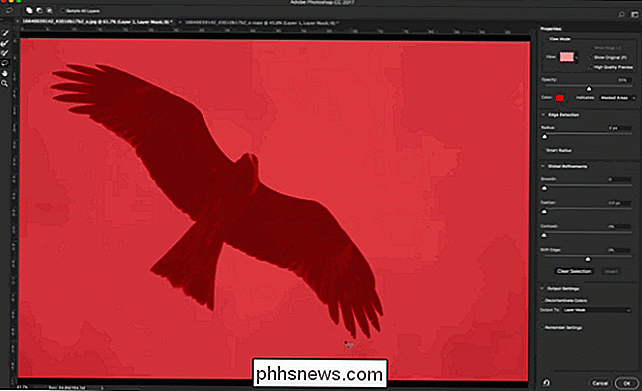
Las opciones del modo de visualización
One de las características más útiles del Espacio de trabajo Seleccionar y máscara es cómo le permite usar diferentes vistas para ver exactamente qué es y qué no está seleccionado.
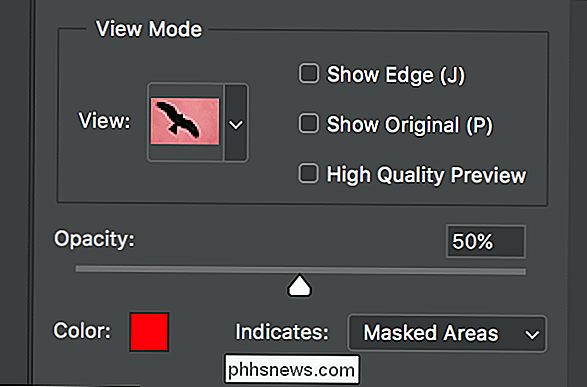
En el menú desplegable Ver, puede seleccionar Cebolla, Marcha de hormigas, Superposición, En negro, En blanco, Blanco y negro, y En capas. Puede ver cómo se ve cada opción a continuación.
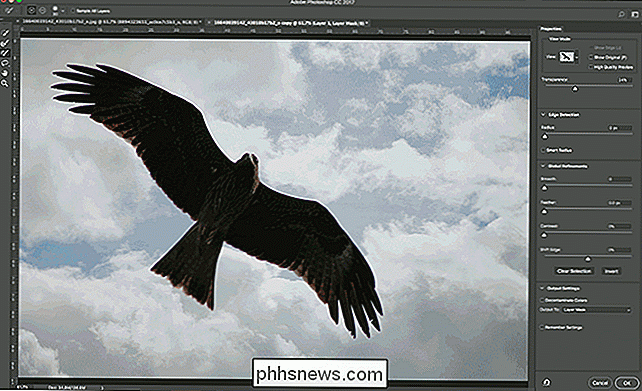
Para alternar entre los modos de vista, presione la tecla F en su teclado. Dependiendo de lo que intente seleccionar, cada Modo de visualización le dará una perspectiva diferente. Normalmente uso Superposición para la mayoría de las cosas.
Algunos modos de vista tienen la opción de cambiar el Color, la Opacidad o lo que representa la vista. Puede cambiar eso en Opciones de modo de visualización.
Si la casilla de verificación Mostrar borde está marcada, Photoshop resaltará las áreas que considera bordes.

Mostrar original muestra el aspecto de la selección original. La vista previa de alta calidad obliga a Photoshop a ofrecer una vista previa más precisa, aunque ralentizará las herramientas que está utilizando.
Opciones de detección de bordes
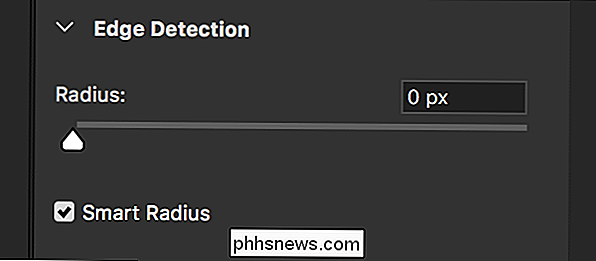
Además del cepillo de bordes refinados, también puede usar las opciones de detección de bordes para dígale a Photoshop cómo interpretar las áreas de su selección.
El radio determina qué tan grande es el área que Photoshop trata como borde. Use un valor bajo para los bordes duros y uno más grande para los bordes suaves. Si no está seguro de qué valor elegir, simplemente juegue con el control deslizante y vea cómo afecta su selección.
Smart Radius le dice a Photoshop que use un radio diferente para las diferentes partes de la selección. Si está seleccionando algo que tiene bordes duros y blandos, como el pájaro en mi ejemplo, active Smart Radius.
Global Refinements
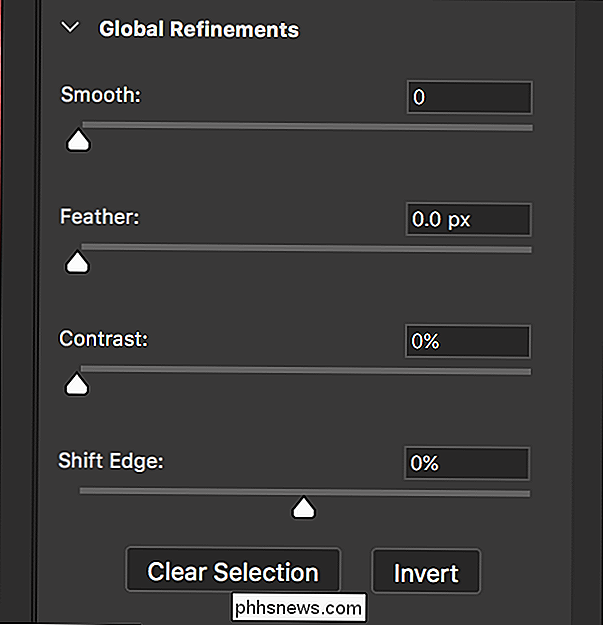
Global Refinements ajusta la selección general. Sus opciones incluyen lo siguiente:
- Suave empareja cualquier borde irregular. Cuanto mayor sea el valor, más suavizados serán los bordes.
- Pluma suaviza los bordes de la selección. Muy pocas imágenes tienen elementos con bordes perfectamente nítidos, por lo que agregar una pequeña cantidad de difuminado a sus selecciones generalmente las hace parecer más realistas.
- Contraste endurece los bordes suaves. Si los bordes de las selecciones son demasiado suaves, agregue contraste para que sean más difíciles. Básicamente es lo opuesto a Feather.
- Shift Edge o tira del borde de selección hacia adentro (valores negativos) o lo empuja hacia afuera (valores positivos). Si hay una franja de color alrededor de su selección, tirando de la selección en un pequeño porcentaje puede eliminarlo.
- Finalmente, el botón Borrar selección restablece la selección actual y el botón Invertir invierte la selección; las áreas deseleccionadas se seleccionan y viceversa.
De nuevo, si no está seguro de qué valores exactos necesita su selección, juegue con los controles deslizantes y vea qué funciona bien.
Configuración de salida
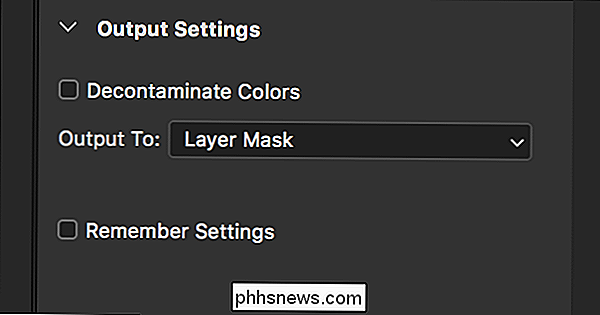
La configuración de salida controla cómo el trabajo que ha realizado en Seleccionar y enmascarar se envía de vuelta a Photoshop.
Si hay un matiz de color en los bordes, Photoshop intentará solucionarlo si se activa la opción Descontaminar colores.
Desde el menú desplegable Salida a, usted puede seleccionar cómo se envía la selección a Photoshop. Puede elegir entre:
- Selección,
- Máscara de capa
- Nueva capa
- Nueva capa con máscara de capa
- Nuevo documento
- Nuevo documento con máscara de capa.
Recomiendo usar ya sea Máscara de capa o Nueva capa con máscara de capa.
Poniéndolo todo junto: El flujo de trabajo de área de trabajo Seleccionar y enmascarar
Ahora que tiene una idea de lo que hace cada parte del Espacio de trabajo Seleccionar y máscara, así es cómo todo encaja en un flujo de trabajo típico. Estoy usando esta gran foto de pájaro de SamuelRodgers752 Flickr.
Abra la imagen que desea editar en Photoshop y duplíquela en una nueva capa yendo a Layer> Duplicate o usando el atajo de teclado Control + J (o Command + J en una Mac).
Ingrese al espacio de trabajo Seleccionar y enmascarar.

Use la Herramienta de selección rápida para crear una selección aproximada.

Use el Pincel de borde afinado para pintar en cualquier borde donde la selección no sea perfecta.

Use la herramienta Pincel, Opciones de detección de bordes y Refinamientos globales para ajustar la selección. Para obtener diferentes perspectivas, cambie entre los modos de vista.
Seleccione el modo de salida, como Máscara de capa, y haga clic en Aceptar para volver a enviar la selección a Photoshop.
Ahora puede hacer lo que desee, como reemplazar el fondo con un color sólido o, como se puede ver a continuación, he añadido en este cielo mucho más dramático cortesía del usuario Owwe de Flickr.

Incluso cuando acercas demasiado, puedes ver que tenemos una muy buena selección, gracias al área de trabajo Select and Mask.

El área de trabajo Select and Mask reúne las mejores herramientas de selección de Photoshop en un solo módulo. Es la forma más simple de crear selecciones increíbles.

Cómo obtener el máximo de su Kwikset Kevo Smart Lock
El Kwikset Kevo smart lock viene con un diseño inteligente que le permite simplemente tocar el candado para desbloquearlo, pero ese no es el único característica que lo hace tan genial. A continuación, le mostramos cómo sacar el máximo provecho de nuestro candado inteligente Kevo. Utilice su llave anterior con Kevo RELACIONADA: Cómo volver a escribir su llave Kwikset Llave inteligente con su llave anterior Comprar una llave nueva bloqueo requiere el uso de nuevas claves.

Cómo usar Cortana con una cuenta de usuario local en Windows 10
Ha creado una cuenta local en Windows y desea usar Cortana. Sin embargo, necesita una cuenta de Microsoft para activar y utilizar Cortana, pero no desea convertir su cuenta local en una de Microsoft. Qué dilema. Cortana usa y almacena información sobre usted a través de su cuenta de Microsoft. Y, gracias a la reciente actualización de Windows 10 en noviembre, hay una forma de iniciar sesión en su cuenta de Microsoft solo para Cortana, mientras conserva su cuenta local de Windows 10.



