Cómo mostrar siempre líneas de comentarios en Microsoft Word

Los comentarios en Word le permiten proporcionar comentarios en un documento sin cambiar el texto o el diseño. Puede colocar el cursor en el contenido o seleccionar contenido (texto, imágenes, tablas, etc.) y agregar un comentario sobre esa parte del documento.
RELACIONADO: Usar comentarios para indicar cambios en un documento
Cuando agrega un comentario a un texto en un documento y luego hace clic fuera, puede observar que no hay una línea que conecte el comentario al texto al que corresponde (como se muestra en la imagen a continuación), hasta que mueva el mouse sobre el comente o coloque el cursor, o seleccione ese texto, nuevamente. Si desea poder ver de un vistazo qué comentarios corresponden a cada texto, sin tener que pasar el mouse sobre cada comentario, puede agregar fácilmente las líneas a los comentarios.
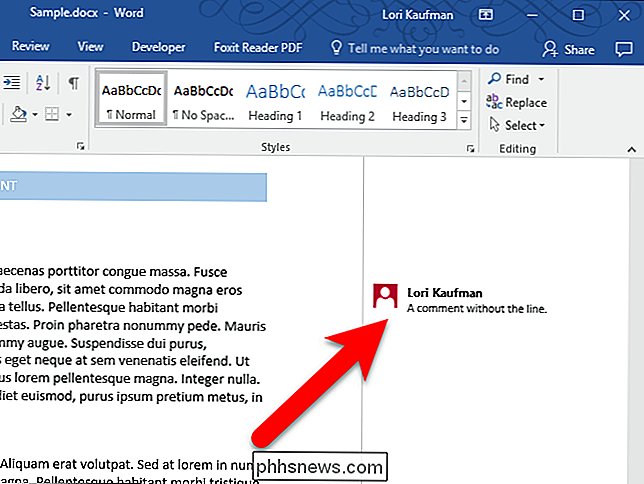
Hay diferentes vistas para comentarios. En la vista de Marcado simple, no hay línea desde el texto hasta el comentario hasta que pasa el cursor sobre el comentario o selecciona, o coloca el cursor en el texto asociado. La vista Todas las marcas muestra todas las líneas de los comentarios todo el tiempo, independientemente de si el comentario o el texto asociado está seleccionado o no. Por lo tanto, para ver todas las líneas de los comentarios, puede cambiar a la vista Todas las marcas. He aquí cómo hacerlo.
Comience haciendo clic en la pestaña "Revisar".
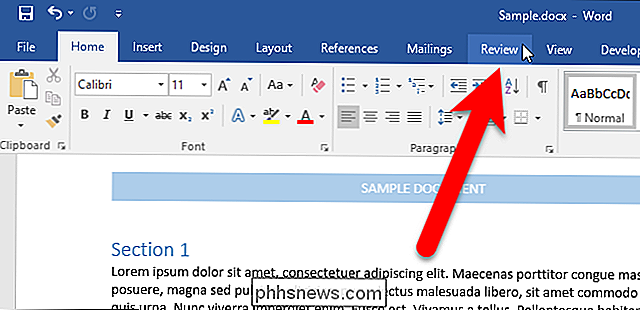
En la sección Seguimiento de la pestaña Revisar, haga clic en la lista desplegable Mostrar para revisión en la parte superior de la sección y seleccione la opción "Todas marcas" .
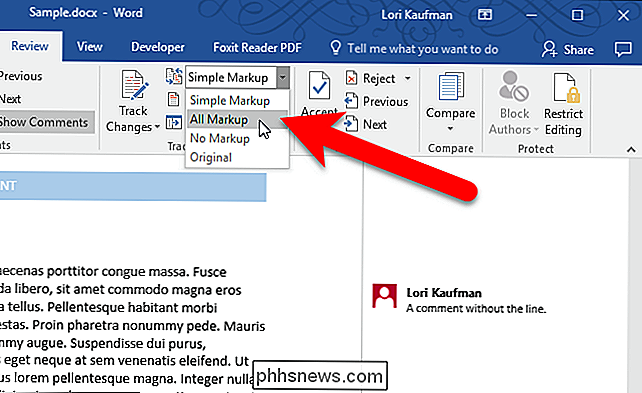
Si no ve la lista desplegable, es posible que deba ampliar la ventana de Word. O bien, puede hacer clic en el botón "Seguimiento" para acceder a las opciones en la sección Seguimiento.
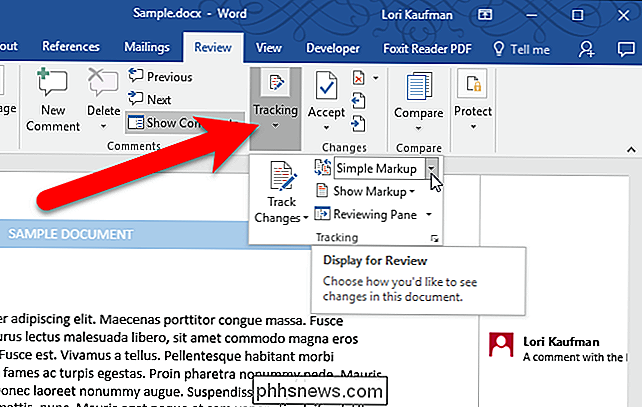
Una vez que haya seleccionado Todas las marcas, verá inmediatamente una línea que conecta cada comentario con su texto correspondiente.
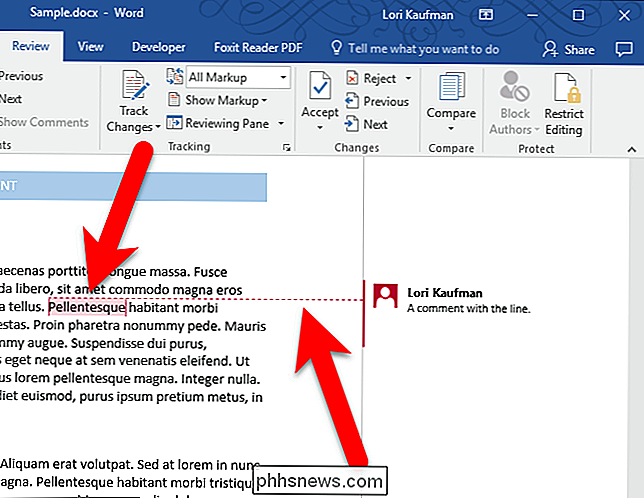
Si tiene muchos comentarios en su documento, la vista Todo marcado puede ser un poco confusa. Es posible que desee volver a la vista de Marcado simple y colocar el cursor sobre cada comentario para ver a qué texto está conectado.
Cambiar la vista de marcado en un documento se aplica a todos los demás documentos que abra después de eso.

Arrendamiento vs Finanzas vs Comprar: ¿Cómo se debe pagar el iPhone 8 o X?
Otro año, otro iPhone nuevo, y es hora de pasar por el lío de los planes de financiación confusos, temprano actualizaciones y esquemas de pago por compra. Todos los precios, planes y operadores diferentes que soportan el iPhone son suficientes para hacernos girar la cabeza, por lo que estamos aquí para ayudarlo a decidir si es mejor arrendar o ser propietario.

Cómo personalizar el menú Compartir en macOS
El menú Compartir es una función habitual en muchas aplicaciones macOS, incluidas Safari, Notas, Fotos e incluso el Buscador. Es una forma importante y conveniente de ... bueno, compartir cosas. Entonces, obviamente, si puedes mejorarlo, mucho mejor. El menú Compartir no está escrito en piedra. Se puede adelgazar o engordar para adaptarse mejor a sus preferencias de uso compartido.



