Cómo transmitir tus juegos de Xbox One en Twitch o Mixer

Xbox One puede transmitir tu juego en el propio servicio Mixer de Microsoft, pero también te permite transmitir en Twitch. La transmisión por Twitch solo requiere una configuración rápida la primera vez que lo haces.
Cómo transmitir en Twitch
Twitch es el servicio más popular para la transmisión de juegos, y ofrece la mayor comunidad de espectadores, por lo que probablemente quieras para transmitir en Twitch si estás buscando construir una gran audiencia. Si bien la Xbox One no puede transmitirse a Twitch desde la caja, puede habilitar la transmisión Twitch simplemente instalando la aplicación gratuita Twitch de la Tienda. Después de pasar por el proceso de configuración una vez, transmitir en Twitch es rápido y fácil.
Para obtener la aplicación, vaya a Tienda> Buscar desde la pantalla de inicio de su Xbox One. Busque "Twitch" e instale la aplicación Twitch gratuita.
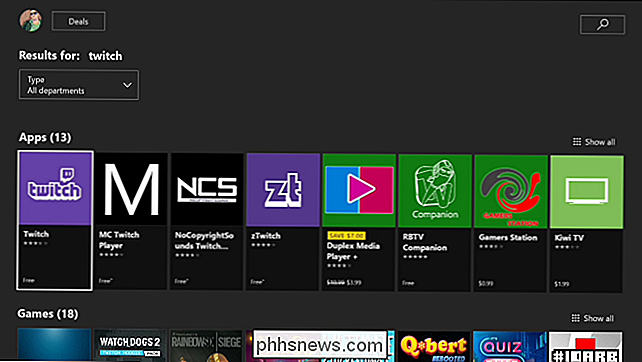
Para configurarlo, inicie la aplicación Twitch en su Xbox One, y luego seleccione la opción "Iniciar sesión". Verás un código de seis dígitos. En su PC o teléfono móvil, diríjase a la página web twitch.tv/activate, inicie sesión con su cuenta Twitch y luego ingrese el código. Esto vincula su cuenta de Twitch a su gamertag de Xbox.
Si aún no ha creado una cuenta de Twitch, puede hacerlo desde el sitio web de Twitch.
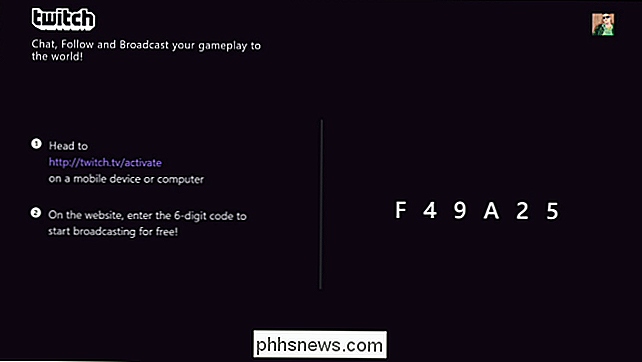
Después de vincular sus cuentas, inicie el juego que desea transmitir, y luego vuelve a abrir la aplicación Twitch. Puede hacerlo fácilmente presionando el botón Xbox en su controlador, y luego seleccionando la aplicación Twitch que debería aparecer como una opción desde que la abrió recientemente.
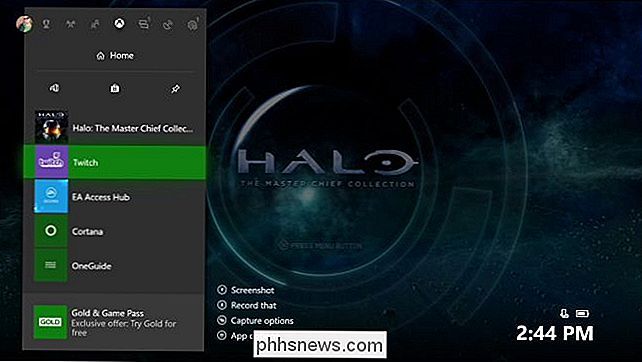
La aplicación Twitch aparecerá como una aplicación de barra lateral en el lado derecho de su pantalla. Selecciona "Transmitir" para comenzar a transmitir el juego actual. Si selecciona Transmisión antes de iniciar un juego, la aplicación Twitch le informa que primero debe iniciar un juego compatible.
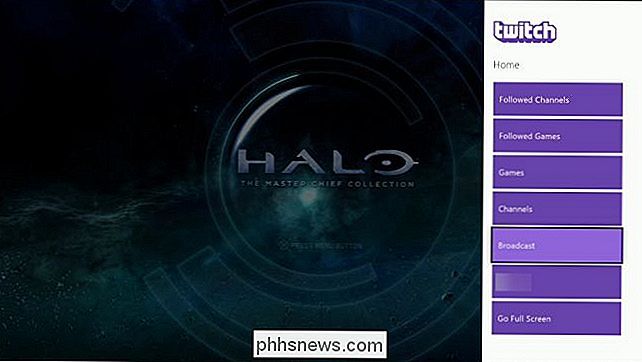
La primera vez que comienza a transmitir, la aplicación Twitch lo lleva a través de un proceso de configuración rápida donde puede elegir cosas como si desea utilizar su Kinect como micrófono y cámara web (si tiene uno conectado). Si no tiene nada que configurar aquí, las opciones estarán en blanco.
Pase por las pantallas de configuración y eventualmente se le pedirá que ingrese un título para su transmisión. Los espectadores verán este título en el sitio web de Twitch. Ingrese su título y luego haga clic en el botón "Iniciar Transmisión".
También puede hacer clic en el botón "Configuración" aquí para cambiar las opciones como el volumen de su micrófono y la calidad de transmisión del bitrate de su transmisión. El panel de Configuración también le muestra la URL de su canal Twitch, que tiene el formato//twitch.tv/nombre de usuario, dondenombre de usuarioes su nombre de usuario Twitch. Si la transmisión no es fluida, es posible que deba volver a estos ajustes y reducir la velocidad de bits.
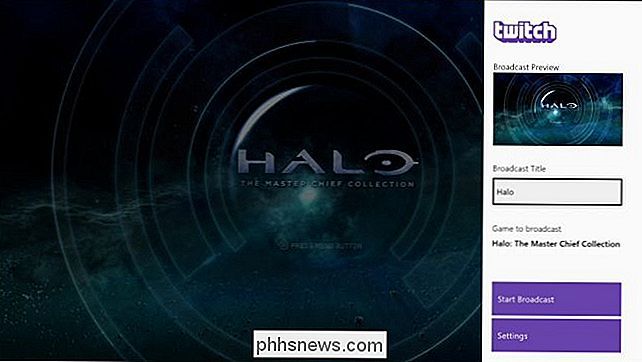
Se inicia la transmisión y verá una indicación de eso en el panel Twitch. Toca dos veces el botón Xbox en tu controlador para volver al juego.
Verás una notificación de transmisión en pantalla mientras estás transmitiendo, que te mostrará cuánto tiempo has estado transmitiendo, cuántos espectadores tienes en Twitch, y si su micrófono y cámara web están incluidos en la transmisión.

Para detener la transmisión, presione el botón Xbox, seleccione la aplicación "Twitch" para abrirla de nuevo y luego haga clic en el botón "Detener transmisión".
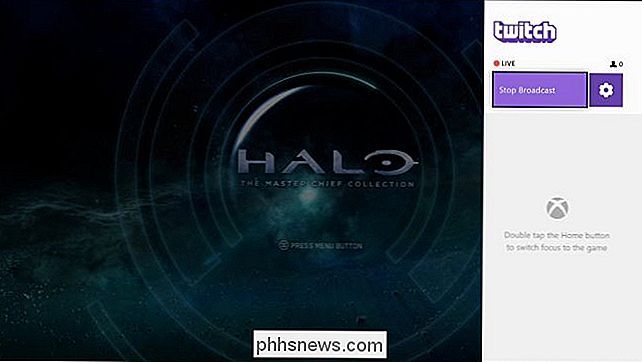
Cómo transmitir en el mezclador
RELACIONADO: Cómo reproducir tu juego en vivo con el mezclador de Windows 10
El mezclador de Microsoft no es tan conocido ni utilizado, pero el soporte para él está integrado en Xbox One. Es fácil comenzar a transmitir en Mixer sin instalar otra aplicación o configurar una cuenta. Si solo quieres transmitir tu sesión de juego con algunos amigos, Mixer es muy conveniente. También puede usar Mixer para transmitir juegos de PC desde Windows 10.
Para usar Mixer, inicie un juego y luego presione el botón Xbox en su controlador para abrir la guía. Seleccione la pestaña "Transmitir y capturar" en la guía, y luego seleccione "Transmisión" para comenzar.
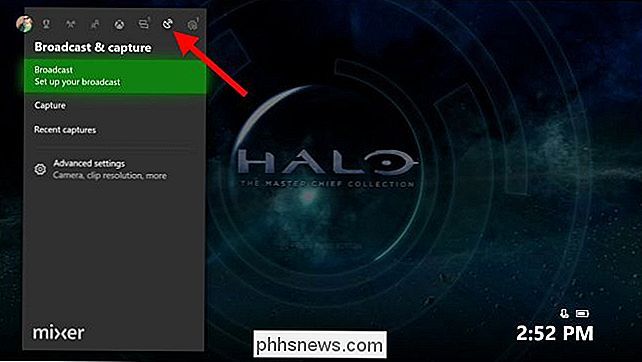
Verá información sobre la transmisión, y puede cambiar la configuración como el título de la transmisión, si se muestra o no el chat. en pantalla, y la posición de la superposición en pantalla. Si tiene un Kinect, cámara web o micrófono conectado a su Xbox One, también puede elegir si desea incluirlos en su pantalla.
Como esta pantalla indica, tus amigos pueden ver tu transmisión en línea en//mixer.com/your_xbox_gamertag, dondetu_xbox_gamertages tu gamertag.
Para comenzar a transmitir, haz clic en Botón "Iniciar transmisión". Su Xbox One comienza inmediatamente a transmitir a Mixer utilizando su gamertag de Xbox Live.
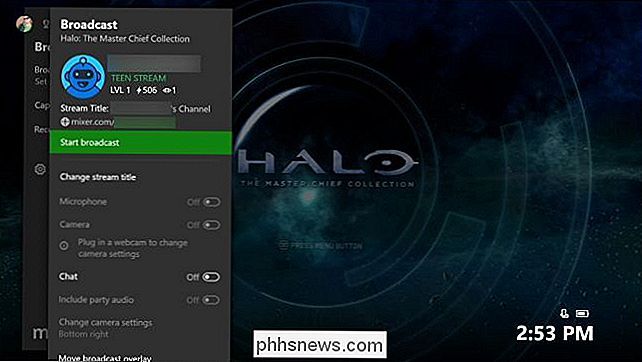
Aparecerá una superposición en pantalla para indicar el estado de la transmisión, al igual que cuando usa Twitch.
Para detener la transmisión, presione el botón Xbox, navegue hasta Pestaña "Transmitir y capturar", y luego seleccionar Transmisión> Detener transmisión.
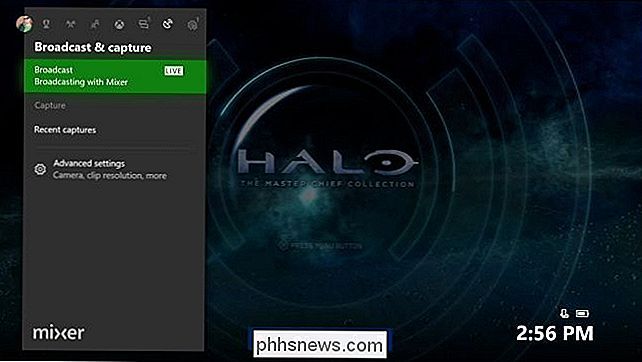
RELACIONADO: Las mejores formas de transmitir tus juegos en Twitch, YouTube y en otro lugar
La Xbox One no brinda una manera de Transmitir a YouTube Live directamente desde la consola, de la forma en que lo puede hacer en una PlayStation 4. Sin embargo, siempre puede transmitir juegos de Xbox One a su PC con Windows 10 y luego usar herramientas de transmisión de PC si necesita transmitir a un servicio no compatible como YouTube. Vivir.

¿Dónde puede encontrar video 4K para su TV 4K?
Si ha gastado el dinero extra para un televisor, monitor o computadora portátil 4K, probablemente le gustaría tener algo para Míralo. Lamentablemente, varios años después de que salieron al mercado los primeros sets, todavía nos faltan fuentes reales de contenido de video de alta definición. Las opciones son limitadas: a partir de principios de 2017, aquí están los servicios de TV paga y en línea que ofrecen contenido 4K.

Cómo configurar y usar "Rutinas" en el Asistente de Google
Google anunció recientemente que el Asistente obtendría "Rutinas" que permiten a las personas ejecutar múltiples acciones con una sola frase. Las rutinas ahora están en vivo, y aquí se explica cómo usarlas. Comprender qué pueden hacer y qué no hacer las rutinas Si bien inicialmente supusimos que podría agregar cualquier acción a una rutina, ese no es el caso.



