Cómo establecer la altura de la fila y el ancho de la columna en Excel

De forma predeterminada, cuando crea un nuevo libro en Excel, la altura de la fila y el ancho de columna siempre es el mismo para todas las celdas. Sin embargo, puede cambiar fácilmente el alto y el ancho de una o más filas y columnas.
Para los libros nuevos de Excel, la altura de fila predeterminada para todas las filas es 15, con la fuente predeterminada de Calibri y el tamaño de fuente predeterminado de 11 puntos . El ancho de columna predeterminado para todas las columnas es 8.38. La altura de fila predeterminada para cada fila depende de la fuente y el tamaño de fuente más grandes elegidos en cualquiera de las celdas de esa fila (puede asignar diferentes fuentes y tamaños de fuente para celdas diferentes). Sin embargo, puede elegir una altura específica para cualquiera de las filas, así como un ancho de columna específico para cualquiera de las columnas. La altura puede ser diferente para filas diferentes y el ancho es diferente para columnas diferentes.
Si desea ajustar una fila, puede mover el cursor sobre el borde inferior del encabezado de fila hasta que se convierta en una barra con una doble flecha . Luego, haga clic en el borde y arrástrelo hacia arriba o hacia abajo para cambiar la altura de la fila sobre el borde. A medida que arrastra el cursor, se muestra el cambio de altura en una ventana emergente.
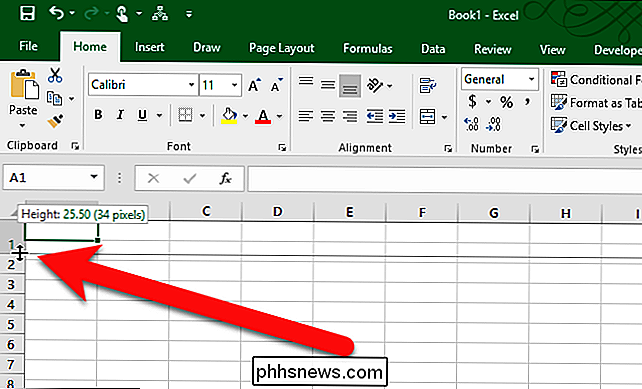
Puede hacer lo mismo para cambiar el ancho de una columna: arrastre el cursor de doble flecha hacia la izquierda o hacia la derecha en el borde derecho de la columna. El ancho de la columna a la izquierda del borde cambia de ancho. El ancho de otras columnas no se ve afectado.
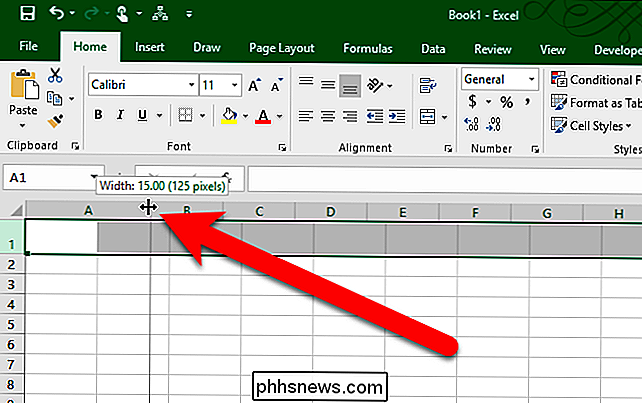
RELACIONADO: Cómo mostrar y ocultar encabezados de fila y columna en Excel
Puede ser más exacto al especificar el alto de una o más filas ingresando un número específico para la altura Para hacer esto, mueva su mouse sobre un encabezado de fila hasta que se convierta en una flecha hacia la derecha. Luego, haga clic en el encabezado de la fila para seleccionar toda la fila. Si no ve los encabezados de las filas, es posible que estén ocultos.
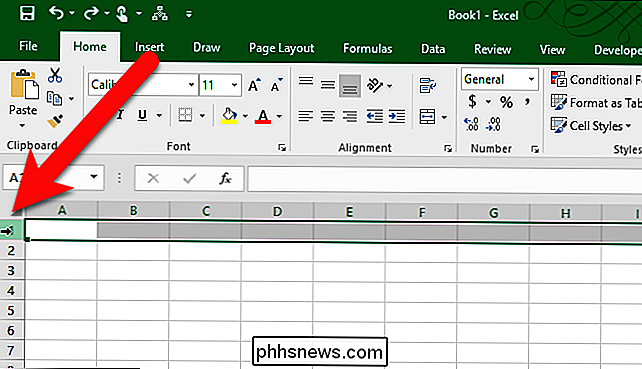
Para seleccionar más de una fila, haga clic en el título de la primera fila que desea seleccionar y arrastre hacia arriba o hacia abajo para seleccionar filas contiguas. Si las filas que desea seleccionar no son contiguas, haga clic en el encabezado de la primera fila y luego presione Ctrl y haga clic en los encabezados de las otras filas que desee seleccionar, tal como lo hace para seleccionar varios archivos en el Explorador de archivos (o Windows).
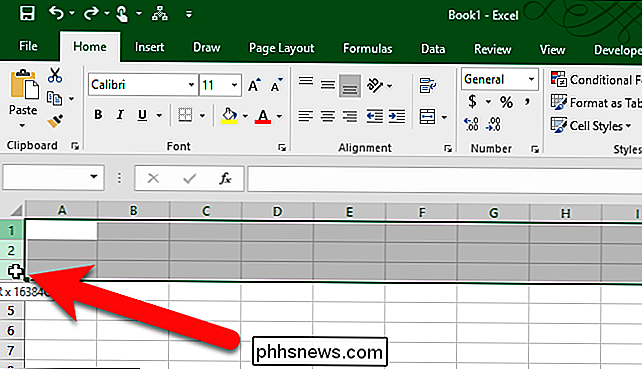
Haga clic con el botón derecho en cualquier fila seleccionada o presione Mayús + F10 en su teclado. Seleccione "Altura de fila" en el menú emergente.
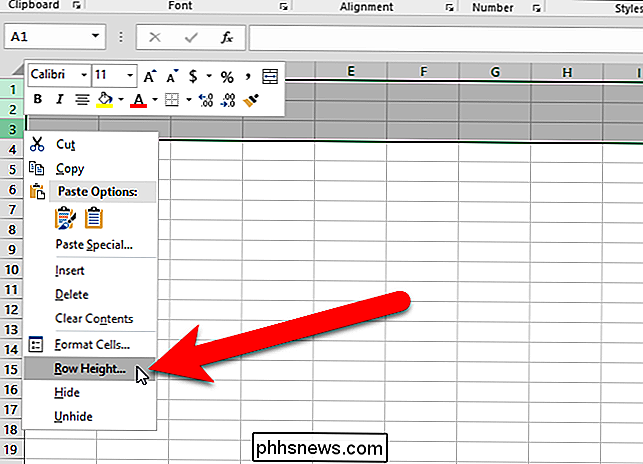
Ingrese un nuevo valor para el alto de fila para las filas seleccionadas en el cuadro de diálogo Altura de fila y haga clic en "Aceptar".
NOTA: Debe indicar cuál es el valor predeterminado o original, valores para la altura de la fila y el ancho de la columna antes de cambiarlos, en caso de que desee volver a esos valores.
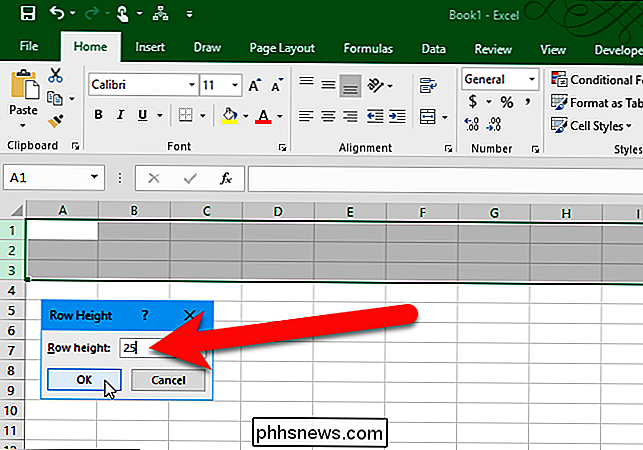
Puede especificar el ancho exacto para una o más columnas de la misma manera. Seleccione las columnas usando los títulos de las columnas, tal como lo hizo para las filas, pero arrastre hacia la izquierda o hacia la derecha para seleccionar múltiples filas contiguas. A continuación, presione Shift + F10 y seleccione "Ancho de columna" en el menú emergente.
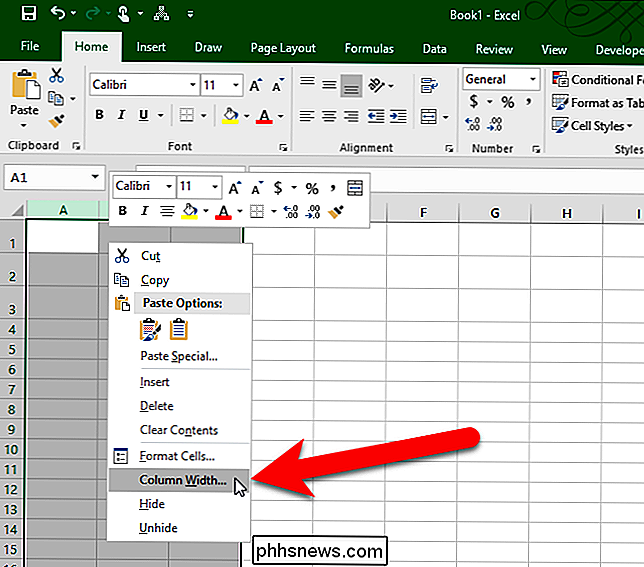
Ingrese un ancho exacto para las columnas seleccionadas en el cuadro de diálogo Ancho de columna y haga clic en "Aceptar".
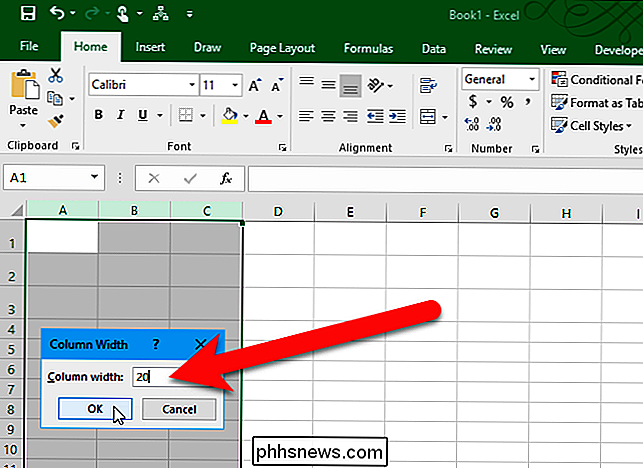
Así es como se ve nuestra hoja de cálculo la altura de las primeras tres filas y el ancho de las tres primeras columnas cambió.
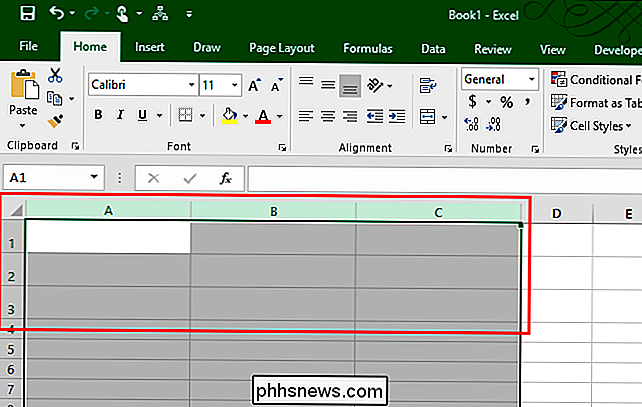
Puede cambiar la altura de la fila a la altura predeterminada, pero no necesariamente es la altura estándar predeterminada. La altura predeterminada actual será aquella que se ajuste a la fuente y el tamaño de letra más grandes utilizados en esa fila. En otras palabras, la altura de fila de la fila seleccionada cambiará para ajustarse automáticamente al contenido de esa fila.
Para ajustar automáticamente la altura de fila, seleccione las filas que desea cambiar el tamaño a su altura predeterminada, asegúrese de que la pestaña Inicio está activo, haga clic en "Formato" en la sección Células y luego seleccione "Ajustar automáticamente altura de fila" en el menú desplegable Tamaño de celda.
Para ajustar automáticamente una fila, puede mover el mouse sobre el borde inferior del deseado encabezado de fila hasta que se convierta en una barra con una flecha doble (arriba y abajo), al igual que cuando arrastraste el borde para cambiar la altura de la fila. Esta vez, haga doble clic en el borde. La altura de la fila cambia para adaptarse a la fuente más grande y al tamaño de fuente utilizado en esa fila.
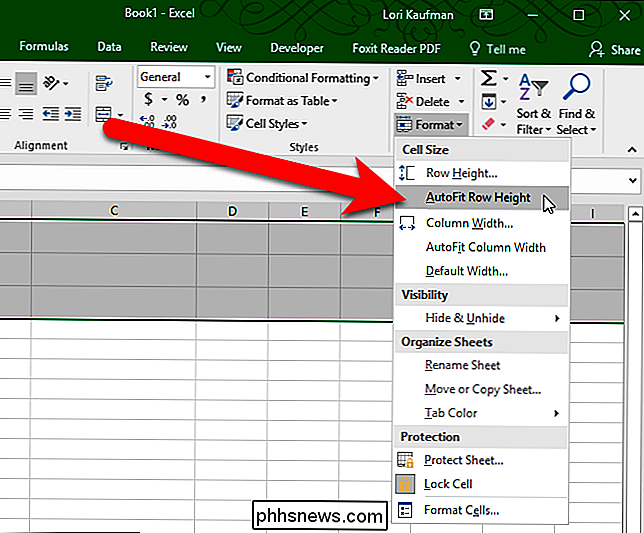
También hay una opción para habilitar automáticamente el ancho de las columnas seleccionadas, pero funciona de forma ligeramente diferente. Las opciones de AutoFit Row Height cambian automáticamente la altura de la fila para ajustarse a la fuente y al tamaño de letra más grandes independientemente de que haya contenido en las celdas de esa fila.
Cuando selecciona una o más columnas y luego selecciona "AutoFit Column Width" desde el menú "Tamaño de celda" en la sección Celdas de la pestaña Inicio, una columna seleccionada solo cambiará de tamaño si hay contenido en cualquier celda de esa columna. De lo contrario, si todas las celdas de la columna están vacías, el tamaño de esa columna no se verá afectado.
También puede cambiar automáticamente el ancho de una columna para que se ajuste al contenido más ancho de esa columna moviendo el mouse sobre el borde en el encabezado de la columna deseada hasta que se convierta en una barra con una flecha doble (izquierda y derecha), al igual que cuando arrastraste el borde para cambiar el ancho de la columna. Esta vez, haga doble clic en el borde. El ancho de la columna cambia para ajustarse al contenido más amplio de la celda en esa columna. Esto también solo funciona en columnas que no están completamente vacías.
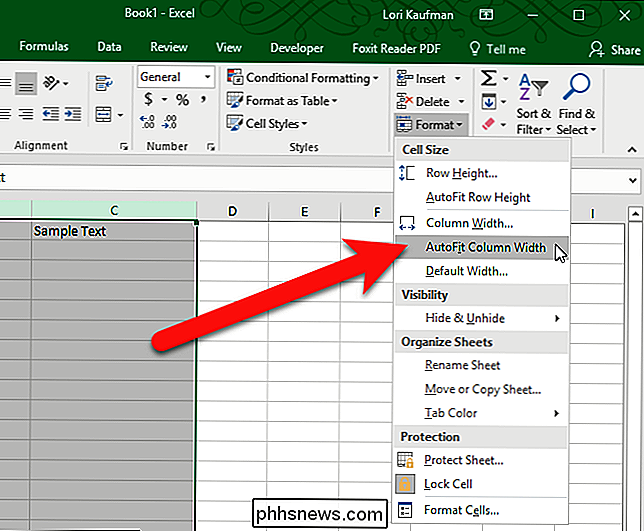
Debido a que la altura de fila predeterminada se ve afectada por la fuente y el tamaño de fuente asignado a las celdas en cada fila, no puede especificar un valor para la altura de fila predeterminada. Sin embargo, se puede cambiar el ancho de columna predeterminado para todas las columnas en la hoja de trabajo actual. Para especificar un ancho de columna diferente para todas las columnas en la hoja de trabajo actual, asegúrese de que la pestaña Inicio esté activa, haga clic en "Formato" en la sección Células y luego seleccione "Ancho predeterminado" en el menú desplegable Tamaño de celda.
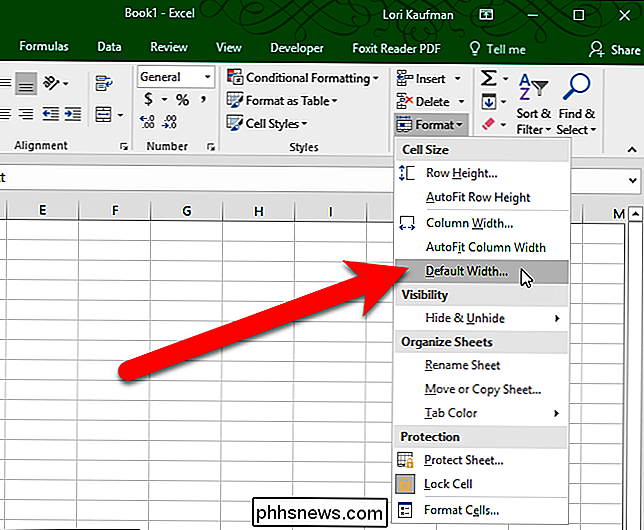
Ingrese un valor para el ancho de la columna Estándar en el cuadro de diálogo Ancho estándar y haga clic en "Aceptar". El ancho de todas las columnas en la hoja de trabajo actual cambia al ancho especificado, sin importar qué tan ancho esté el contenido en ninguna de las celdas.
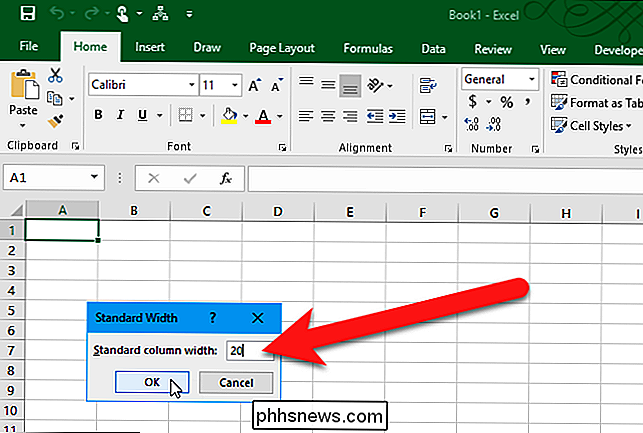
También puede convertir filas en columnas y columnas en filas, eliminar filas y columnas en blanco, oculte filas y columnas, congele filas y columnas e imprima los encabezados de filas y columnas en Excel.

¿Cuál es la diferencia entre Sleep e Hibernate en Windows?
Windows proporciona varias opciones para conservar energía cuando no está usando su PC. Estas opciones incluyen Suspensión, Hibernación y Suspensión Híbrida, y son particularmente útiles si tiene una computadora portátil. Aquí está la diferencia entre ellos. Modo de Suspensión RELACIONADO: PSA: No apague su computadora, solo use Suspender (o Hibernar) El modo de Suspensión es un estado de ahorro de energía que es similar a pausar una película de DVD.

Cómo imprimir una lista de archivos en un directorio de Windows
Recientemente, tuve que enviar a un amigo una lista de todos los archivos y carpetas en un directorio particular en mi computadora y me tomó algo de tiempo encontrar la mejor manera de hacerlo. Después de jugar con varios métodos, pude crear una bonita hoja de cálculo de Excel con todos los datos en los archivos y carpetas, además de información adicional como el tamaño de los archivos, la última fecha de modificación, etc.En este



