Cómo arreglar un conflicto de direcciones IP
¿Alguna vez recibió un mensaje de error de dirección IP al encender su computadora o al sacarla del modo de suspensión? Esto ocurre cuando dos computadoras en la misma red LAN terminan con la misma dirección IP. Cuando esto ocurre, ambas computadoras terminan por no poder conectarse a los recursos de red o realizar otras operaciones de red.
Este es el mensaje de error más común que aparecerá cuando tengas un problema con la dirección IP:
Hay un conflicto de dirección IP con otro sistema en la red
También puede ver un mensaje de error diferente para el mismo problema:
Esta dirección IP ya está en uso en la red. Por favor reconfigure una dirección IP diferente.
Este problema, aunque es raro, puede ocurrir debido a las siguientes razones:
- Dos computadoras tienen asignadas las mismas direcciones IP estáticas
- A una computadora se le asigna una dirección IP estática que cae en el rango de DHCP para la red local y el servidor DHCP asigna la misma dirección a una computadora.
- Una computadora portátil se pone en modo de suspensión y luego se enciende mientras está conectada a otra red que ya ha asignado la misma dirección IP a otra computadora
- Si tiene múltiples adaptadores de red, es posible que la computadora tenga un conflicto de dirección IP consigo mismo
- Si ha conectado varios enrutadores inalámbricos a su red y DHCP está habilitado en más de un dispositivo

Cómo resolver un conflicto de direcciones IP
Hay algunas maneras en que puede solucionar este problema. Empezaré por el más simple y seguiré adelante. En primer lugar, adelante y reinicie su computadora. Sí, eso generalmente solucionará el problema automáticamente. Si no, entonces sigue leyendo a continuación.
Renovar la dirección IP
Puede liberar y renovar la dirección IP de su computadora utilizando el símbolo del sistema. Haga clic en Inicio y escriba CMD .
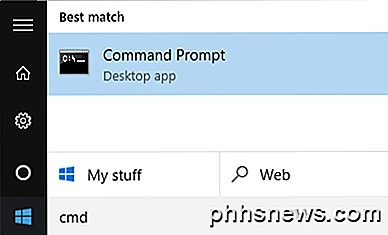
Cuando se le solicite, siga adelante y escriba el siguiente comando, que liberará su dirección IP:
ipconfig / release
Según la cantidad de adaptadores que haya instalado en su máquina, es posible que vea varios resultados del comando anterior. Para los puertos Ethernet, verá el encabezado Ethernetx del adaptador Ethernet y para las tarjetas inalámbricas verá Wi-Fi del Adaptador LAN inalámbrico o algo similar.
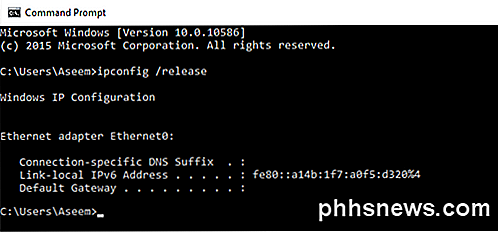
Tenga en cuenta que si su computadora está configurada con una dirección IP estática, obtendrá una operación fallida, ya que ningún adaptador está en el estado permitido para este mensaje de error de operación . En este caso, salte a la sección Reconfigurar dirección IP estática .
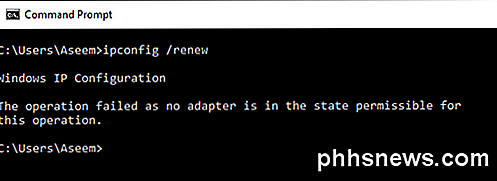
Después de ejecutar este comando, debe ejecutar el comando para renovar su dirección IP, que intentará obtener del servidor DHCP.
ipconfig / renew
Después de unos segundos, debería ver los resultados y debería haber una dirección IP junto a la dirección IPv4 .
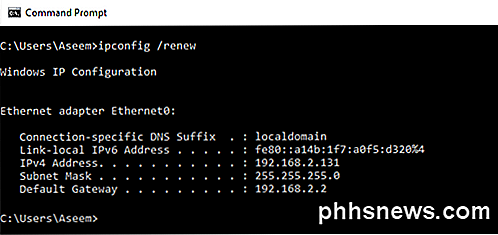
Reconfigurar la dirección IP estática
Si su computadora está usando una dirección IP estática, entonces también puede considerar cambiar a una dirección IP estática diferente. La dirección IP actual puede estar en conflicto con el conjunto de direcciones IP que está dando el servidor DHCP.
Usando los pasos a continuación, también puede obtener una dirección IP directamente del servidor DHCP en lugar de ingresar manualmente una dirección IP. Para realizar los comandos de liberación / renovación anteriores, debe obtener una dirección IP de un servidor DHCP.
Para hacer esto, haga clic en el Panel de control, vaya a la vista de iconos y luego haga clic en Centro de redes y recursos compartidos . En el lado izquierdo, haz clic en Cambiar la configuración del adaptador .
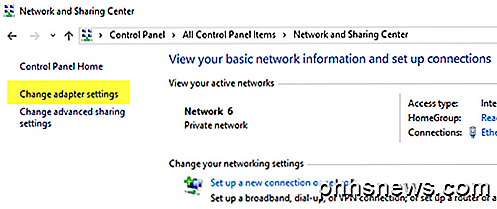
Haga clic derecho en el adaptador de red que se está utilizando actualmente para su conexión a Internet y luego seleccione Propiedades .
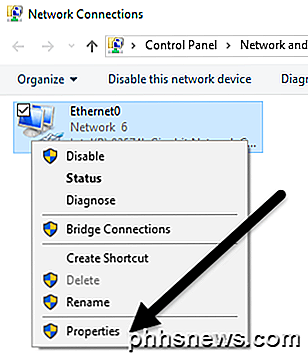
Haga clic en Protocolo de Internet versión 4 (TCP / IPv4) y luego haga clic en el botón Propiedades .
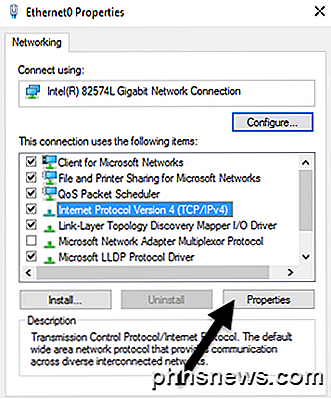
Aquí puede elegir entre obtener una dirección IP de un servidor DHCP ( Obtener una dirección IP automáticamente ) o ingresar una dirección IP estática ( Usar la siguiente dirección IP ).
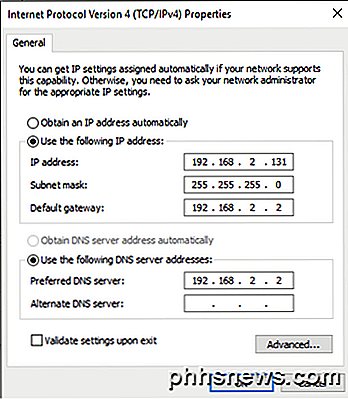
A menos que sepa lo que está haciendo, siempre debe obtener una dirección IP automáticamente de un servidor DHCP. El DHCP ya sabe qué direcciones se toman y cuáles puede divulgar.
Si los comandos de liberación / renovación no arreglan su problema, el problema podría ser con su enrutador.
Router inalámbrico
Una solución que soluciona muchos problemas es simplemente reiniciar su enrutador inalámbrico. Si ha estado en funcionamiento durante semanas o meses, a veces el software comienza a sufrir problemas técnicos. Un reinicio rápido debería solucionar la mayoría de los problemas. Después de reiniciar el enrutador, es una buena idea reiniciar su computadora también.
En algunos casos excepcionales, el servidor DHCP real puede funcionar mal y asignar a más de una computadora la misma dirección IP. En este caso, lo mejor es tratar de actualizar el firmware en su enrutador. La mayoría de las personas no actualiza el firmware de su enrutador, por lo que pueden surgir problemas como este. No es lo más fácil de hacer en el mundo, pero probablemente valga la pena si no lo has hecho en mucho tiempo.
Si todavía tienes un conflicto con la dirección IP, publica tu problema aquí e intentaré ayudarte. ¡Disfrutar!

Desactivar la indexación en Windows para un mejor rendimiento
Desactivar la indexación en sus discos duros es otra forma muy simple de aumentar el rendimiento en su PC. Antes de entrar en los detalles de desactivar la indexación, intentemos analizar las razones por las que querría deshabilitar la indexación en primer lugar y cuándo debería dejarla habilitada.Básic

Las siestas energéticas no son solo algo que sucede después de un almuerzo pesado o de una larga mañana trabajando en el jardín. Los Mac también emplean una función llamada Power Nap que mantiene su sistema y sus aplicaciones actualizados mientras su Mac está en modo de suspensión. Lo que hace Power Nap Power Nap ha sido una característica de macOS desde hace algunos años.



