Cómo instalar .Appx o .AppxBundle Software en Windows 10

Las nuevas aplicaciones de la plataforma universal de Windows de Microsoft usan el formato de archivo .Appx o .AppxBundle. Normalmente se instalan desde Windows Store, pero Windows 10 le permite cargar paquetes de Appx desde cualquier lugar.
Al igual que otro software, solo debe instalar paquetes .Appx o .AppxBundle de fuentes en las que confía.
¿Qué es un. ¿Appx o .AppxBundle?
Las nuevas aplicaciones de Windows 10 "Aplicaciones universales" o "Plataforma universal de Windows" se distribuyen en archivos .Appx o .AppxBundle. Estos son paquetes de aplicaciones que incluyen el nombre, la descripción y los permisos de una aplicación junto con los binarios de la aplicación. Windows puede instalar y desinstalar estos paquetes de manera estándar, para que los desarrolladores no tengan que escribir sus propios instaladores. Windows puede manejar todo de manera consistente, permitiéndole desinstalar aplicaciones limpiamente sin entradas de registro sobrantes.
Si un desarrollador hace un programa .Appx, normalmente no lo descarga ni lo instala directamente. En cambio, visita la Tienda Windows, busca el programa que deseas instalar y descárgalo de la Tienda. Todo el software en la Tienda Windows está en formato .Appx o .AppxBundle detrás de las escenas.
En algunos casos, es posible que deba instalar un paquete .Appx o .AppxBundle desde fuera de la Tienda. Por ejemplo, su lugar de trabajo puede proporcionar una aplicación que necesita en formato .Appx, o puede ser un desarrollador que necesita probar su propio software antes de cargarlo en la Tienda.
Primero: Habilite la Carga Lateral
Solo puede instalar Software .Appx o .AppxBundle si la carga lateral está habilitada en su dispositivo con Windows 10. La carga lateral se habilita de forma predeterminada a partir de la Actualización de noviembre, pero la política de la compañía puede inhabilitar la carga lateral en algunos dispositivos.
Para verificar si la carga lateral está habilitada, vaya a Configuración> Actualización y seguridad> Desarrolladores. Asegúrese de que la configuración aquí esté configurada para "Aplicaciones de carga lateral" o "Modo de desarrollador". Si está configurado en "Windows Store apps", no podrá instalar .Appx o .AppxBundle desde fuera de Windows Store.
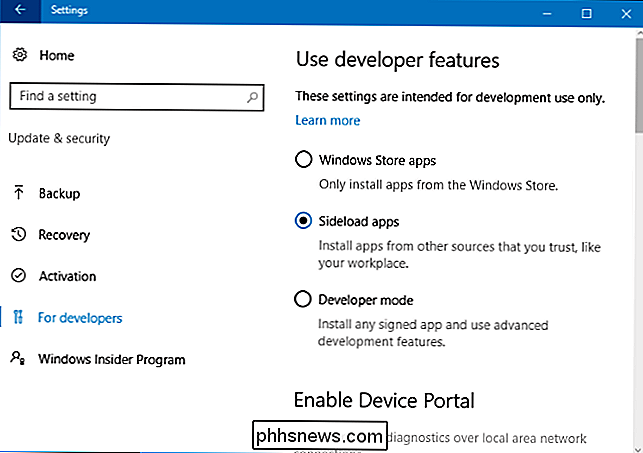
Si esta opción está configurada en "Windows Store apps" y habilita la carga lateral, Windows advertirá que las aplicaciones que instale podrían exponer su dispositivo y datos, o dañar su PC. Es como instalar un software normal de Windows: solo debe instalar software de fuentes confiables.
Cómo instalar un paquete .Appx usando el instalador gráfico
En la actualización de aniversario de Windows 10, Microsoft agregó una nueva herramienta de "Instalador de aplicaciones" que le permite instalar aplicaciones .Appx o .AppxBundle gráficamente. Para instalarlos, simplemente haga doble clic en un paquete .Appx o .AppxBundle.
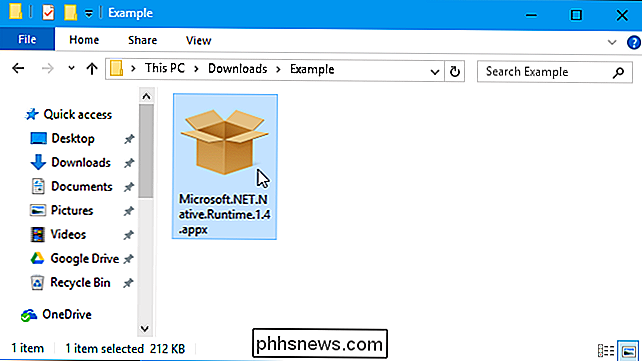
Se le mostrará información sobre el paquete .Appx, incluidos el nombre, el editor, el número de versión y un ícono proporcionado por el desarrollador. Para instalar el paquete, haga clic en el botón "Instalar".
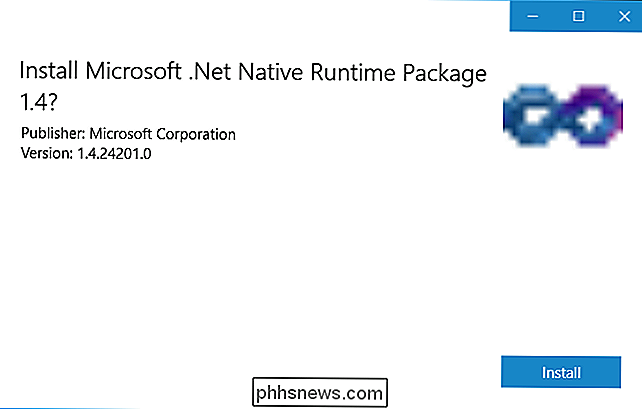
Cómo instalar un paquete .Appx con PowerShell
Windows 10 también incluye cmdlets de PowerShell que puede usar para instalar un paquete .Appx. El cmdlet ofrece más funciones que la herramienta Instalador de aplicaciones, como la capacidad de apuntar a Windows en una ruta de dependencia que contiene otros paquetes que necesita el paquete .Appx.
Para instalar un paquete de Appx con PowerShell, primero abra una ventana de PowerShell. Puede buscar en el menú Inicio "PowerShell" e iniciar el acceso directo de PowerShell para abrir uno. No necesita iniciarlo como Administrador, ya que el software .Appx se acaba de instalar para la cuenta de usuario actual.
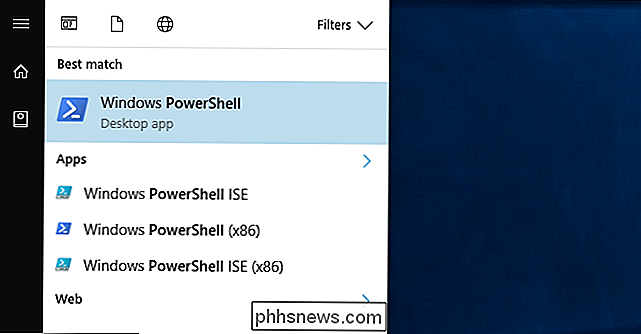
Para instalar un paquete de Appx, ejecute el siguiente cmdlet, apunte a la ruta del archivo .Appx en su sistema:
Add-AppxPackage -Path "C: Path to File.Appx"
Para obtener más opciones de uso avanzadas, consulte la documentación de Add-AppxPackage de Microsoft.

Cómo instalar una aplicación sin paquete con PowerShell
RELACIONADO: Cómo convertir una aplicación de escritorio de Windows a una aplicación universal de Windows
Si está desarrollando su propio software, el cmdlet anterior no será ideal para usted. Solo instalará aplicaciones debidamente firmadas, pero no necesariamente quiere firmar su aplicación mientras la desarrolla.
Es por eso que hay una forma alternativa de instalar el software de Appx. Esto solo funciona con aplicaciones dejadas en forma "sin empaquetar". Desktop App Converter también crea una aplicación sin empaquetar, que puede instalar utilizando el siguiente comando y el paquete final de la aplicación .Appx.
Para ello, deberá abrir una ventana de PowerShell como administrador. Después, ejecute el siguiente comando, señalando Windows en el archivo "AppxManifest.xml" en el directorio de la aplicación no empaquetada:
Add-AppxPackage -Path C: Path to AppxManifest.xml -Register
La aplicación será registrado con el sistema en modo desarrollador, instalándolo de manera efectiva.
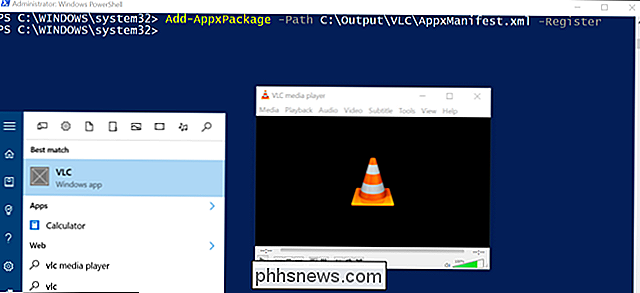
Para desinstalar un paquete de AppX, simplemente haga clic derecho en la aplicación en el menú Inicio y seleccione "Desinstalar". También puede usar el cmdlet Remove-AppxPackage en PowerShell.

Cómo guardar la salida del aviso del comando en un archivo de texto en Windows
Guardar el resultado de un comando del símbolo del sistema en Windows es una gran manera de obtener una buena copia ordenada para compartir con el personal de soporte, analice salidas más largas utilizando su editor de texto favorito, o interactúe con la salida con más flexibilidad que lo que permite la ventana de comandos.

Cómo ver los datos EXIF de una imagen en Windows y macOS
Si desea buscar más información sobre una foto que tomó, como cuándo se tomó exactamente y en qué cámara, hay una forma rápida de buscar los datos EXIF tanto en Windows como en macOS. ¿Qué son los datos EXIF? Cuando toma una foto con su cámara, la imagen en sí misma no es lo único que se graba. Otra información, como la fecha, la hora, el modelo de cámara y otros ajustes de la cámara, también se capturan y almacenan en el archivo de imagen.



