Cómo buscar y reemplazar rápidamente el texto en cualquier computadora

¿Necesita reemplazar una palabra por otra palabra o eliminar rápidamente fragmentos de texto de un documento? Solo use buscar y reemplazar: cualquier aplicación o navegador que esté utilizando, ya tiene una herramienta fácil de buscar y reemplazar disponible para usted.
Copie y pegue el texto en una de las aplicaciones a continuación y luego cópielo. pégalo en tu aplicación original más tarde. Por lo general, puede pasar por los reemplazos uno a uno o hacer clic en el botón "Reemplazar todo".
Windows
La aplicación del Bloc de notas incluida con Windows no ofrece esta característica, pero WordPad sí. Para abrir WordPad, toque el botón Inicio para abrir el menú Inicio o la pantalla de Inicio, escriba WordPad y presione Entrar.
Copiar y pegar el texto que desea modificar en WordPad. Haga clic en el botón Reemplazar en la sección Edición en la cinta, está debajo de la pestaña Inicio. Escriba el texto que desea reemplazar en el cuadro "Buscar qué", escriba el texto con el que desea reemplazarlo en el cuadro "Reemplazar con" y luego haga clic en el botón "Reemplazar todo" para reemplazarlo por completo. Puede eliminar texto ingresándolo en el cuadro "Buscar qué" y dejando el cuadro "Reemplazar" vacío.
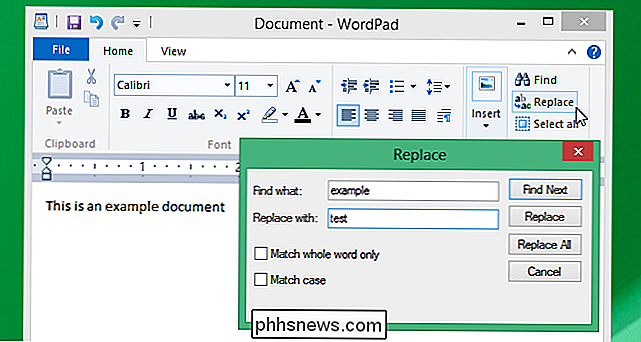
Microsoft Office
Microsoft Office tiene sus propias funciones integradas de búsqueda y reemplazo, como lo hace suites de oficinas alternativas como LibreOffice y la aplicación de Páginas de Apple. Por lo general, encontrará esta opción en el menú Editar en cualquier suite ofimática o potente aplicación de edición de texto que esté utilizando.
En Microsoft Word, haga clic en la pestaña INICIO en la cinta y haga clic en Reemplazar en la sección Edición . Puede hacer clic en el botón Más para acceder a una variedad de opciones, incluidos comodines.
Para usar comodines, use el carácter *: puede hacer coincidir todos los caracteres diferentes y cualquier número de ellos. Por ejemplo, supongamos que ingresó "h * k" en el cuadro Buscar. Esto coincidiría con "heck", "hack" y "geek de cómo hacerlo", cualquier cadena de texto que comience con una "h" y que termine con una "k".
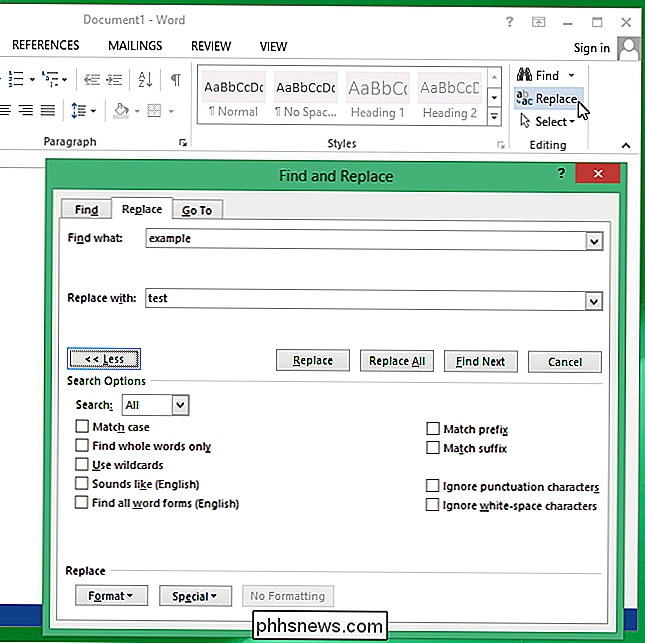
Google Docs
RELACIONADO: 10 consejos y trucos para Google Docs
También puede hacer esto en Google Docs. Si aún no usa Google Docs, vaya al sitio web de Google Drive y cree un documento nuevo. Copie y pegue su texto en el documento nuevo, si es necesario, y use la opción de menú Editar> Buscar y reemplazar para realizar una búsqueda y reemplazo.
Esta es una buena solución para buscar y reemplazar texto en un Chromebook, también. No tendrá los típicos editores de texto de escritorio, pero tendrá Google Docs.
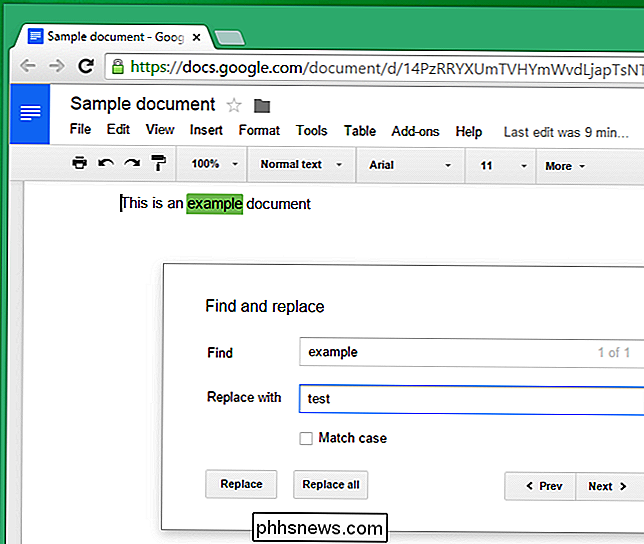
Mac OS X
El editor de texto TextEdit incluido con Mac OS X incluye esta característica. Para usarlo, abra la aplicación TextEdit y copie y pegue el texto que desea modificar. Haga clic en Edición> Buscar> Buscar y reemplazar. Después de ingresar el texto que desea buscar y reemplazar, haga clic en el botón "Todos" para reemplazar todas las instancias del documento.
También puede hacer clic y mantener presionado el botón Todo para acceder a opciones adicionales, por ejemplo, podría seleccionar una sección del documento de texto con el cursor y ejecutar la operación de búsqueda y reemplazo solo en ese texto seleccionado.
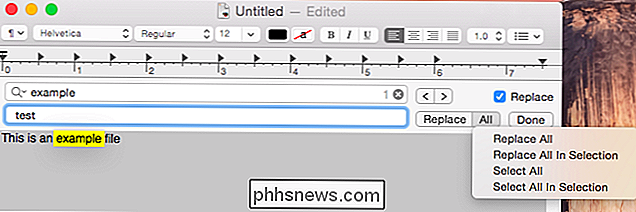
Linux
Los editores de texto de Linux también tendrán esta poderosa función. Independientemente del editor de texto que incluya su entorno de escritorio, probablemente solo deba abrirlo, haga clic en un menú como "Editar" o "Reemplazar" y seleccione una opción "Buscar y reemplazar" o "Buscar y reemplazar".
Para ejemplo. en el editor de texto Gedit incluido con Unity de Ubuntu, MATE y Cinnamon de Linux Mint y otros escritorios basados en GNOME, solo tiene que hacer clic en el menú Buscar y seleccionar Reemplazar para comenzar.
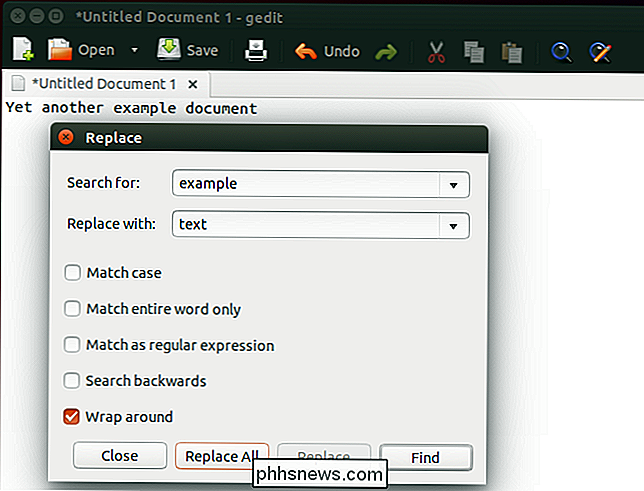
Claro, probablemente solo pueda realizar una red busque "buscar y reemplazar texto" y encontrará un sitio web dedicado con algunos sencillos que puede usar. Pero no necesariamente quiere pegar texto potencialmente confidencial en un sitio web aleatorio. Simplemente use cualquier herramienta que ya venga en su computadora.
Para operaciones más avanzadas, algunas herramientas pueden permitirle buscar y reemplazar con expresiones regulares.
Crédito de la imagen: Andrew Mason en Flickr

¿Cuáles son los pasos para encontrar la dirección IP pública de una computadora?
Ser capaz de acceder a un servicio para conocer su dirección IP pública puede ser muy útil, pero ¿cómo funciona el proceso? La publicación de preguntas y respuestas SuperUser de hoy tiene la respuesta a la pregunta de un lector curioso. La sesión de Preguntas y Respuestas de hoy nos llega por cortesía de SuperUser, una subdivisión de Stack Exchange, una agrupación de sitios de preguntas y respuestas.

Cómo protegerse de todos estos agujeros de seguridad de 0 días de Adobe Flash
Adobe Flash está siendo atacado una vez más, con otro "día 0" más: se está explotando un nuevo agujero de seguridad antes incluso hay un parche disponible. Aquí le explicamos cómo protegerse de problemas futuros. Un sitio web malicioso, o un sitio web con una publicidad maliciosa de una red publicitaria de terceros, podría abusar de uno de estos errores para poner en peligro su equipo.


