Cómo detener la fusión y los parches de espectro reducen la velocidad de su PC

Los parches de Windows para Meltdown y Spectre ralentizarán su PC. En una PC más nueva con Windows 10, probablemente no lo notarás. Pero, en una PC con un procesador anterior, especialmente si está ejecutando Windows 7 u 8, es posible que experimente una desaceleración notable. A continuación, le indicamos cómo asegurarse de que su PC funcione lo más rápidamente posible después de asegurarlo.
RELACIONADO: ¿Cómo afectarán la fusión y los defectos del espectro a mi PC?
Hagan lo que hagan, no eviten instalar los parches . Los ataques de Meltdown y Spectre son malos, muy malos. Windows, MacOS, Linux, Android, iOS y Chrome OS están siendo parcheados para corregir el problema. Intel también se ha comprometido a trabajar con empresas de software para reducir el impacto en el rendimiento a lo largo del tiempo. Pero estos son grandes agujeros de seguridad que debe parchear por completo.
Sin embargo, eso no significa que tenga que lidiar con la desaceleración.
Actualice a Windows 10 (si está usando Windows 7 u 8)
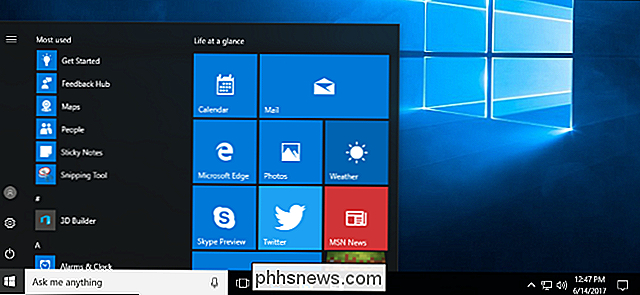
No hay forma de evitarlo: el parche funciona mejor si usa Windows 10. Como dice Microsoft, en "PC de la era 2015 con Haswell o [una CPU más antigua"], "esperan que algunos usuarios noten una disminución". en el rendimiento del sistema ". Pero, con Windows 7 u 8 en el mismo hardware anterior, "esperan que la mayoría de los usuarios noten una disminución en el rendimiento del sistema".
En otras palabras, en el mismo hardware, Microsoft dice que la mayoría de la gente notará una desaceleración en Windows 7 u 8, mientras que la mayoría de las personas no lo hará en Windows 10. Como explica Microsoft: "Las versiones anteriores de Windows tienen un mayor impacto en el rendimiento porque Windows 7 y Windows 8 tienen más transiciones de núcleo de usuario debido a las decisiones de diseño heredadas, como la representación de todas las fuentes teniendo lugar en el núcleo. "Windows 10 es un software mucho más nuevo y tiene muchas optimizaciones que los anteriores Windows 7 y 8 simplemente no tienen.
Microsoft está hablando de las CPU de Intel, pero puede haber cierta desaceleración cuando se usa AMD CPU, también. El arreglo Meltdown no se aplica a los sistemas AMD, pero sí lo hace el arreglo Specter. Todavía no hemos visto ningún punto de referencia de rendimiento de los sistemas AMD, por lo que no sabemos cómo ha cambiado el rendimiento.
En lugar de evitar o deshabilitar el parche, simplemente actualice a Windows 10. Mientras que el primer período de actualización gratuita es técnicamente terminado, todavía hay maneras de obtener Windows 10 gratis.
RELACIONADO: Cómo hacer que Windows 10 se vea y actúe más como Windows 7
Si no eres fanático de Windows 10, hay formas para que sea menos molesto Puede obtener más control sobre las actualizaciones automáticas de Windows 10 o simplemente establecer sus "Horas activas" para que no lo molesten. Puede ocultar todos esos anuncios detestables en Windows 10 y hacer que se parezca más a Windows 7, si lo desea. Ni siquiera tiene que tocar la Tienda Windows; puede seguir usando el escritorio y tener un sistema operativo Windows moderno que funciona con mayor rapidez que Windows 7.
Actualice su hardware

RELACIONADO: Cómo comprobar si su PC o Phone Is Protected Against Meltdown y Spectre
Las PC modernas, es decir, las "PC de la era 2016 con Skylake, Kabylake o [una] CPU más nueva", funcionan mejor con el parche que las PC antiguas. De hecho, Microsoft dice que "los puntos de referencia muestran desaceleraciones de un dígito, pero no esperamos que la mayoría de los usuarios noten un cambio porque estos porcentajes se reflejan en milisegundos". Eso se debe a que estas CPU Intel tienen una característica PCID (Identificadores de contexto de proceso) que ayudan a que el parche funcione mejor. Sin esta función, se debe hacer más trabajo en el software, y eso ralentiza las cosas.
Si tiene curiosidad acerca de si su sistema tiene la característica que acelera el parche, le recomendamos que descargue y ejecute el programa Gibson Research Herramienta InSpectre de la Corporación. También le indicará si su PC está protegida contra Meltdown y Spectre o no.
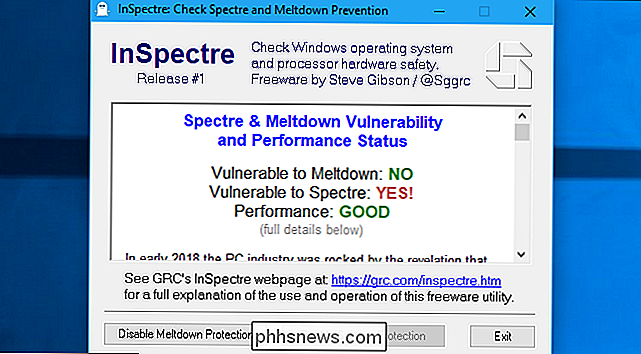
Si ve "Rendimiento: BUENO", tiene una PC moderna con las funciones de hardware adecuadas y no debería ver una desaceleración notable. Si no lo haces, tienes una PC más vieja y es posible que veas un retraso adicional. (Aunque recuerde, puede acelerar las cosas notablemente actualizando a Windows 10, si no lo ha hecho aún).
RELACIONADO: La mejor manera de ahorrar dinero en tecnología: comprar usado
Si su PC no tiene las funciones de hardware adecuadas y siente que está funcionando lentamente, la única forma de mantenerse seguro y acelerar es actualizar al hardware más nuevo. Las CPU modernas ven una desaceleración mucho más pequeña. Considere comprar hardware usado y vender sus cosas actuales si quiere ahorrar algo de dinero.
Desactive la Protección en el Registro de Windows, si insiste
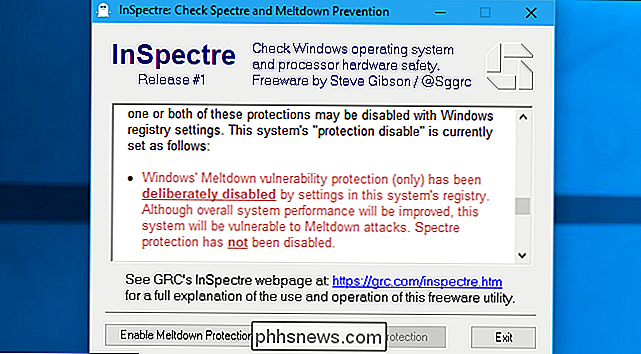
Windows le permite desactivar la protección Meltdown y Spectre después de instalar el parche, haciendo su sistema es vulnerable a estos ataques peligrosos pero elimina la penalización de rendimiento que viene con el arreglo.
ADVERTENCIA : Recomendamos encarecidamente que no haga esto. Especialmente si está usando Windows 10 en hardware moderno, no debería notar una desaceleración. Incluso si usa Windows 10 con una CPU anterior, la desaceleración debería ser mínima para la mayoría de las personas. Y, si cree que su sistema Windows 7 u 8 es notablemente más lento, lo mejor que puede hacer es actualizar a Windows 10. Meltdown y Specter son fallas de seguridad muy serias que podrían ser explotadas por el código que se ejecuta en una página web en su navegador web. Realmente no desea usar un sistema vulnerable.
Sin embargo, Microsoft hizo que estos ajustes de registro estén disponibles por algún motivo. Tal como lo explican, la ralentización puede ser particularmente mala con las aplicaciones IO (entrada-salida) en un sistema Windows Server. En los sistemas de Windows Server, Microsoft dice que "debe tener cuidado de evaluar el riesgo del código que no es de confianza para cada instancia de Windows Server y equilibrar el compromiso de seguridad versus rendimiento para su entorno". En otras palabras, es posible que desee desactivar el parche algunos sistemas de servidor si está seguro de que no ejecutarán el código que no es de confianza. Tenga en cuenta que incluso el código JavaScript que se ejecuta en un navegador web o código que se ejecuta dentro de una máquina virtual podría explotar estos errores. Las cajas de arena habituales que restringen lo que este código puede hacer no protegerán completamente su computadora.
Puede desactivar la protección Meltdown o Spectre con la herramienta InSpectre que mencionamos anteriormente. Para desactivar la protección de Meltdown o Spectre, haga clic derecho en el archivo InSpectre.exe y luego seleccione "Ejecutar como administrador". A continuación, puede hacer clic en los botones "Deshabilitar protección de fusión" y "Desactivar protección de espectro" para activar o desactivar la protección. Reinicia tu PC después de hacer este cambio. Si reinicia la herramienta InSpectre y se desplaza por el texto en el cuadro, verá un punto que le indica que la protección se ha desactivado en el registro. Puede usar los mismos botones para volver a habilitar la protección en el futuro, si cambia de opinión.
También puede deshabilitar la protección en el registro usted mismo, si lo desea. Ejecute los comandos en "Para deshabilitar esta corrección" en esta página de soporte de Microsoft. Si bien las instrucciones son para Windows Server, también desactivarán la corrección en otras versiones de Windows. Reinicie su PC después de cambiar la configuración del registro. Puede verificar que la solución esté habilitada ejecutando el script Get-SpeculationControlSettings de PowerShell. Si cambia de opinión y desea volver a habilitar la protección en el futuro, ejecute las instrucciones en "Para habilitar la solución" en la página web de Microsoft.
Crédito de imagen: VLADGRIN / Shutterstock.com.

¿Debe reparar su propio teléfono o computadora portátil?
Si bien puede ser tentador tomarse un descanso reparando su propia computadora portátil, teléfono o tableta, hay momentos en que hacerlo ... y momentos para dejarlo en manos de los profesionales. Cada vez que he tenido un problema con algunos de mis equipos tecnológicos, he tenido la tentación de agarrar un destornillador pentalobe y cavar.

Cómo agregar la papelera de reciclaje a Windows 'File Explorer
Si entra y sale de la papelera de reciclaje a menudo, le gustaría saber que hay una forma de agregar la papelera de reciclaje a la vista "Esta PC" en el Explorador de archivos, y desde allí a su sección de Acceso rápido. He aquí cómo hacerlo. Windows 10 finalmente le permite fijar la Papelera de reciclaje en el menú Inicio y le mostramos previamente cómo puede agregar el Panel de control y la Papelera de reciclaje al panel de navegación Explorador de archivos.



